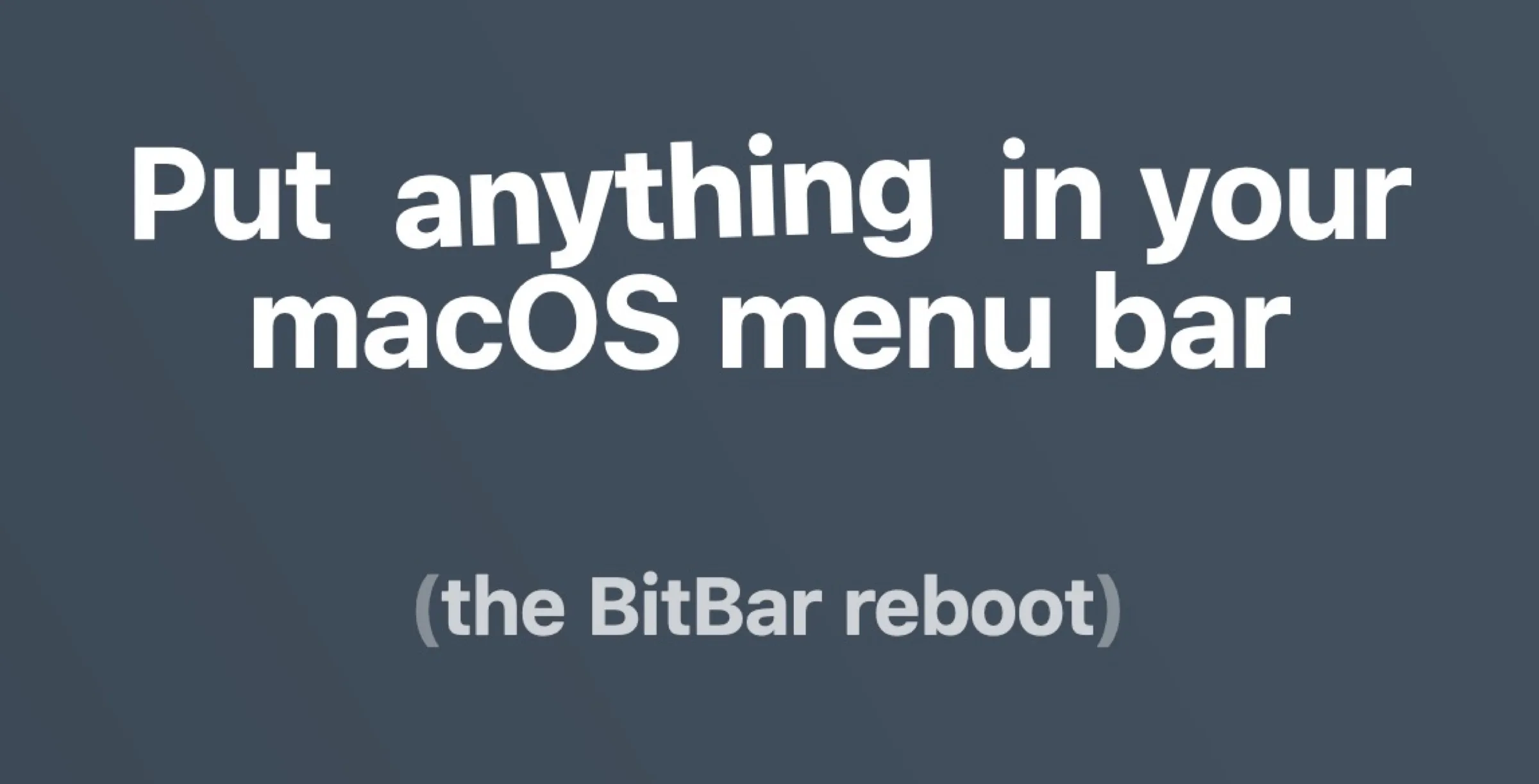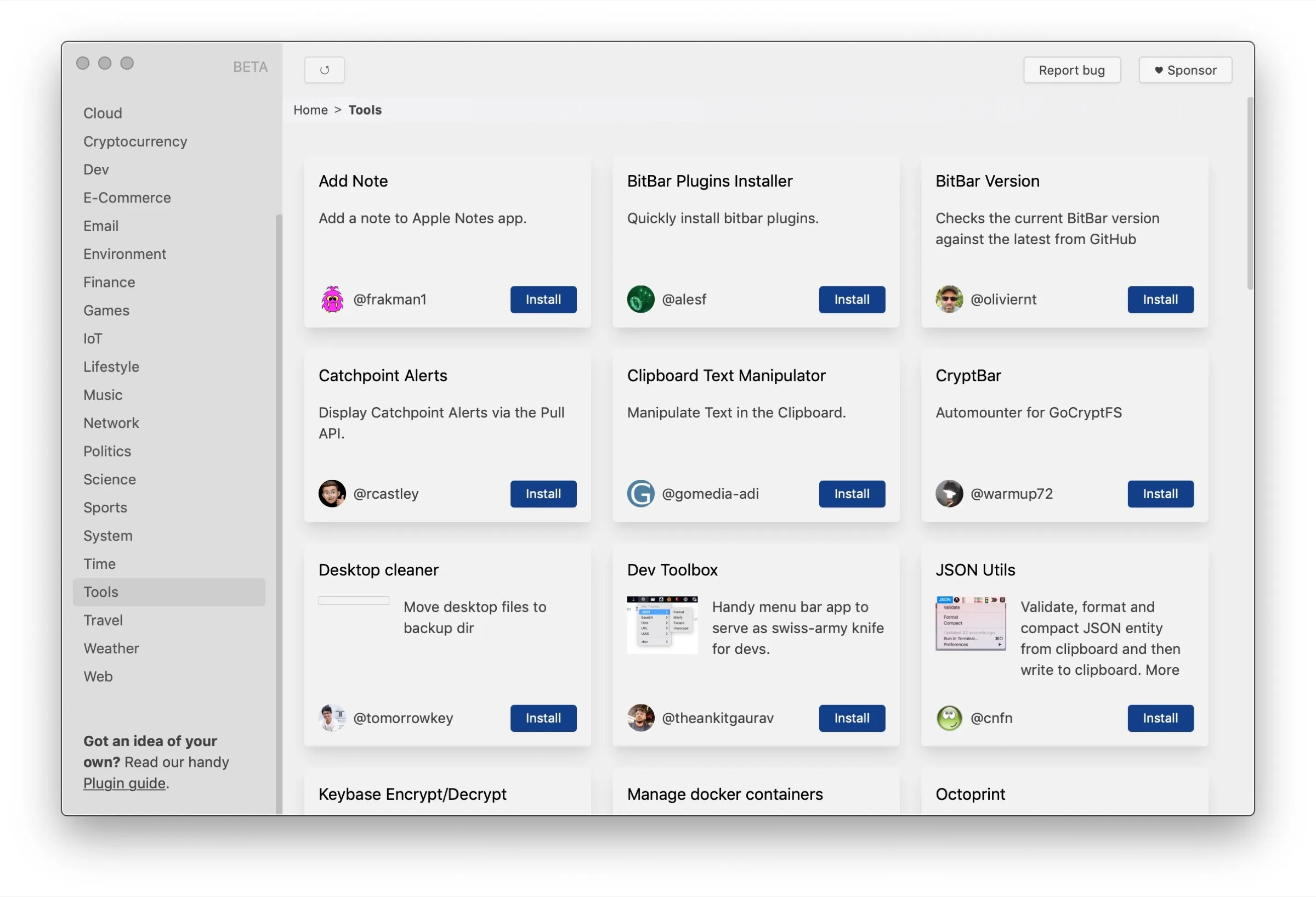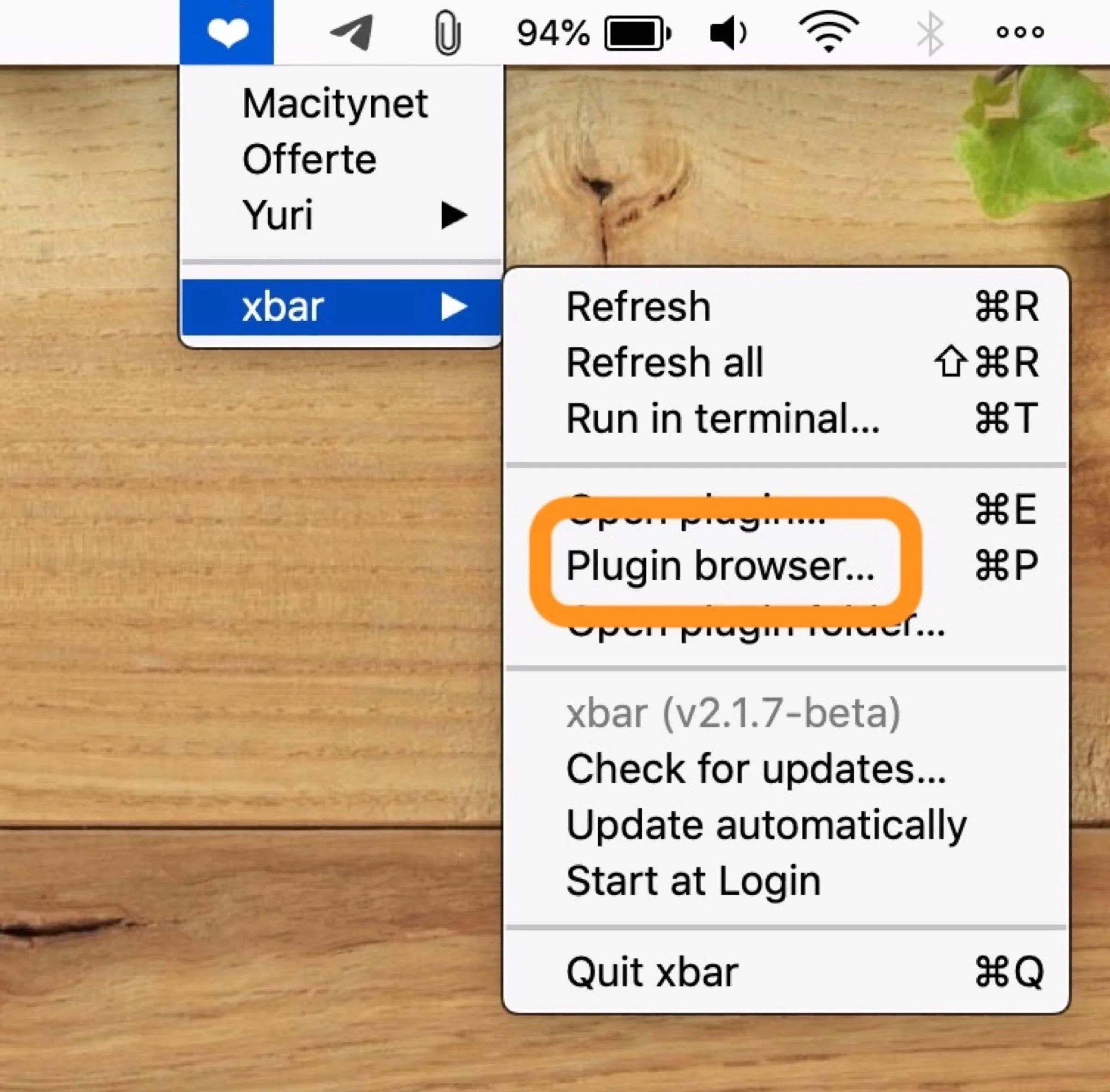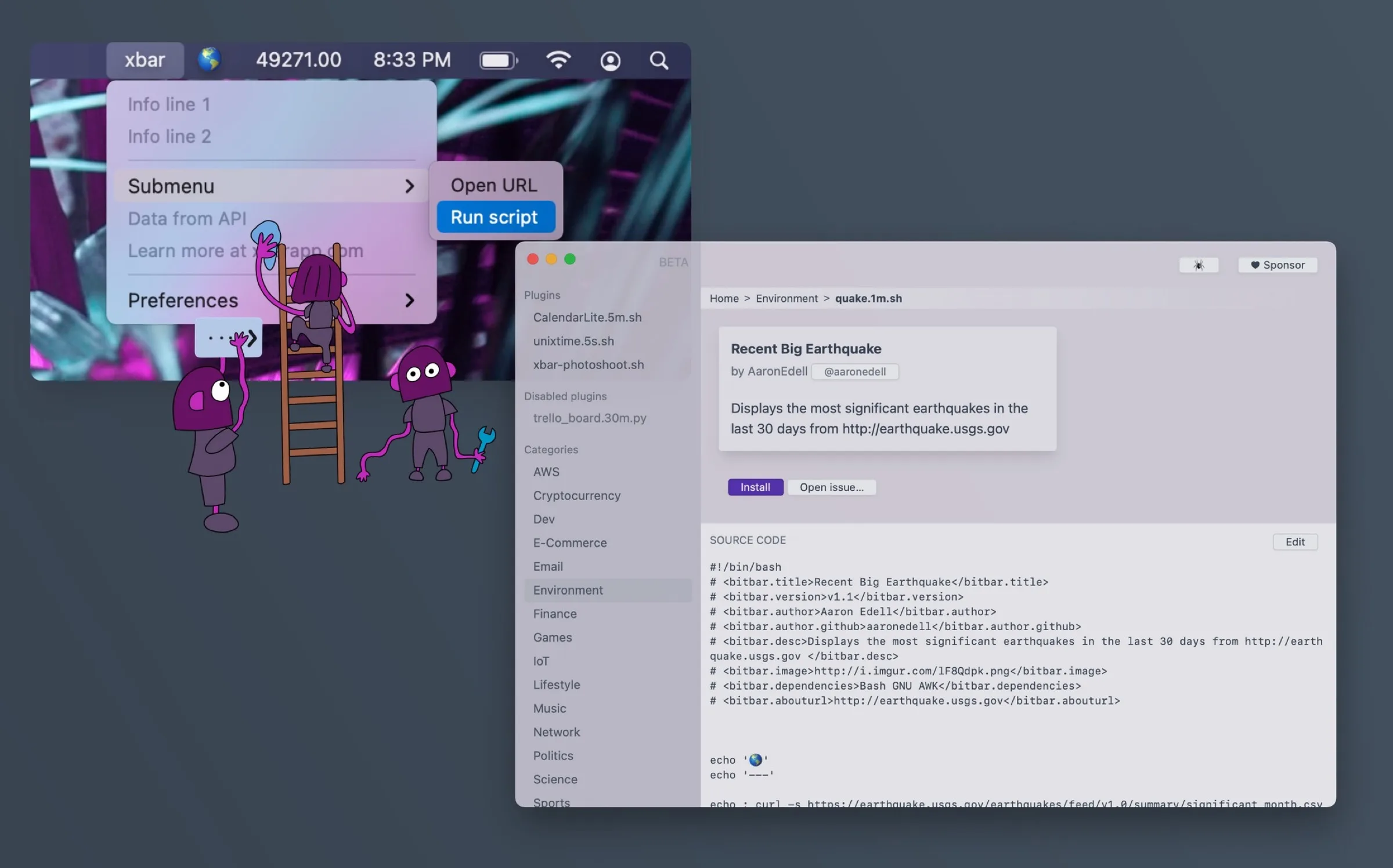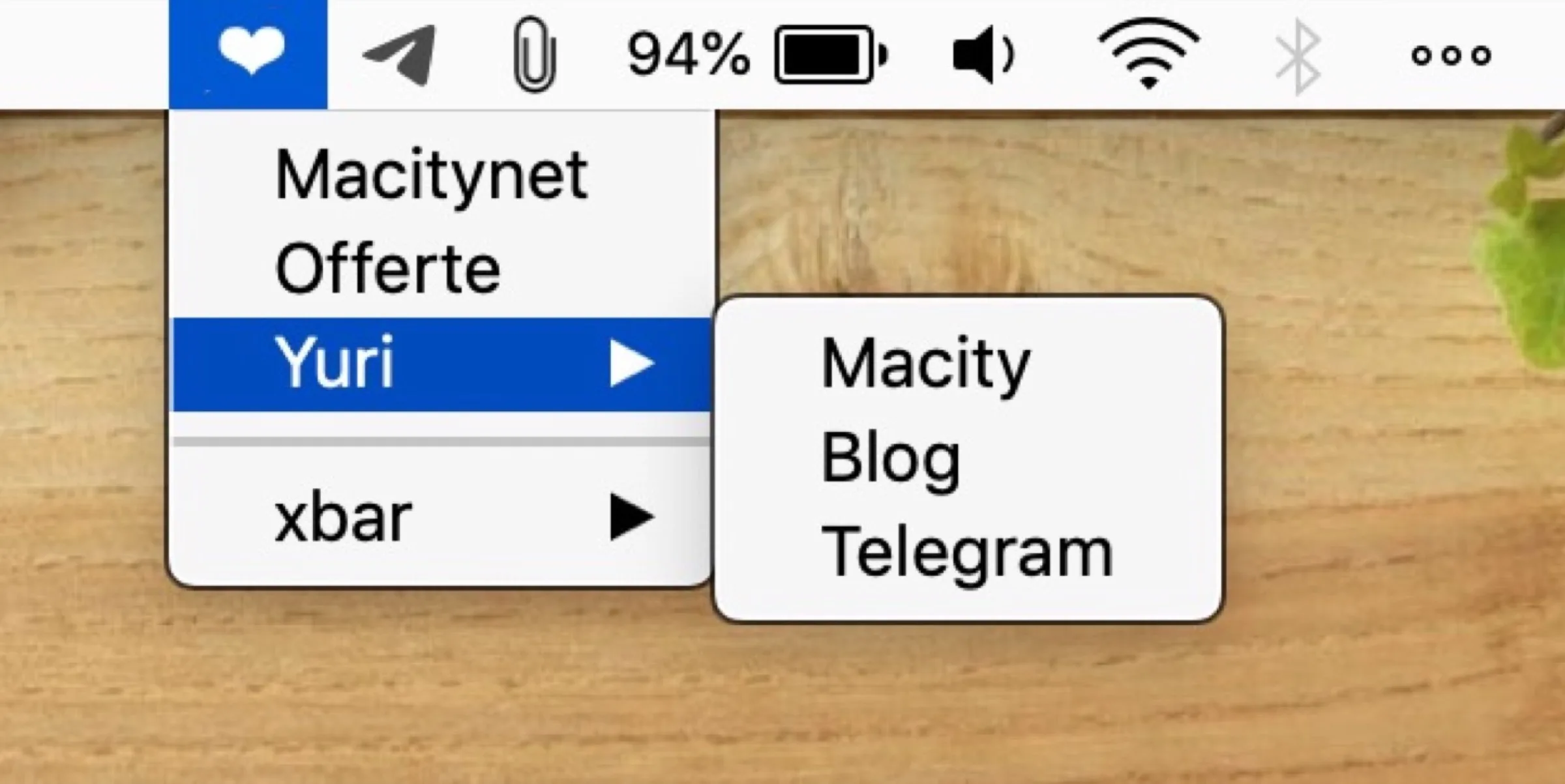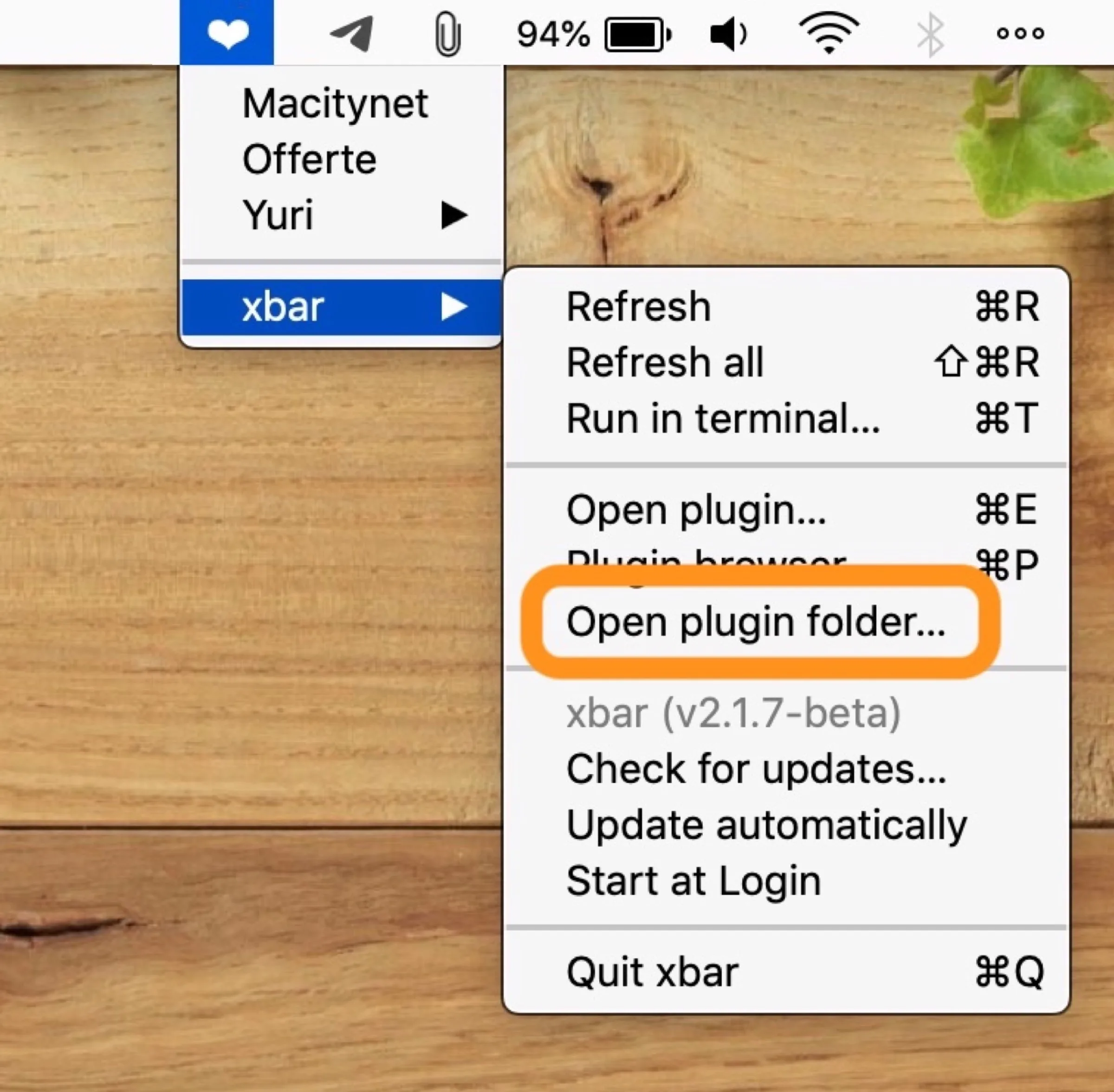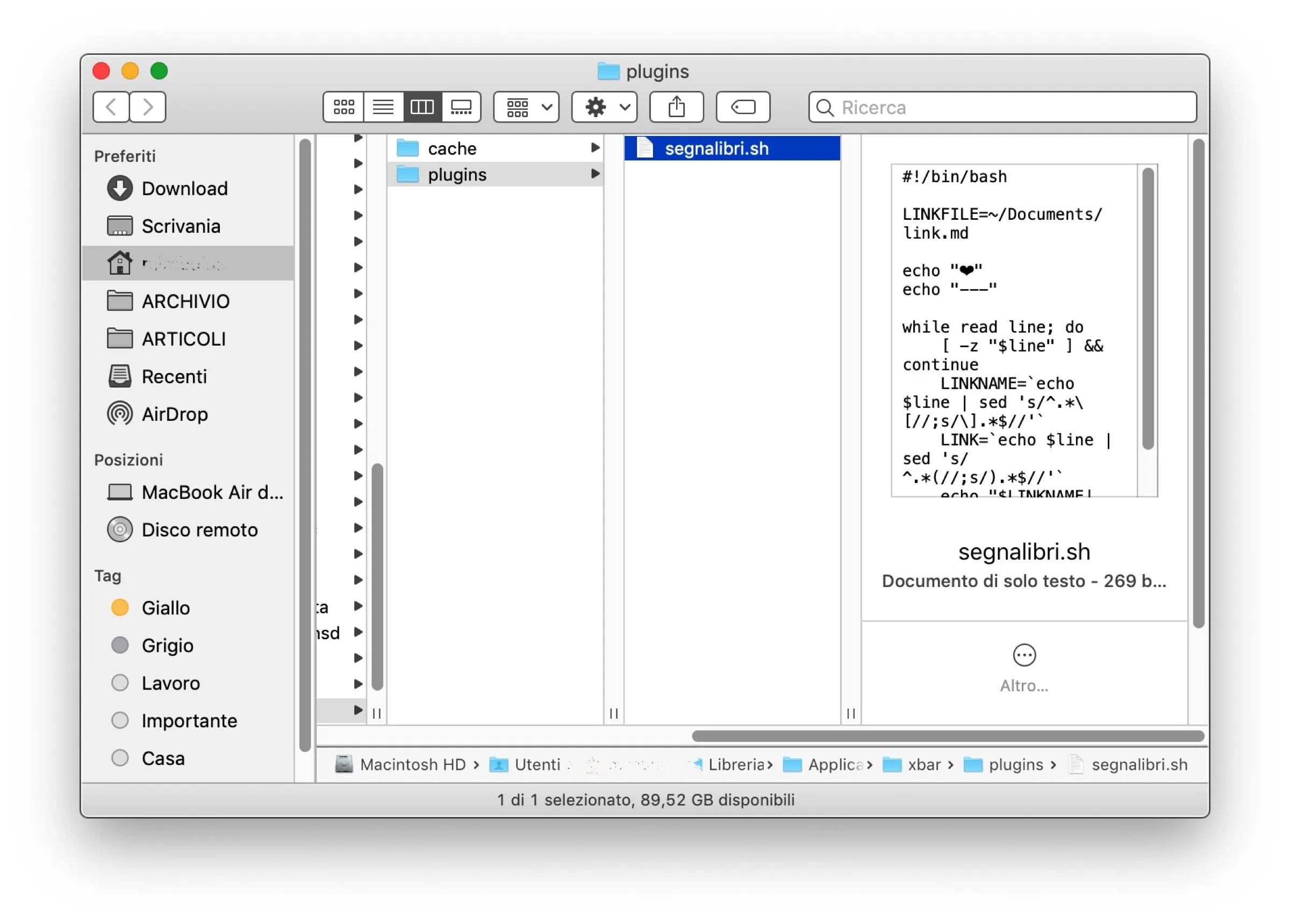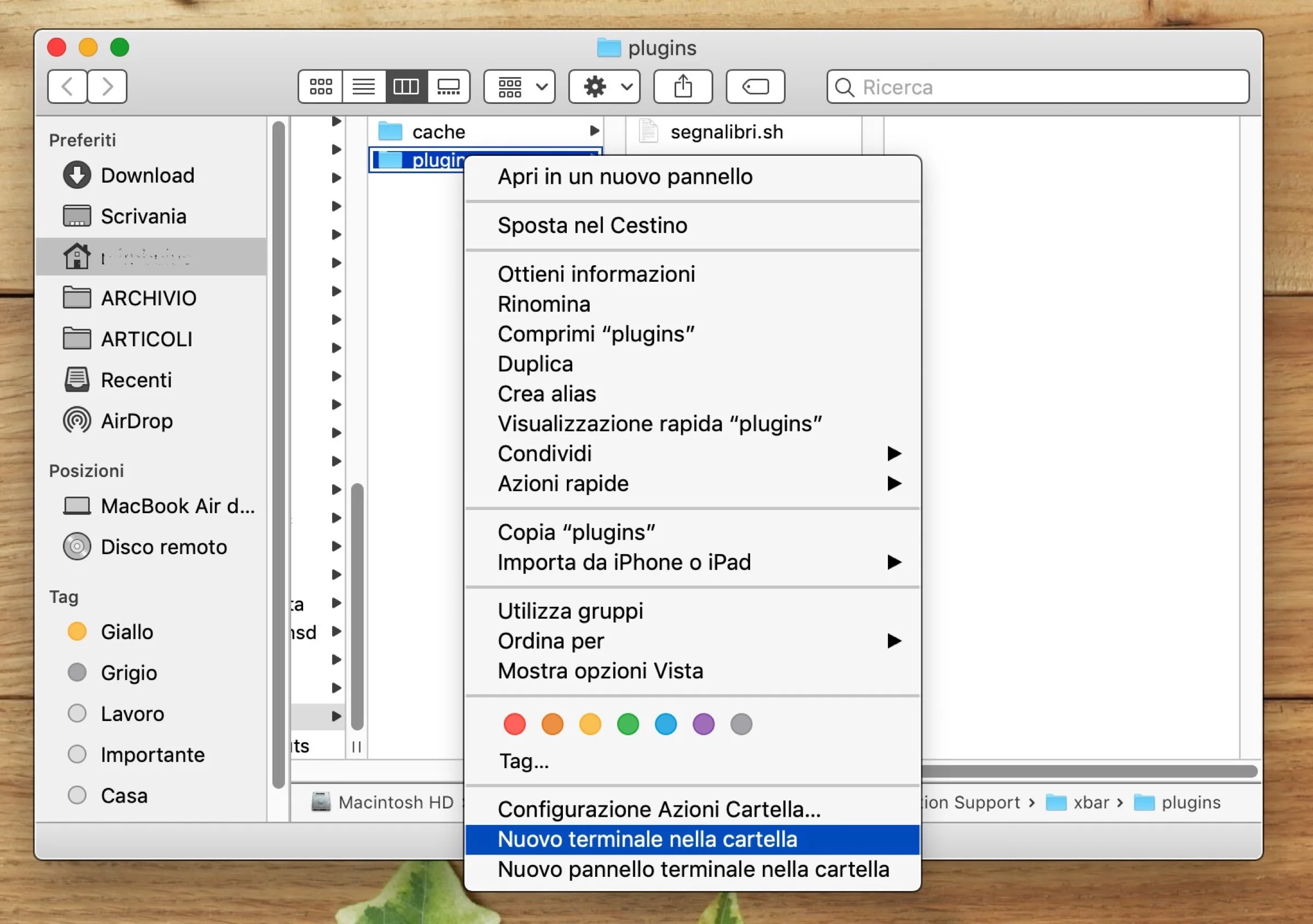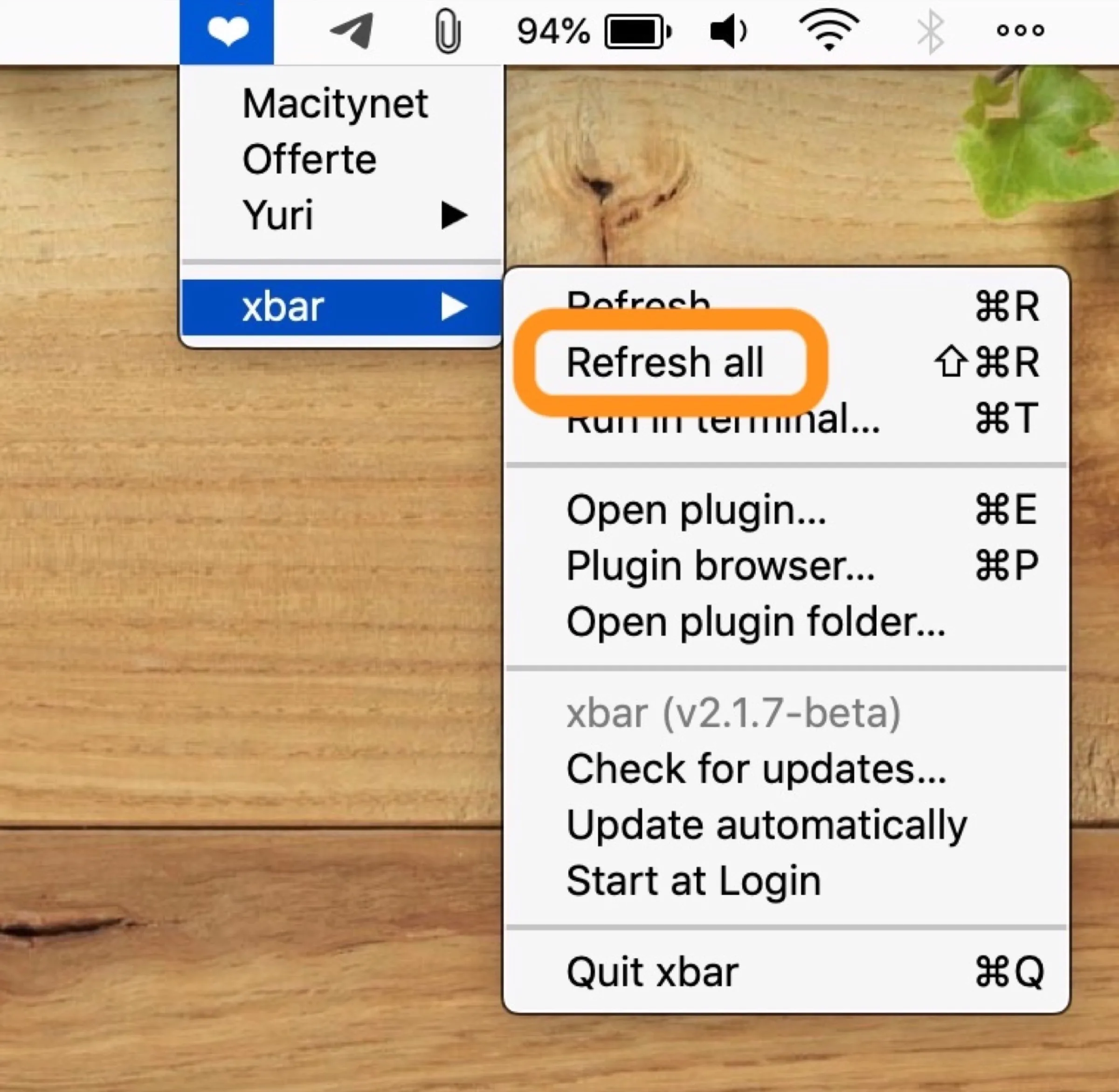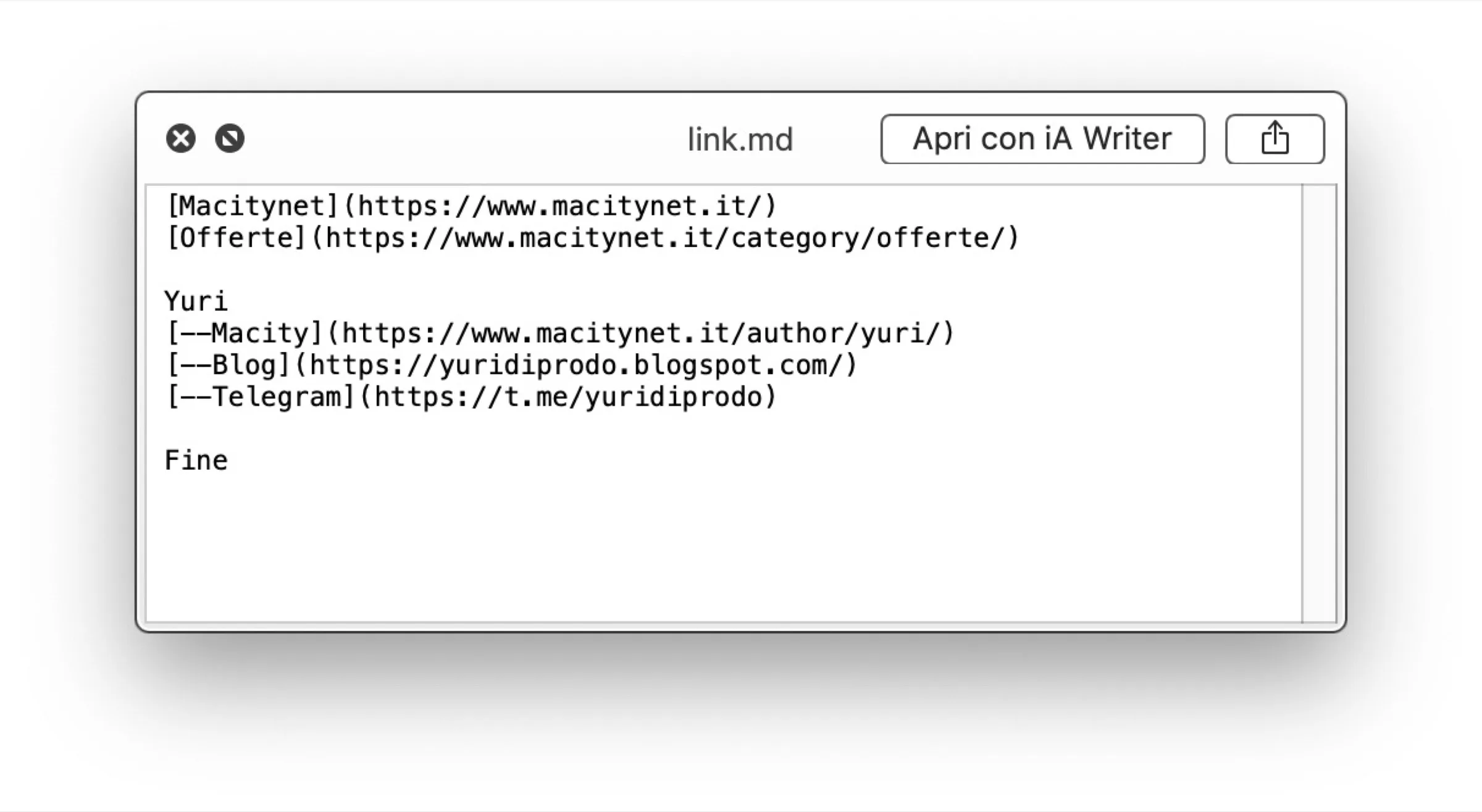La barra dei menu del Mac, se opportunamente configurata, può diventare uno strumento incredibilmente potente. Fateci caso: diverse applicazioni che avete già installato sfruttano questo spazio per offrire accesso rapido a particolari comandi o più semplicemente per mostrare informazioni utili.
Perfino Apple posiziona qui i pannelli di configurazione di alcuni suoi strumenti. Pensiamo ad esempio al WiFi che attraverso l’icona ci mostra la potenza del segnale e, cliccandoci sopra, l’elenco delle reti nelle vicinanze e il collegamento al pannello delle preferenze di rete.
Esiste tuttavia un’applicazione che estende le potenzialità di questa sezione praticamente all’infinito. Da qualche tempo si chiama xbar ma consiste nella nuova versione di BitBar, un’app di cui vi avevamo già parlato alcuni anni fa.
Fa le stesse cose di allora anche se l’interfaccia e i suoi strumenti sono stati migliorati e, siccome c’è dietro una community in continua espansione, le cose che si possono fare sono ancora di più.
Cos’è xbar
All’epoca scrivevamo di BitBar:
È un elemento della barra dei menu open source e free (quindi gratuito e sicuro in quanto verificabile e verificato da migliaia di sviluppatori) che permette di fare cose davvero incredibili. Il suo limite è la vostra fantasia.
Da questo punto di vista non è cambiato niente. Anche nella sua veste rinnovata, xbar è ancora in grado di eseguire i plugin direttamente dalla barra dei menu. Sono dei semplici script di shell testuali, perciò se è qualcosa che funziona nel Terminale, funzionerà anche qui.
Questi piccoli file di testo possono essere compilati in diversi linguaggi di programmazione. Attualmente sono riconosciuti quelli in:
- Ruby
- Python2
- Python3
- JavaScript
- CoffeeScript
- Swift
- Go
- Lisp
- Perl5
- PHP
Tenete inoltre presente che la cartella in cui vengono inseriti questi file può essere anche collegata al proprio cloud (Dropbox, Google Drive, iCloud, eccetera) e in questo modo sarà possibile condividere l’ultima versione aggiornata di ciascuno dei plugin con due o più Mac contemporaneamente.
Cosa può fare xbar
Per farvi un’idea di quel che si può fare con xbar vi basta aprire il Plugin browser e dare un’occhiata a quelli condivisi dalla community: ce ne sono talmente tanti che sono raggruppati in diverse sezioni, più precisamente:
- AWS
- Cloud
- Cryptocurrency
- Dev
- E-Commerce
- Environment
- Finance
- Games
- IoT
- Lifestyle
- Music
- Network
- Politics
- Science
- Sports
- System
- Time
- Tools
- Travel
- Weather
- Web
Si va da semplici utility che mostrano il meteo locale o di una città in particolare, all’elenco dei fusi orari, oppure ai prezzi aggiornati in tempo reale per azioni in borsa o criptovalute.
Ci sono anche piccoli indicatori per il numero di email non lette nella propria casella di posta, o per notifiche ricevute da altre applicazioni.
Tra le più recenti trovate plugin che si configurano con i vostri dispositivi Smart e vi segnalano lo stato di funzionamento o vi offrono l’accesso rapido ad alcune specifiche funzioni dedicate.
C’è quello per controllare se il proprio sito è online oppure no, quello per impostare un timer o una sveglia, quello per controllare la riproduzione musicale e così via, all’infinito.
Oppure c’è chi lo ha trasformato in un lettore di Feed RSS (in tal caso potreste usarlo anche per restare aggiornati su tutto quel che pubblichiamo qui su Macity usando il nostro URL https://www.macitynet.it/feed.
Non c’è un limite al numero di plugin che si possono installare, se non quello dettato dalla lunghezza della barra dei menu che può variare in base alle dimensioni del monitor e alle voci di menu occupate dall’applicazione in primo piano.
Per chi è abbastanza pratico c’è anche la possibilità di realizzarne di propri, come abbiamo fatto noi.
Come scaricare xbar
L’app xbar per Mac si scarica direttamente qui dal sito ufficiale.
La guida all’utilizzo e alla creazione dei plugin la trovate invece sul profilo GitHub del suo sviluppatore.
Come lo usiamo noi
Con xbar chi vi parla ha finalmente trovato la soluzione definitiva al “problema” dei segnalibri per il browser.
Utilizzandone più di uno, tenerli sincronizzati era un problema. Vi abbiamo già parlato di Browserosaurus e di come siamo riusciti ad aprire i link da uno all’altro senza occupare la memoria del copia-incolla manuale, specie quando si trattano dei collegamenti ricevuti su Gmail (grazie a Fluid).
A questo sistema mancava l’ultimo tassello, quello appunto dei segnalibri condivisi. Fino ad oggi usavamo un file di testo scritto in Markdown e convertito in HTML, tenuto aperto su tutti i browser, aggiornando la scheda ogni qual volta ne veniva aggiunto uno nuovo.
Ma bisognava appunto ricordarsi di aggiornare la scheda e c’era sempre il rischio di chiuderla per errore.
Con xbar abbiamo risolto il problema spostando appunto l’elenco dei segnalibri nella barra dei menu: cliccandoli, Browserosaurus fa da intermediario chiedendoci il browser sul quale desideriamo aprirli.
Il nostro plugin per i segnalibri
Se vi interessa, vi spieghiamo come funziona in modo che possiate replicarlo anche voi, coi vostri segnalibri.
Dopo aver installato xbar, avviate l’app e:
- Dall’icona nella barra dei menu, cliccate sul menu Open plugin folder;
- Create al suo interno un file di testo, vuoto, e salvatelo col nome
segnalibri.shavendo cura che l’estensione non sia.txtma appunto.sh.
Adesso aprite questo file con l’app TextEdit del Mac e incollateci dentro quanto segue, poi salvatelo:
#!/bin/bash
LINKFILE=~/Documents/link.md
echo "❤︎"
echo "---"
while read line; do
[ -z "$line" ] && continue
LINKNAME=`echo $line | sed 's/^.*\[//;s/\].*$//'`
LINK=`echo $line | sed 's/^.*(//;s/).*$//'`
echo "$LINKNAME|href=$LINK"
done <$LINKFILE
Questo codice in pratica spiega al plugin come interpretare l’elenco dei nostri segnalibri che abbiamo memorizzato all’interno di un file in Markdown (se non sapete cos’è il Markdown leggete questo nostro articolo, e cambierà la vita anche a voi).
Per la precisione accede al file link.md presente nella cartella Documenti del Mac e da qui per ciascun segnalibro preleva il nome LINKNAME e l’indirizzo LINK, saltando le righe vuote [ -z "$line" ] && continue.
Il comando echo "❤︎" assegna il nome al plugin, in questo caso mettendo quella sola piccola icona nella barra dei menu; echo "---" invece indica un sottomenu.
Una precisazione: non andiamo oltre nella spiegazione per non fare troppa confusione (d’altronde chi vi parla è un giornalista, sì appassionato di tecnologia, ma pur sempre e solo un giornalista, non uno sviluppatore) ma vi basti sapere che potete modificare il cuoricino con qualsiasi altra parola o simbolo che verrà visualizzato al suo posto nella barra dei menu, mentre se scegliete un percorso o un nome del file link.md diverso da quello che trovate nel codice, ricordatevi di aggiustare anche quella riga lì.
Salvato il codice nel file, andate nella cartella Documenti del Mac e metteteci dentro un nuovo file di testo, sempre vuoto, chiamandolo link.md.
Adesso dovete attivare il plugin, altrimenti il sistema vi restituirà il messaggio di errore “make your script executable chmod xbar eccetera” e non succederà nient’altro.
Per farlo vi basta tornare sulla cartella dei plugin e, cliccandoci sopra col tasto destro del mouse, selezionare l’opzione Nuovo terminale nella cartella.
Si aprirà il Terminale posizionato appunto all’interno di quella cartella. Digitate il comando chmod 755 segnalibri.sh e schiacciate Invio.
Adesso ricaricate xbar cliccando su Refresh All dal suo menu.
Se tutto è andato a buon fine allora sarà appena apparsa l’icona del cuoricino nella barra dei menu. Cliccandoci, accederete all’elenco dei vostri segnalibri, che al momento è vuoto. È arrivato il momento di riempirlo.
Come dicevamo il linguaggio da usare è quello del Markdown. Il codice per i link è [NOME](url). Ad esempio se digitate [Macitynet](https://www.macitynet.it/) il primo segnalibro si chiamerà Macitynet e avrà per collegamento la nostra homepage.
Seguendo questo sistema è sufficiente inserire un link per ciascuna riga in modo da avere un elenco di tutti i segnalibri.
Si possono organizzare anche in cartelle: In questo caso per il nome della cartella basta digitarlo su una riga e poi, subito sotto, tutti i link da inserire al suo interno aggiungendo -- prima del nome, ovvero [--NOME](url).
Visivamente potete aiutarvi separando gruppi di link e cartelle con una riga vuota, che come abbiamo già spiegato vengono ignorate dal plugin.
Al termine del vostro elenco, su una riga a parte, scrivete la parola Fine per far sì che venga letto tutto fino in fondo.
Salvate, date un Refresh all a xbar ed ecco che avrete il vostro elenco di segnalibri da aprire con tutti i vostri browser preferiti. Non dovrete più neppure ricordarvi di fare un refresh ogni volta che ne aggiungete uno perché ci pensa xbar (per impostazione predefinita lo fa 1 volta al minuto, ma dall’elenco dei plugin installati potete regolare questo parametro variando il formato in X secondi, minuti, ore oppure giorni).
Infine, come già spiegato per i plugin, potreste inserire il file dei segnalibri in Markdown sul vostro spazio cloud in modo da renderlo accessibile anche da altri dispositivi (smartphone inclusi).
Altre guide…
Lo sapevate che su Macitynet trovate centinaia di altri tutorial su iPhone, iPad, ma anche su Mac e Apple Watch? Vi basta cliccare sul nome del dispositivo che vi interessa per sfogliarli tutti selezionando poi quelli che desiderate leggere.
Tutti i tutorial per iOS 17 e iOS 18 sono nelle sezioni dedicate ai rispettivi sistemi operativi e loro aggiornamenti.