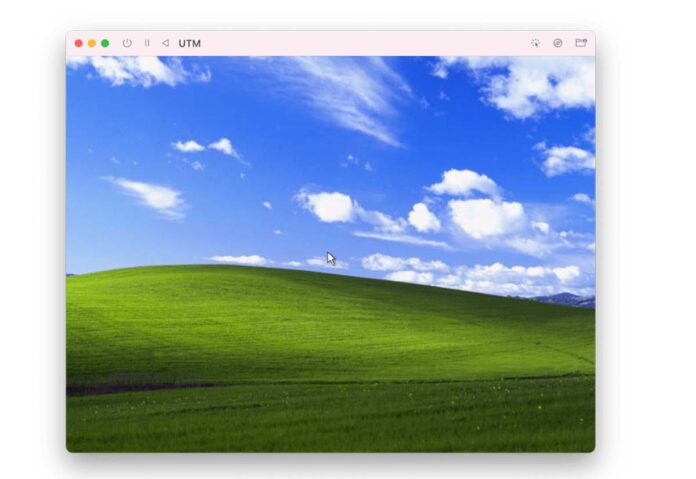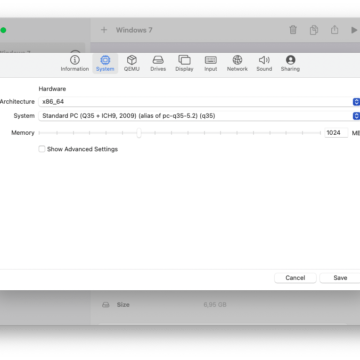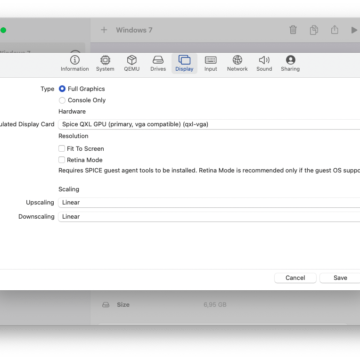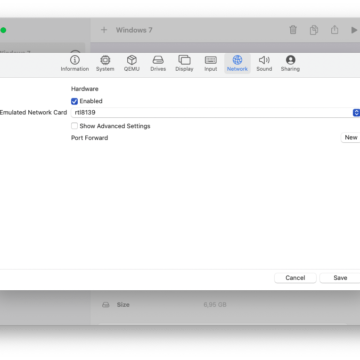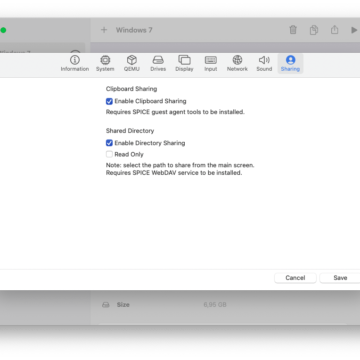I SoC M1 che Apple ha integrato sui nuovi MacBook Air, MacBook Pro da 13″ e Mac mini, vantano prestazioni ed efficienza energetica, un mix unico di prestazioni con il quale – tra le altre cose – è possibile avere il supporto a tecnologie di virtualizzazione che consentono di eseguire Linux e altri sistemi operativi in una finestra del Mac, con meccanismi host e guest alla stregua di quanto visto sui Mac con processori Intel con software di virtualizzazione quali Parallels Desktop. VMWare Fusion e VirtualBox.
Parallels ha rilasciato una versione beta del suo software di virtualizzazione ottimizzato per i Mac M1 (qui vi spieghiamo come installare Windows sui Mac con M1 e la beta di Parallels Desktop per questi Mac). Il software di Parallels è in beta ma quando questa fase terminerà, sarà offerto a pagamento. È ad ogni modo già ora possibile sfruttare anche soluzioni gratuite di virtualizzazione, grazie ad UTM, app di virtualizzazione per iPad e iPhone che gira senza problemi anche sui Mac con M1 e in grado di sfruttare l’hypervisor di questo processore.
UTM consente di eseguire Windows o Linux; semplificando, si tratta di una utility costruita intorno a Qemu, un software che implementa un particolare sistema di emulazione che permette di ottenere un’architettura informatica nuova e disgiunta in un’altra che si occuperà di ospitarla. UTM nasconde tutte le complessità dietro a QEMU e permette di avere in una finestra Debian, ReactOS (un sistema operativo open source compatibile con varie applicazioni Windows), Windows 10 e altri sistemi operativi.
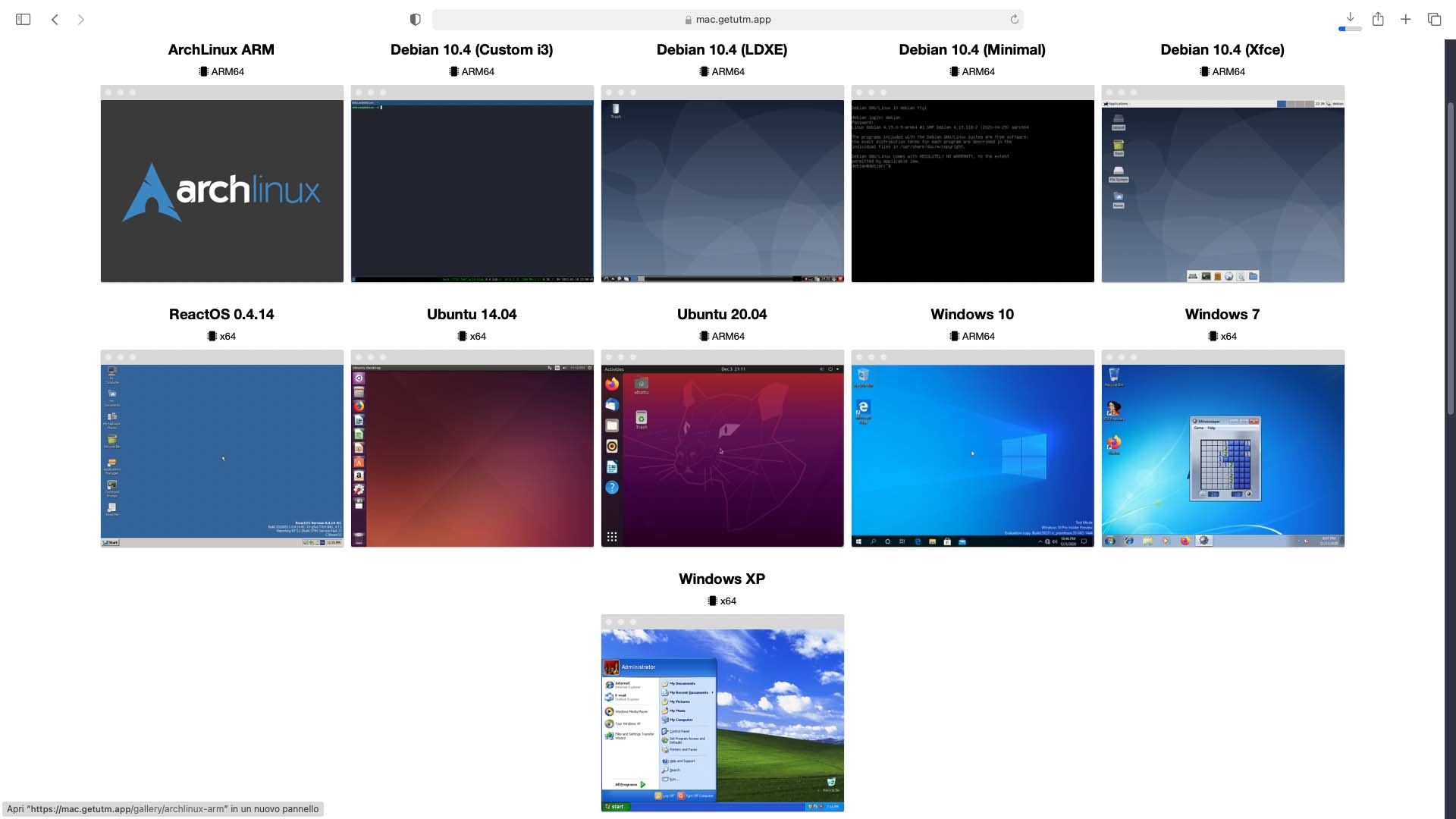
Come funziona UTM sul Mac
È possibile scaricare UTM gratis da questo indirizzo o a pagamento (10,99 euro) dal Mac App Store (la versione a pagamento permette di contribuire allo sviluppo dell’app). Dopo avere scaricato il file UTM.DMG basta montare l’immagine disco (doppio click) e copiare l’applicazione “UTM” nella cartella Applicazioni).
Al primo avvio la finestra di UTM è vuota. Da qui è possibile creare una nuova macchina virtuale o richiamare la galleria delle macchine virtuali UTM; scegliendo quest’ultima opzione si apre una carrellata di varie macchine virtuali già pronte. Facendo click su un esempio di macchina virtuale è possibile scaricare un template (file con estensione .utm); il doppio click sul file predispone la macchina virtuale e consente di eseguire l’installazione (è necessario specificare il file .ISO con l’immagine-disco di installazione facendo click su CD/DVD). A questo punto premendo il pulsante “Play” nella sezione a sinistra della finestra di UTM, è possibile proseguire con la tradizionale installare di Linux e Windows.
Al termine dell’installazione del sistema operativo, è possibile usare la macchina virtuale con un semplice doppio click nell’elenco delle macchine virtuali mostrate dall’app UTM all’avvio.
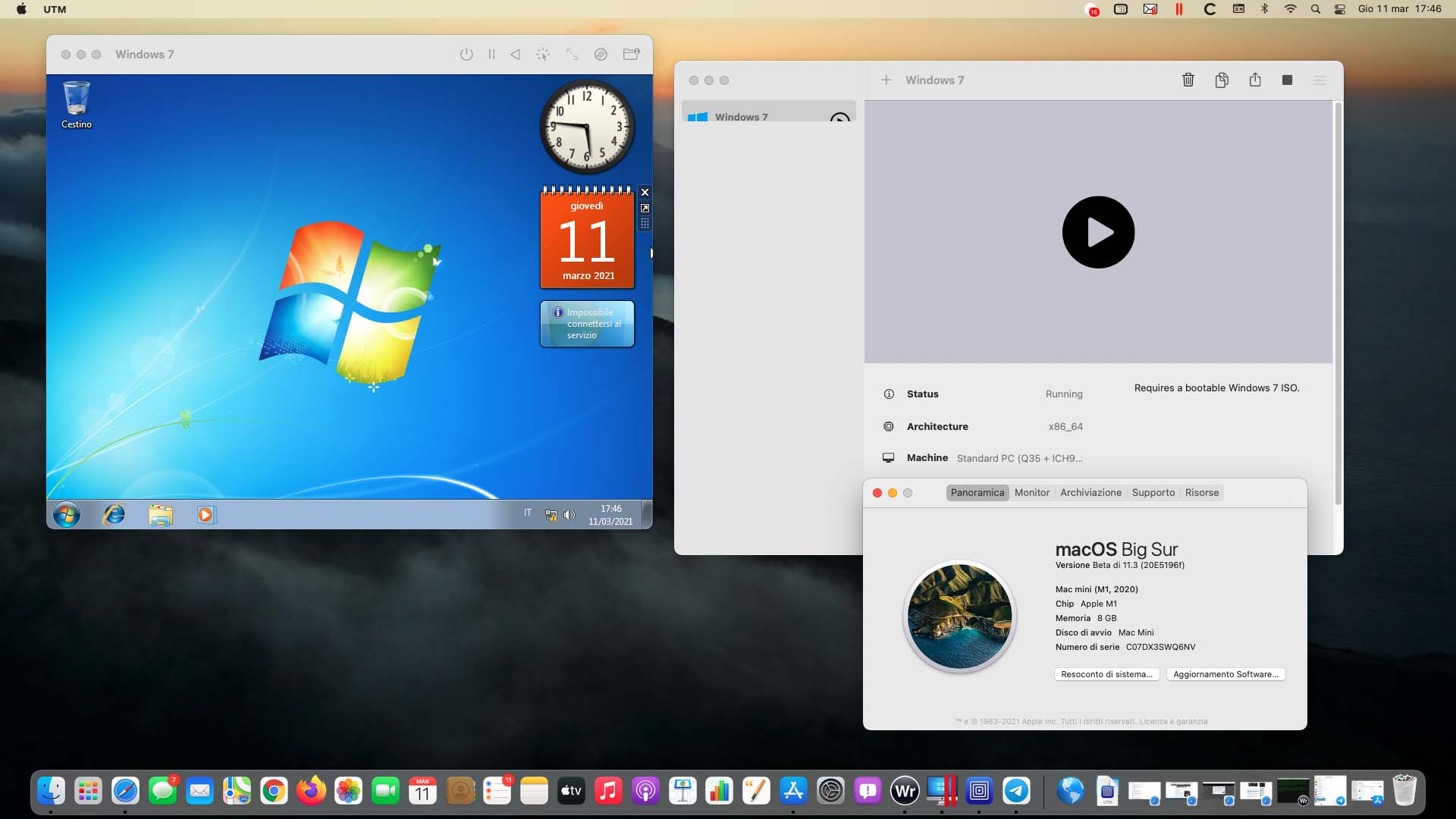
Attivare le utility guest
Per sfruttare appieno macchine emulate e virtuali, è bene installare “SPICE Guest Tools”, un insieme di driver e tool che facilitano svariati compiti. Dal sito dello sviluppatore è possibile scaricare il file in questione per Windows (per le distribuzioni Linux, questi tool si possono installare da Terminale). Dopo avere scaricato il file “SPICE-Guest-Toolsxxxx.ISO” (si scarica da qui), aprite UTM, selezionate la macchina virtuale con Windows, fate click nella sezione a destra e click su “CD/DVD” per indicare il file ISO appena scaricato. Il file-immagine in questione verrà “montato” all’interno della macchina virtuale permettendo di installare i driver che consentono di condividere cartelle (tra macchina guest e host) e altre azioni.
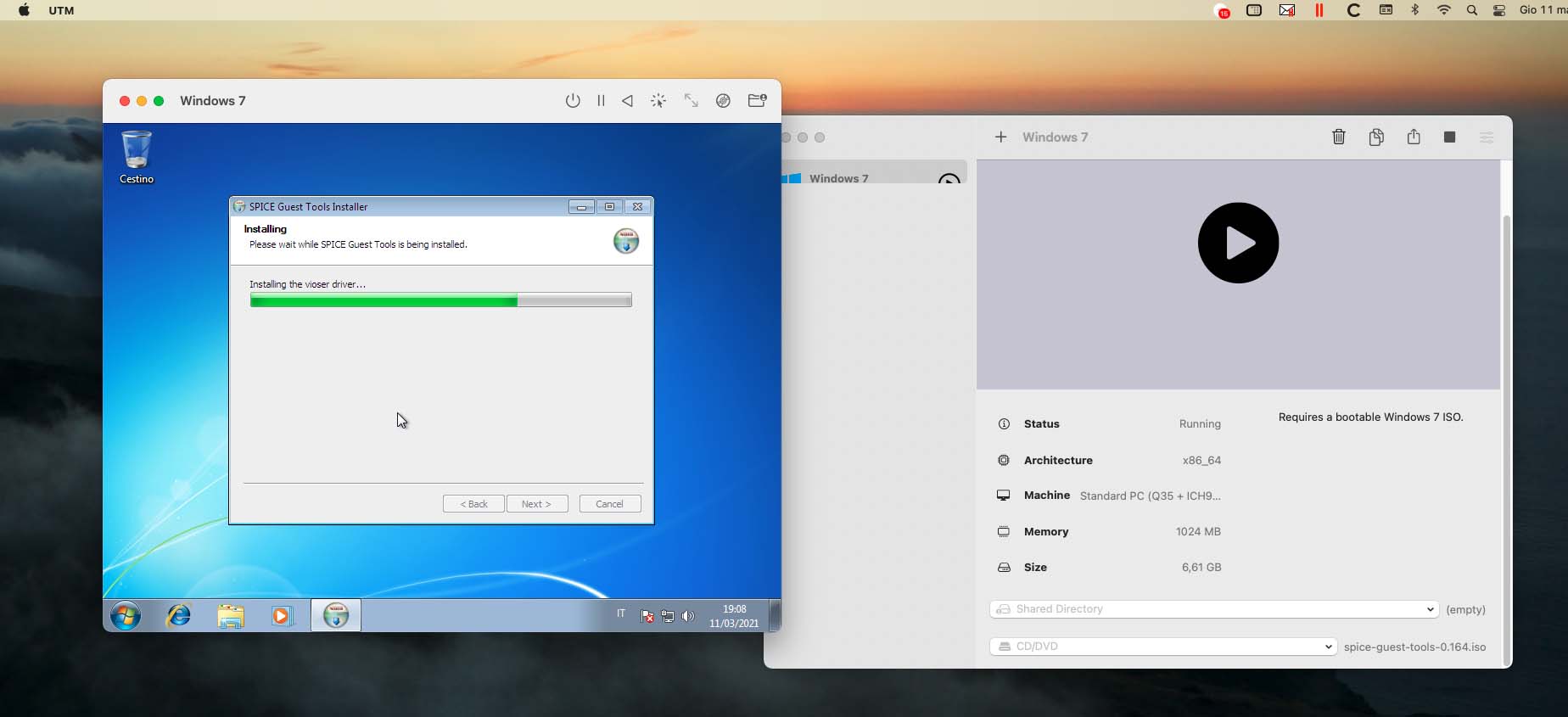
Non adatto per giochi o applicazioni avide di risorse
Questo sistema di virtualizzazizone NON è adatto per l’uso di giochi o applicazioni avide di risorse o che richiedono schede video con supporto all’accelerazione 3D (tecnologie OpenGL e DirectX). È una soluzione ad ogni modo gratuita e utile per chi vuole testare vari sistemi operativi o avviare applicazioni non troppo complesse, senza bisogno di ricorrere ad applicazioni di virtualizzazione a pagamento (Parallels Desktop o, quando arriverà. una futura versione di VMWare Fusion ottimizzata per i SoC M1).
Per tutti gli articoli su Mac M1 vi rimandiamo a questa sezione di Macitynet.