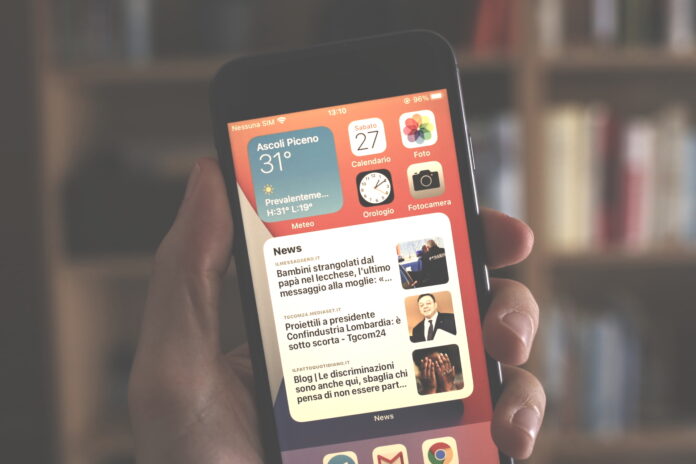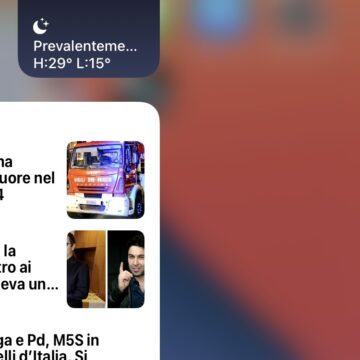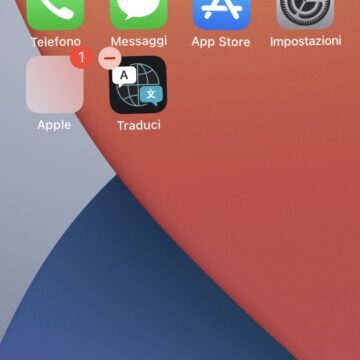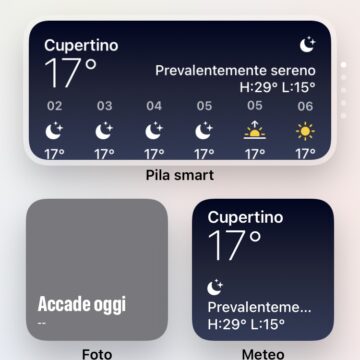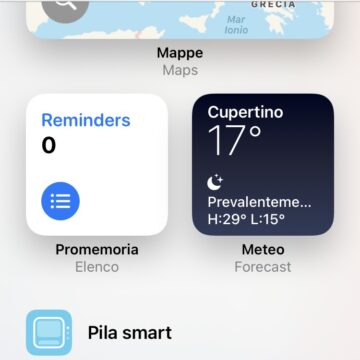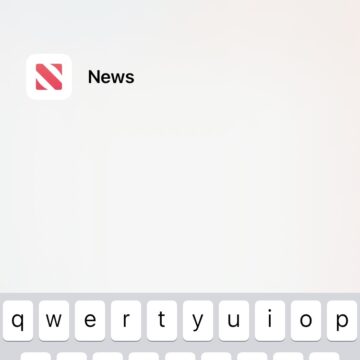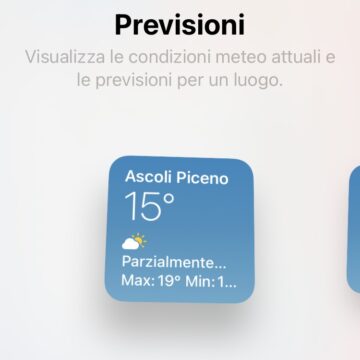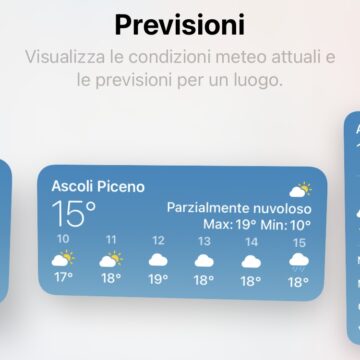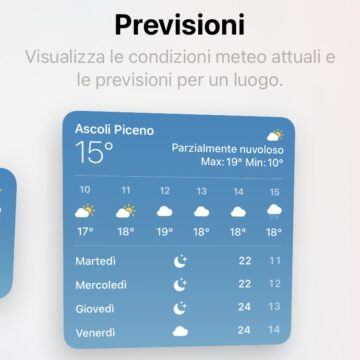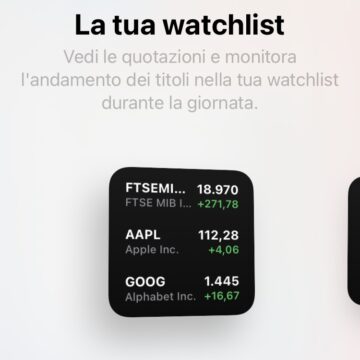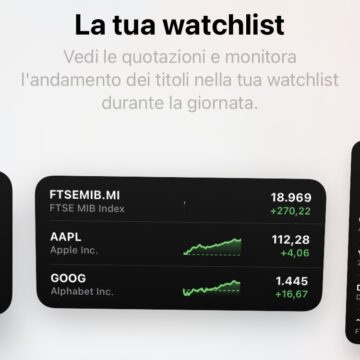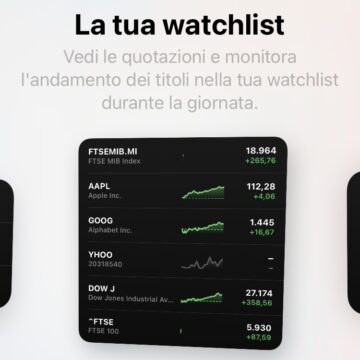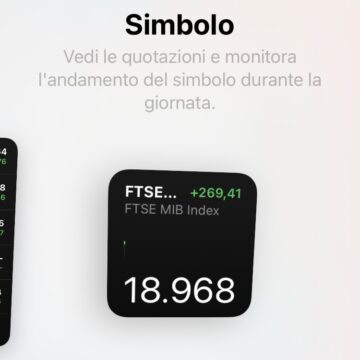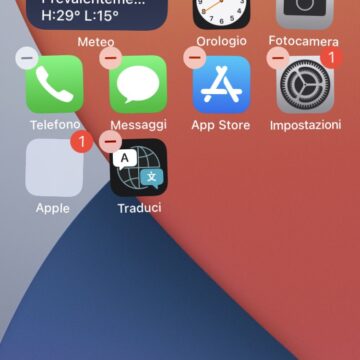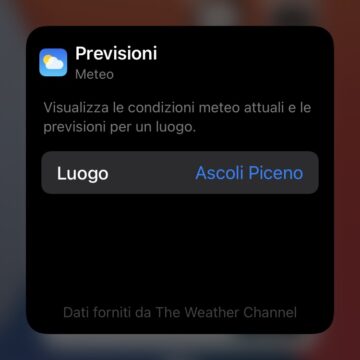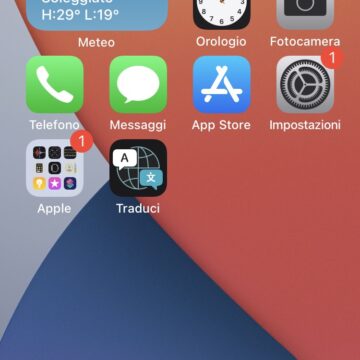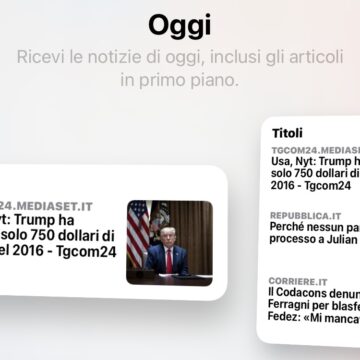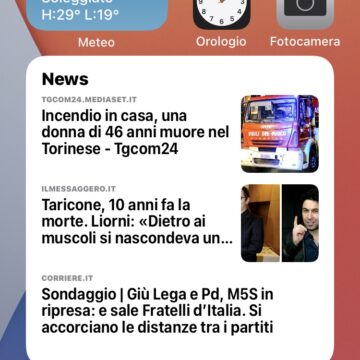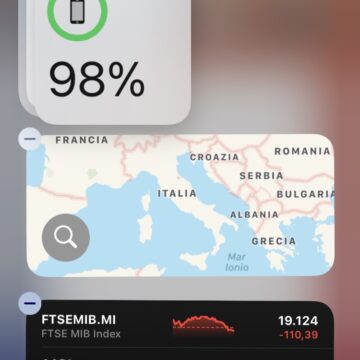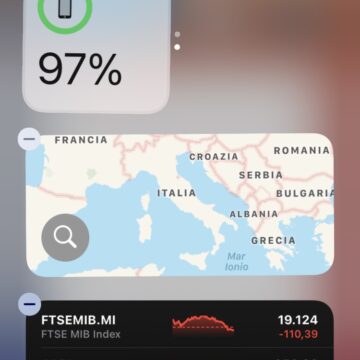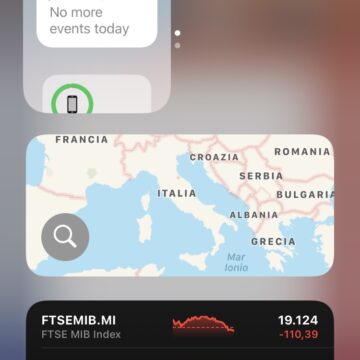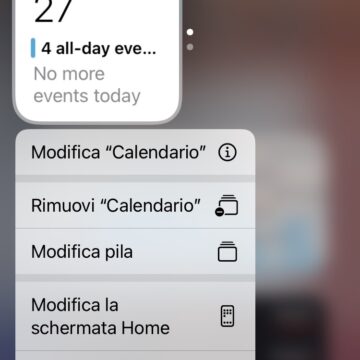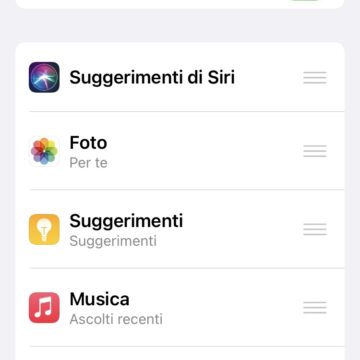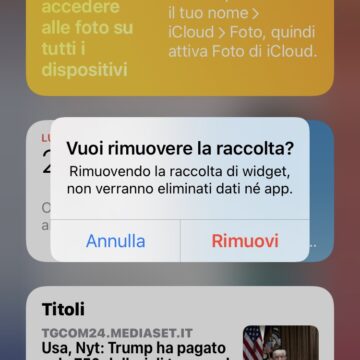Quattro anni fa Apple portò per la prima volta i widget su iPhone. Era il 2016 e con iOS 10 inaugurò la schermata Oggi, accessibile con una strisciata verso destra nella schermata di blocco oppure dalla prima pagina delle app organizzate nella schermata principale. Con iOS 14 il salto avanti è notevole, con una bella innovazione in quanto per la prima volta si possono aggiungere i widget direttamente tra le applicazioni.
La strisciata verso destra resta, perché qui magari potremo ancora organizzare quelli secondari. Ma non è più necessaria perché per conoscere a colpo d’occhio i contenuti dei widget che guardiamo più spesso basterà sbloccare il telefono (con Face ID, Touch ID o via codice, in base alle vostre personalizzazioni) per spostarsi direttamente nella schermata principale.
Come aggiungere un widget: Selezione
Per selezionare un widget basta accedere alla modalità di Modifica la schermata Home. Potete farlo tenendo premuto su un qualsiasi punto dello schermo, su una specifica icona di un’app oppure, una volta aperto il menu contestuale di una qualsiasi icona tramite la pressione prolungata, selezionando la relativa voce.
Come da tradizione, tutte le icone cominceranno a vibrare. Con iOS 14, in alto a destra troverete un pulsante contrassegnato dal simbolo (+): è sufficiente cliccarlo per accedere al pannello dei widget. Da qui potete cercarne uno in particolare digitandone il nome o parte di esso, oppure scorrendo la lista verso il basso.
Widget scelto: Dimensione
Quando avete trovato il widget che desiderate aggiungere nella schermata Home, cliccatelo. Si aprirà la relativa scheda attraverso la quale è possibile regolarne le dimensioni. Ciascun widget propone una o più opzioni secondarie, che si differenziano principalmente per le dimensioni. Il più piccolo ha la forma quadrata ed occupa lo spazio che normalmente si prendono quattro app, mentre con quello rettangolare più minuto va ad occupare lo spazio di otto applicazioni.
Ci sono anche widget più grandi che arrivano ad occuparne perfino 12 (come ad esempio il widget delle Notizie, che in questo formato ne mostra fino a tre insieme) oppure varie versioni dello stesso widget, come ad esempio per Borsa che, nella forma quadrata più piccola, propone una versione con le informazioni rassiuntive di tre azioni oppure di una sola in particolare. Uno stesso widget si può aggiungere anche più di una volta. Restando sull’esempio del widget dell’app Borsa, si possono ad esempio organizzare più versioni quadrate che mostrano le singole azioni di aziende diverse.
Terzo passo: Posizione
Scelto il formato, non resta che cliccare sul pulsante Aggiungi Widget per aggiungerlo alla schermata Home. Il sistema operativo lo aggiungerà nel primo posto utile ma basterà posarci sopra il dito e mantenerlo premuto per spostarlo dove più si preferisce. Alcuni widget, talvolta solo alcuni formati di uno stesso widget, possono essere ulteriormente personalizzati. Restando nella modalità Modifica la schermata Home (con le icone che vibrano, ndr) è sufficiente un tap sul widget: se c’è la possibilità di personalizzarlo, il widget farà una rotazione mostrandone il retro virtuale.
Alcuni esempi: con l’app Meteo è possibile decidere se leggere le informazioni meteorologiche acquisendo la posizione tramite il GPS oppure digitandone una manualmente. Con l’app Borsa nella versione quadrata più piccola si può digitare il nome dell’azione da monitorare.
Organizzare la scheda widget
Come dicevamo, la scheda widget rimane ed un buon modo di usarla è quello di raccoglierci dentro tutti i widget secondari o quelli che si vogliono leggere anche senza accedere alla schermata Home. Per organizzarla, sbloccate il telefono, quindi strisciate verso destra per aprire la scheda widget; procedete quindi come per la schermata Home (ad esempio, mantenendo premuto il dito su un’area vuota). I widget cominceranno a vibrare e comparirà il simbolo (+) in alto a destra.
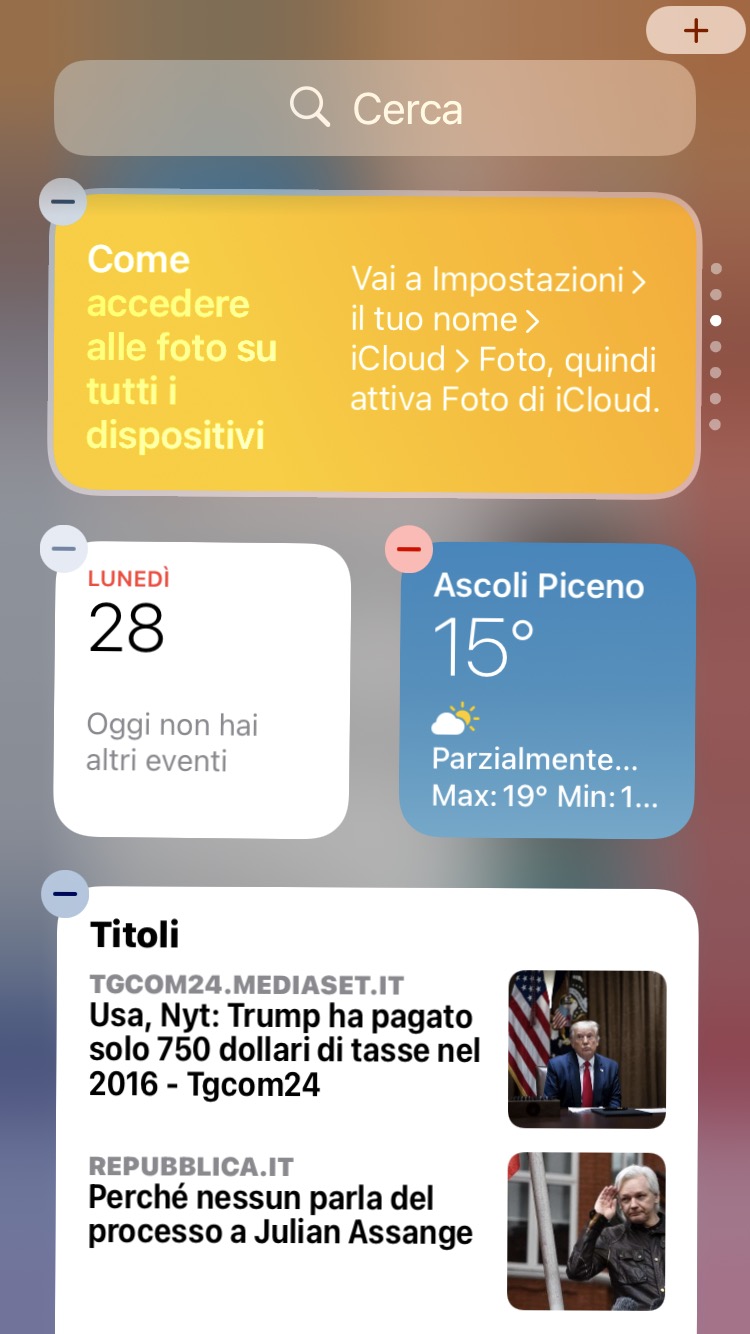
Impilare due o più widget
I widget possono anche essere impilati uno sull’altro, purché abbiano le stesse dimensioni. Il meccanismo è lo stesso che si usa per raccogliere le app in cartelle: basta trascinarne uno sull’altro. Cliccando sulla pila appena creata è possibile riordinare i widget ed attivare la funzione di rotazione Smart, un sistema automatico che modifica l’ordine dei widget in base alle abitudini dell’utente e al momento della giornata.
E’ sempre possibile sfogliare i widget contenuti in una stessa pila posizionando il dito sopra il primo widget e trascinandolo poi verso l’alto o verso il basso. Durante questo gesto, sulla destra della pila comparirà una serie di pallini per indicare quanti ce ne sono e a che punto della “pagina” ci troviamo. Al momento non è possibile estrarre i singoli widget da una pila, mentre sono previste le opzioni Rimuovi pila per eliminare un’intera pila e Rimuovi NOMEWIDGET per eliminare un widget specifico da una pila esistente.
BONUS: Raccolta smart
Tra i widget predefiniti cen’è uno che si chiama Raccolta smart e, come suggerisce lo stesso nome, è una pila già bella e pronta con dentro alcuni dei widget che il sistema ritiene utili per l’utente. Si basa infatti sulle sue abitudini e si modifica automaticamente nel corso della giornata in base ad esempio agli appuntamenti previsti, alle cose da fare, alle email ricevute e quant’altro. Una vera e propria selezione modulare automatizzata dall’intelligenza artificiale.
Per sapere tutto ma proprio tutto quel che c’è da sapere su iOS 14, leggete questo nostro articolo dedicato. Per tutti i tutorial su iOS 14 e iPadOS 14 sfogliate invece quelli raccolti in questa sezione del nostro sito web.