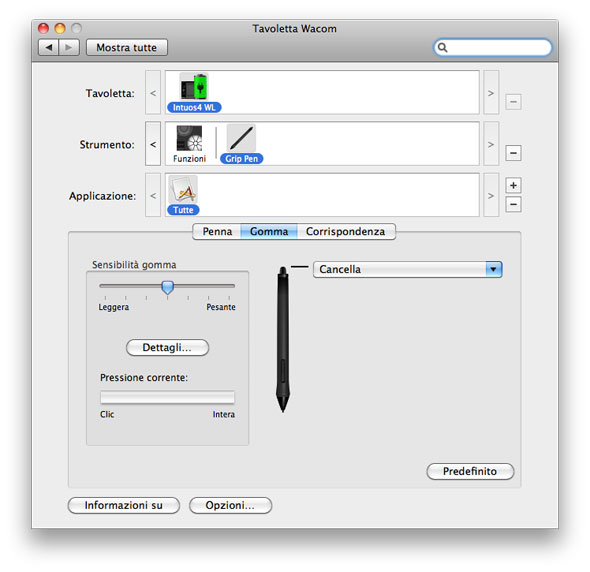Abbiamo preferito non installare i driver del CD ma scaricare direttamente le ultime versioni direttamente dal sito del produttore, per avere la sicurezza di lavorare con versioni già testate e prive di bug noti. Dopo aver collegato la batteria ricaricabile agli ioni di litio, è possibile installare i driver. Prima di utilizzare Intuos4 in modalità wireless, è necessario caricare completamente la batteria: per fare ciò è sufficiente collegare il cavo USB dalla tavoletta a una porta USB del computer o a quella di un hub USB alimentato.

Sulla parte laterale sinistra della tavoletta, c’è il pulsante di accensione/spegnimento, la porta di connessione per il cavo USB e il pulsante per attivare il Bluetooth (rendere il dispositivo “visibile”). Sull’iMac di penultima generazione usato per la prova del prodotto, abbiamo avuto inizialmente qualche difficoltà a riconoscere il dispositivo tramite Bluetooth, ma tutto ha funzionato solo dopo aver installato i driver dal CD e seguendo alla lettera le indicazioni riportate sul completo manuale. Se la tavoletta non è in funzione, la ricarica completa richiede circa 5 ore. Se, al contrario, la tavoletta è accesa, il tempo necessario per la ricarica è di circa 6 ore. Il tempo di ricarica effettivo dipende ovviamente anche dal livello della batteria e dall’uso della tavoletta durante la ricarica. Durante l’uso abbiamo potuto verificare che con la ricarica della batteria completa è possibile usare tranquillamente il dispositivo per un paio di settimane (avendo cura di spegnere e riaccendere il dispositivo quando necessario) usandola una media di cinque / sei ore al giorno.
I driver installano nelle Preferenze di Sistema un pannello che consente di impostare la modalità di funzionamento della penna (sensibilità all’inclinazione, sensibilità della punta), assegnare comandi ai pulsanti laterali, modificare il comportamento della gomma (è possibile personalizzare l’intensità della pressione necessaria per cancellare) e la corrispondenza, in altre parole come si preferisce orientare la tavoletta (opzione utile per i mancini o per chi desidera usare la tavoletta in verticale).
Un LED di stato sulla parte sinistra s’illumina debolmente quando la tavoletta è accesa, illuminandosi più intensamente quando viene premuto il pulsante di uno strumento. Altri LED indicano le funzioni attivate del Touch Ring (la sezione a forma circolare con un pulsante che consente di scrollare quanto visualizzato a video sfiorando con le dita in senso orario o antiorario e selezionare la funzionalità da attivare: auto scroll, selezione livello, dimensioni del pennello, rotazione quadro o altre funzioni personalizzabili).
Gli Express Key (quattro tasti in alto a sinistra) consentono di eseguire le funzioni o le sequenze tasti più frequentemente utilizzate premendo dei singoli tasti; gli stessi, inoltre, possono essere utilizzati per modificare le proprietà della penna o di un altro strumento d’immissione durante il lavoro. Questi tasti possono essere utilizzati anche in sequenza: ad esempio, se un tasto viene programmato per simulare il tasto CTRL e un altro per simulare il tasto ALT, quando si premono i tasti contemporaneamente si ottiene la simulazione di CTRL+ALT. L’opzione è molto comoda da applicazioni quali Photoshop & Co per modificare uno strumento o passare a uno strumento alternativo mentre si tiene premuto un pulsante.
Per definire la relazione tra il movimento dello strumento sulla tavoletta e il movimento del cursore a video, basta selezionare la scheda “Corrispondenza” nelle Preferenze di Sistema della tavoletta. Per impostazione predefinita, l’intera superficie attiva della tavoletta corrisponde a tutto lo schermo (se viene utilizzato più di un monitor, la tavoletta corrisponderà a tutti i monitor). L’opzione “Modo mouse” consente di configurare la modalità di funzionamento dei mouse Wacom: selezionando la modalità “Usa orientamento della tavoletta”, spostando il mouse verso la parte superiore della tavoletta si sposta il cursore sullo schermo verso l’alto. In questa modalità la conduzione del mouse è possibile nell’intera area attiva della tavoletta; Nella modalità “Usa orientamento del mouse”, spostando il mouse in avanti si sposta il cursore sullo schermo verso l’alto. È possibile passare dal “Modo penna” al “Modo mouse” utilizzando il Menu radiale sullo schermo (un menu di scelta rapida di forma circolare che consente di accedere velocemente alle funzioni di modifica, navigazione, controllo supporti e altro).
La grip pen

Conclusioni
La tavoletta è riconosciuta anche dalla tecnologia Inkwell di serie con Mac OS X Leopard e Snow Leopard e, volendo, è possibile utilizzarla per scrivere testo con la propria calligrafia che il computer riconosce e trasforma in parole: saranno ad ogni modo necessari un bel po’ di esercizi prima che l’utente sia effettivamente operativo (Mac OS X, tra l’altro, di serie riconosce solo testi in inglese, francese e tedesco). Esteticamente il prodotto di ottimo livello e presenta vari affinamenti estetici: sagoma e superficie assicurano un tratto uniforme e il prodotto ha un’ergonomia ben studiata. Ciò che contraddistingue questo prodotto rispetto a quelli della concorrenza sono gli ottimi driver software (supportati in pratica da tutte le applicazioni del settore), la presenza del Touch Ring multifunzione grazie al quale è intuitivo eseguire scorrimento, zoom, modificare dimensione dei pennelli, selezionare livelli, ecc. La penna, come abbiamo già evidenziato, si usa con naturalezza, sia nel disegno, sia nell’illustrazione. Dopo aver preso confidenza con il prodotto è possibile lavorare in modo dettagliato, a livello di pixel e accedere velocemente alle scelte rapide, con un solo gesto della penna. Nelle mani di un bravo disegnatore, questo prodotto può fare veramente la differenza e non riuscirete più a farne a meno.
Nome prodotto: Wam Intuos 4 Wireless
Prodotta da: Wacom
Sito web: www.wacom.com
Distribuzione: Attiva
Prezzo: 399,00 Euro
Dimensioni (L x P x A): 363 mm x 253 mm x 15 mm
Peso: 0,9Kg (con batteria)
Pro
– Funziona sia con il cavo USB, sia con il wireless Bluetooth
– Documentazione completa e in italiano
– Driver stabili, completi e molto affidabili
– Funzioni specifiche per l’uso con la mano destra o mano sinistra
Contro
– Il modello wireless è disponibile in un solo formato.
[A cura di Mauro Notarianni]