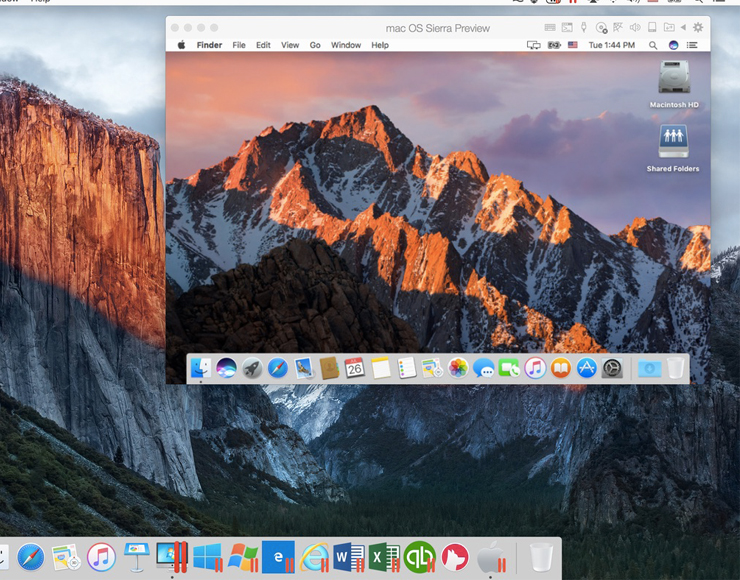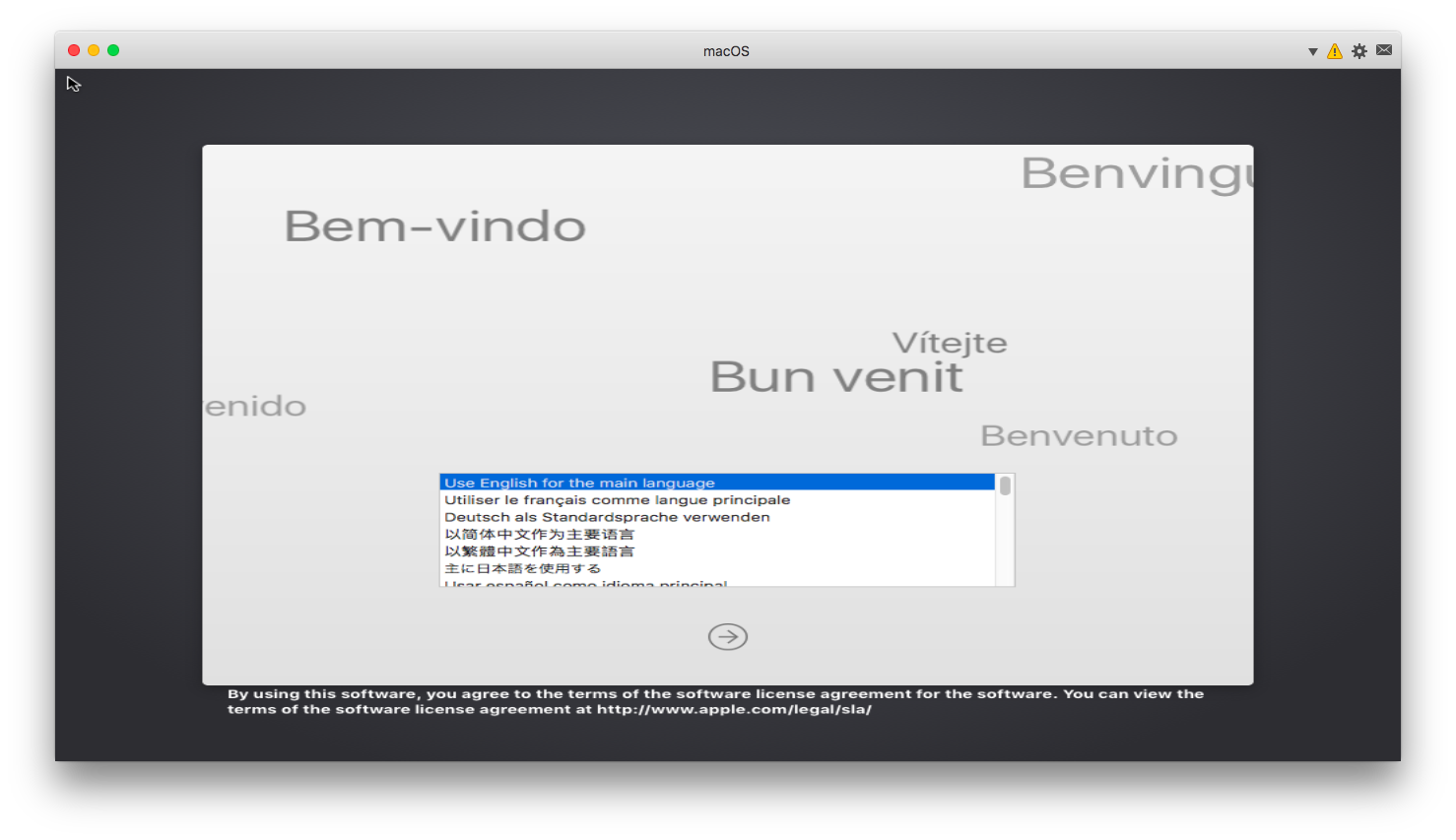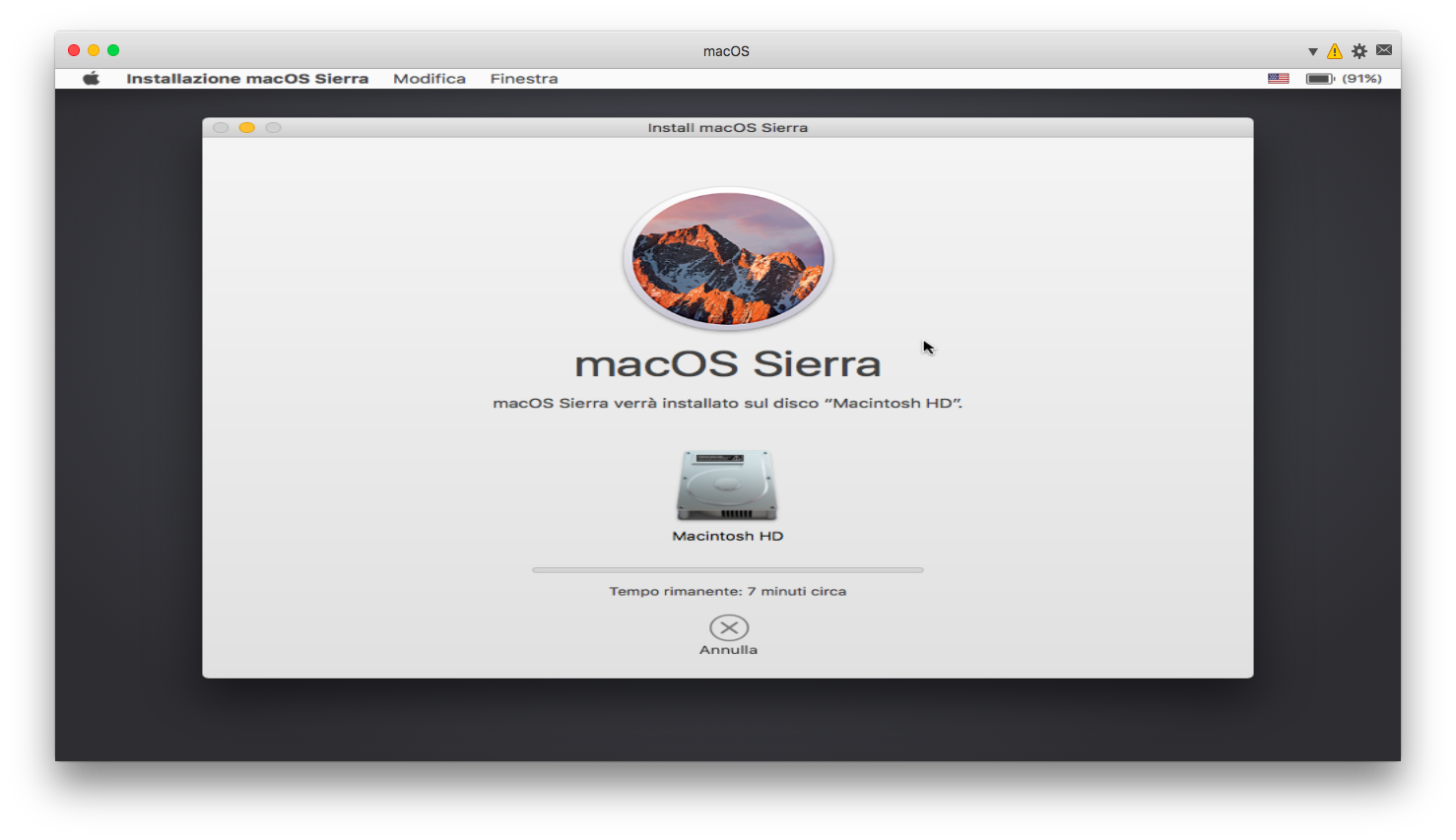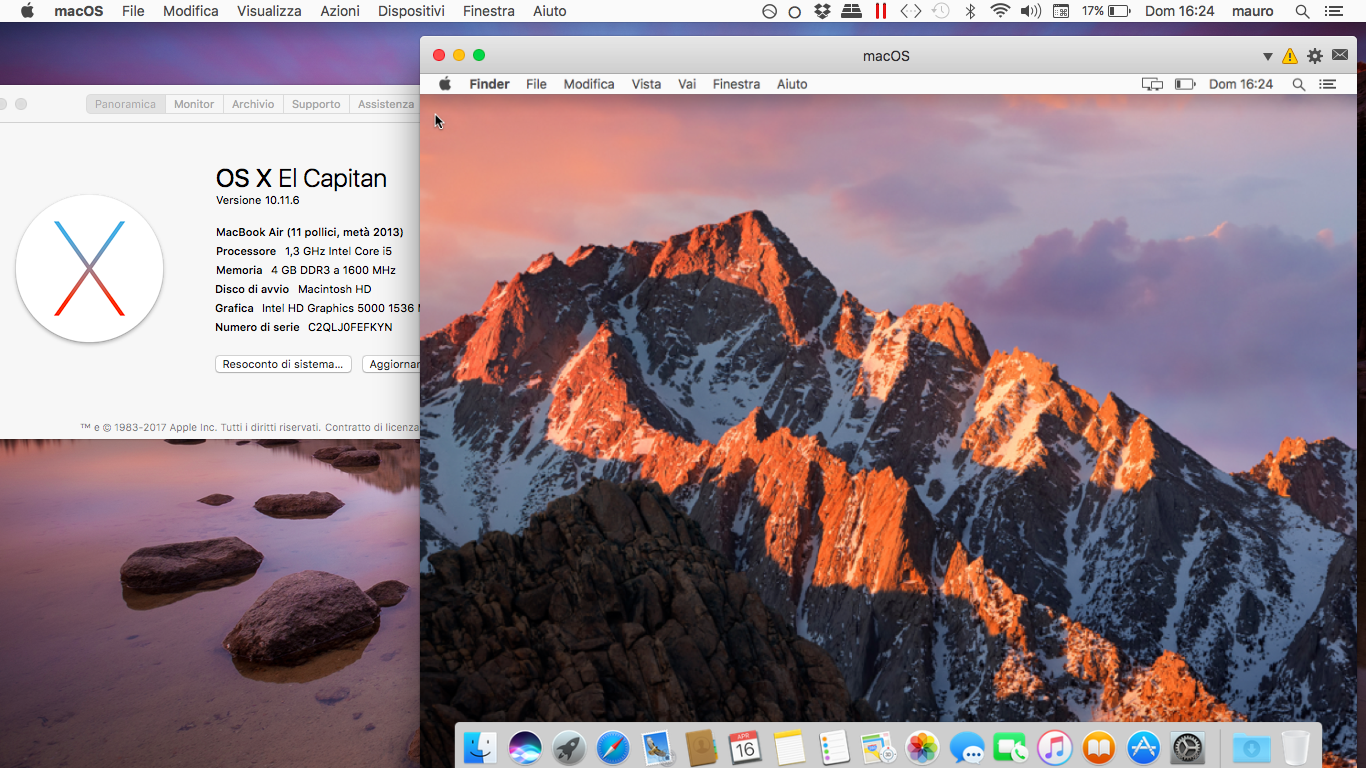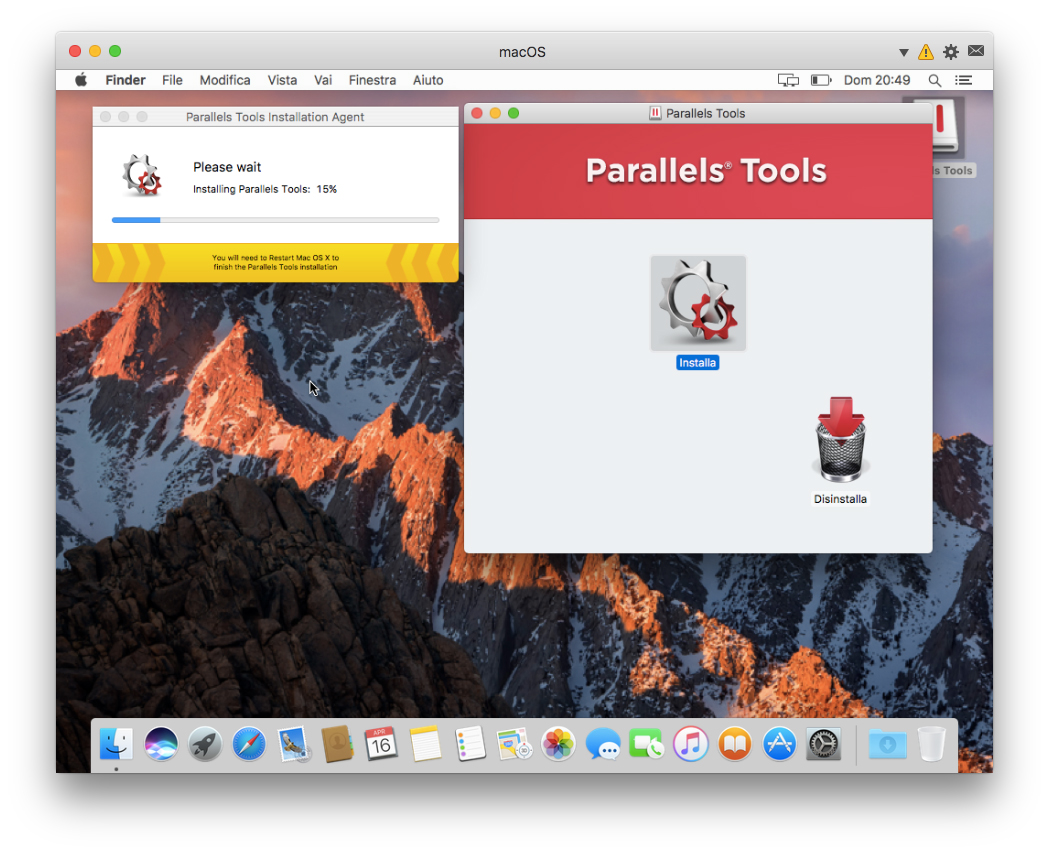Esistono più soluzioni che consentono di eseguire macOS in una macchina virtuale sul Mac. VirtualBox è una buona soluzione gratuita ma applicazioni commerciali come Parallels Desktop e VMWare Fusion offrono molte più funzionalità e sono maggiormente integrate con il sistema operativo sottostante rispetto a quanto possibile con il software di Oracle.
Parallels Desktop, ad esempio, integra funzionalità di archiviazione ottimizzata che tengono conto di macOS Sierra e seguenti permettendo di visualizzare e controllare in modo nativo la memoria delle macchine virtuali, ottenere accesso a cartelle condivise a funzioni per l’acquisizione di schermate, salvare e gestire le tue password (comprese quelle di Windows e relative applicazioni) nel portachiavi nativo del Mac.
Se la nostra necessità non è usare Windows ma eseguire in una macchina virtuale Linux o macOS non c’è bisogno per forza di acquistare la versione a pagamento di Parallels Desktop. La versione di questo virtualizzatore scaricabile dal Mac App Store, consente infatti – nella versione base gratuita – di creare macchine virtuali Mac. In questo articolo vedremo come procedere.
Perché virtualizzare macOS su Mac?
Da OS X 10.7 Lion in poi è possibile installare una copia di macoS in una macchina virtuale e usarla come sistema operativo guest. Potrebbe essere utile, ad esempio, se si desidera provare un programma in una versione nuova di OS X senza dover effettuare il login e il logout sull’account principale. In tutti i computer Apple recenti, l’installazione di macOS risiede su una partizione di ripristino sul Mac.
È possibile installare facilmente OS X in una macchina virtuale da tale partizione senza dover acquistare o scaricare un’altra copia di OS X. Con Parallels Desktop usando OS X Lion e seguenti, è possibile usare la modalità “Coherence”, in modo che le finestre delle applicazioni del SO guest vengano visualizzate sul desktop del SO host accanto alle applicazioni del SO host.
È anche possibile copiare e incollare testo e selezionare e trascinare file tra OS X host e guest, nello stesso modo in cui lo si farebbe durante l’utilizzo di Windows come un SO guest.
Creiamo una macchina virtuale con la versione gratuita di Parallels Desktop
1) La prima cosa da fare è scaricare Parallels Desktop Lite dal Mac App Store (questo il link per il download). Questa release richiede OS X 10.11.5 o seguenti. Dopo aver scaricato l’applicazione è possibile richiamarla (dal Launchpad o dalla cartella Applicazioni) e scegliere un piano di prova o quello gratuito. Selezionate quello gratuito (“solo Linux”) e fate click su “Avanti”.
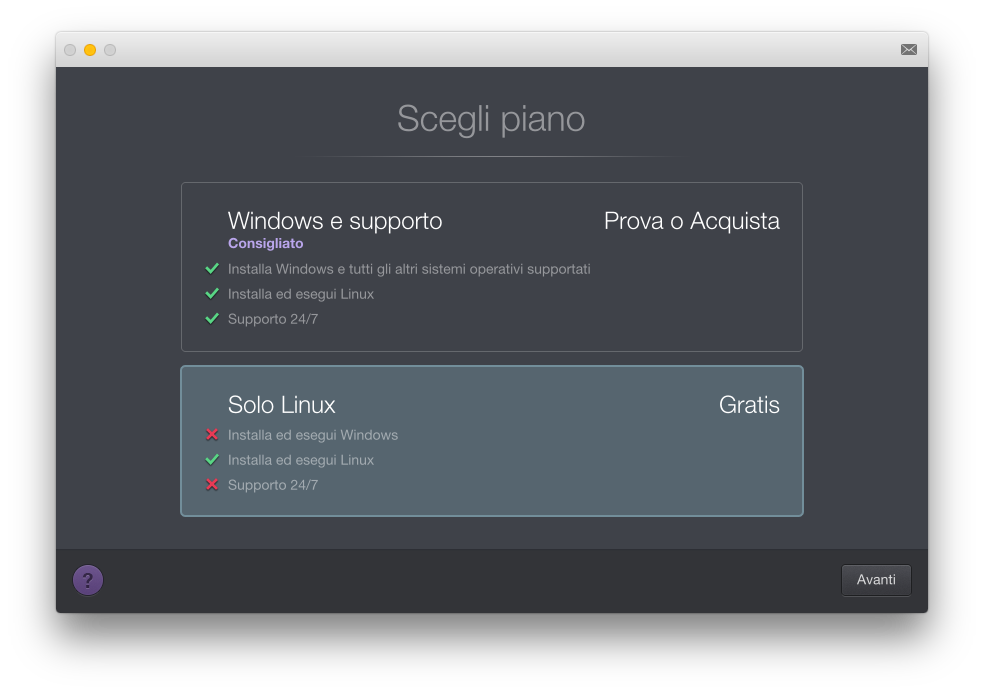
2) La finestra che compare (“Nuova macchina virtuale”) permette di selezionare una serie di sistemi operativi gratuiti (Chromium OS, Ubuntu, Fedora, CentOS e altri) o l’opzione “Installa Windows o un altro OS da un DVD o file d’immagine”. Selezionate quest’ultima opzione e fate click su “Avanti”.
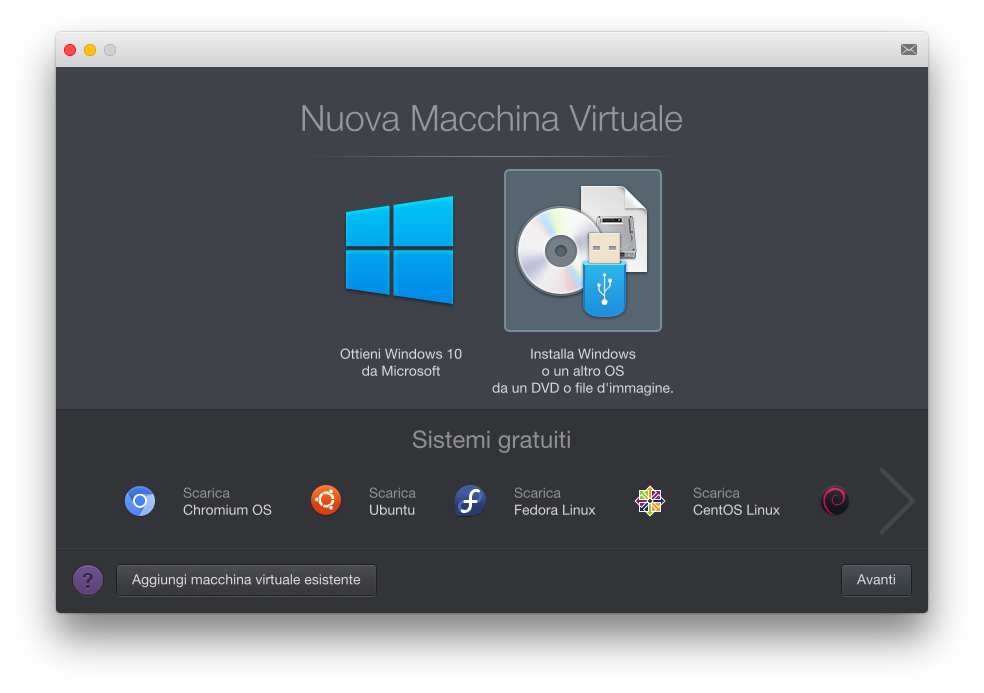
3) A questo punto è necessario sfruttare un DVD con il sistema operativo oppure il file-immagine dell’installazione di macOS. Se non l’avete ancora fatto, potete scaricare macOS 10.14 Mojave dal Mac App Store, uscire dall’installer che si avvia automaticamente al termine del download e indicare in Parallels l’installer come file da usare per creare una nuova macchina virtuale.
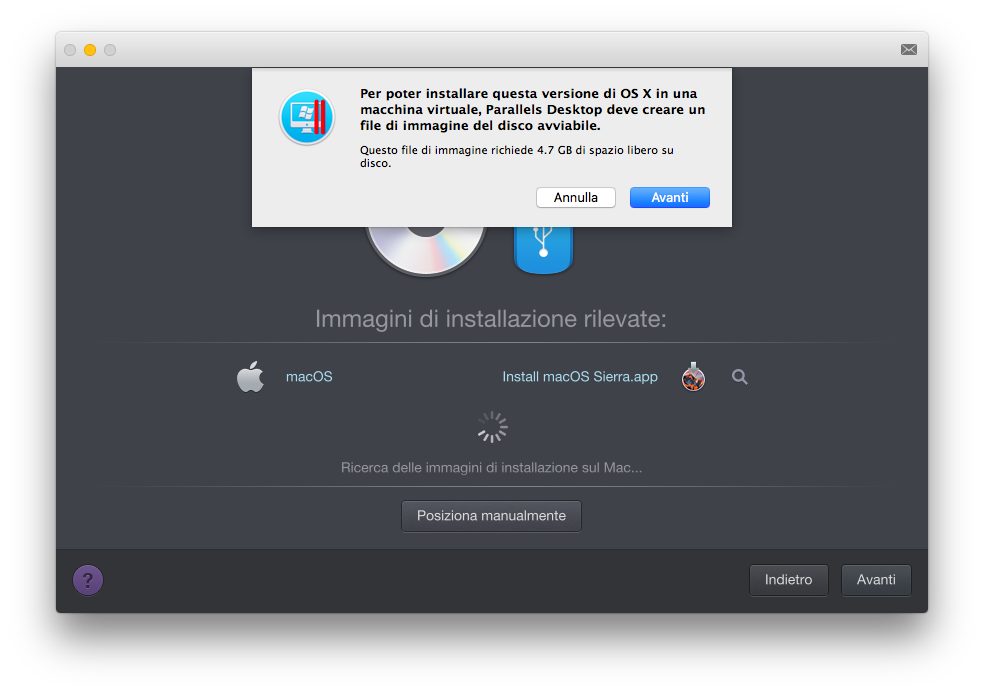
4) Individuato il file “Installazione macOS Mojave” (normalmente si trova nella cartella “Applicazioni”, fate click su “Avanti”. Parallels creerà un file-immagine avviabile per il quale bisognerà avere a disposizione almeno 4.7GB. Fate click su “Avanti” e indicate la cartella sulla quale creare il file-immagine con la macchina virtuale (per default il software propone la sottocartella “Parallels” in “Documenti”).
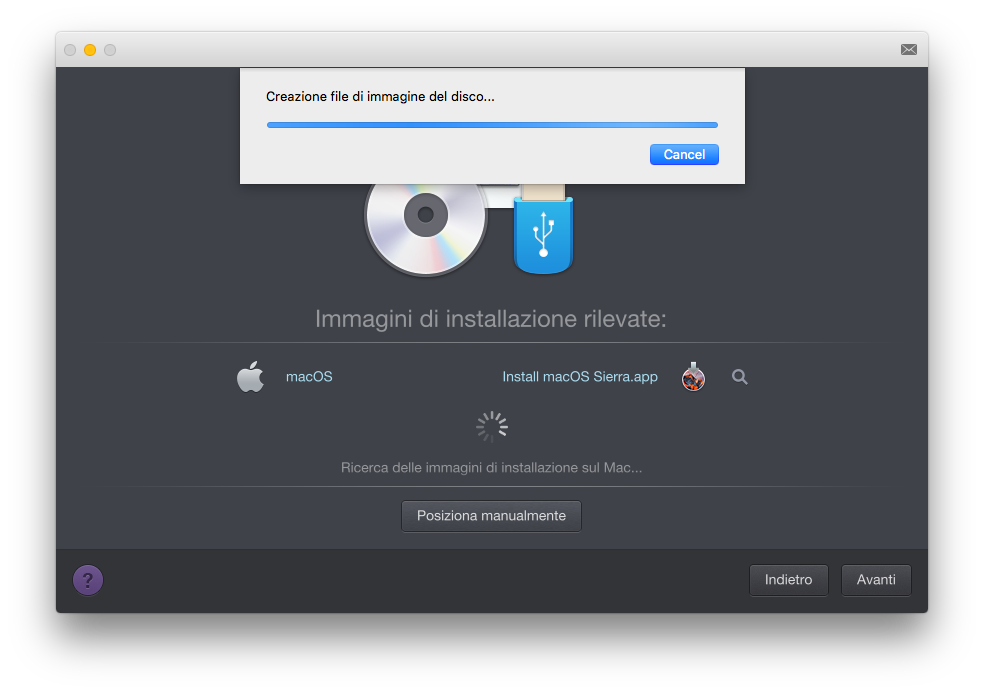
5) Attendete pazientemente il termine della creazione del file-immagine (la velocità dipende dal vostro computer, dalla velocità del disco/unità SSD utilizzata e altri fattori ancora). In genere bastano al massimo una decina di minuti. Alla richiesta di confermare il percorso, fate click su “Avanti”, personalizzate la macchina virtuale come desiderate e attendete la creazione della macchina virtuale.
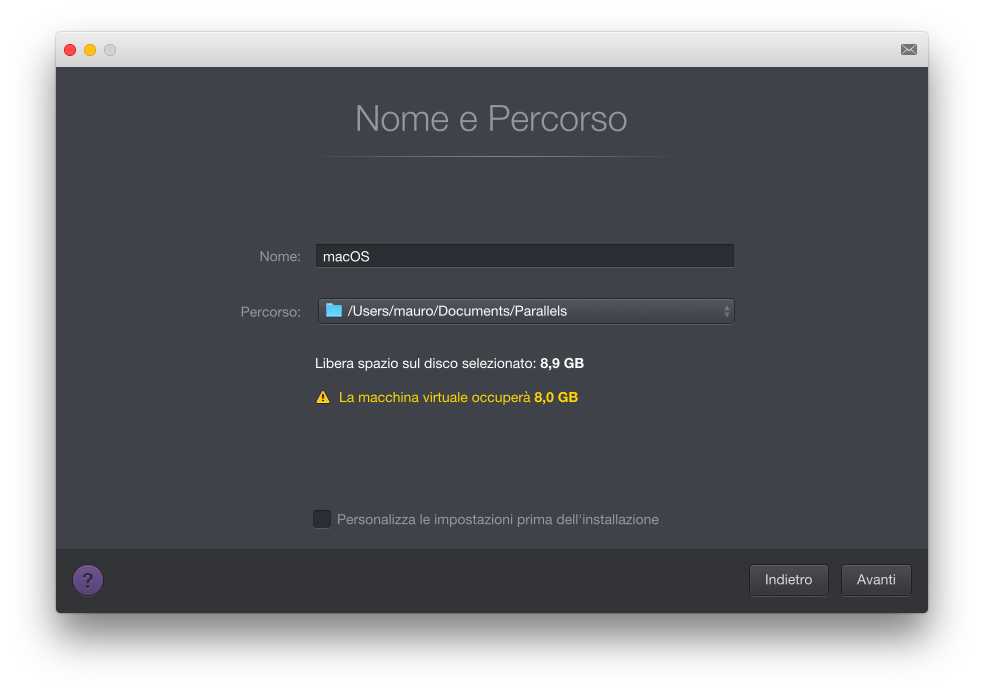
6) La procedura con la prima installazione di MacOS verrà avviata in una finestra. Nella finestra di installazione che appare selezionate la lingua, poi “Installazione macOS” e fate click su “Continua”. Confermate l’installazione cliccando su “Continua”, poi “Accetto”, confermate l’accettazione della licenza (“Accetto”), selezioniate il disco virtuale sul quale installare il sistema (“Macintosh HD”), fate click su “Installa” e poi “Continua”.
7) Nel giro di alcuni minuti il sistema verrà installato. Al termine sarà possibile selezionare la lingua di sistema, la tastiera, attivare i servizi di localizzazione, ecc. (la consueta procedura per il primo setup di macOS). Si crea un nuovo account, si seleziona il fuso orario e il Mac virtuale è pronto.
8) Dalla macchina virtuale si esce, selezionando “Spegni” dal menu Mela. Per riavviarla basta lanciare Parallels Desktop Lite e scegliere “MacOS dal Centro di controllo. Facendo click con il tasto destro (o combinazione equivalente con il trackpad) nel nome visualizzato nell’elenco delle macchine virtuali è possibile scegliere “Configura” e cambiare configurazione hardware (assegnare più RAM, cambiare impostazioni relative alla rete, all’audio, all’uso delle porte USB, ecc.).
9) Al primo avvio di macOS è fondamentale installare Parallels Tools (un insieme di strumenti che lavorano in secondo piano per consentire il corretto funzionamento tra OS X e altri sistemi operativi guest).
Selezionate dal menu “Azioni” la voce “Installa Parallels Tools” e fate click su “Avanti”. Sulla scrivania compare l’icona con il disco-immagine di Parallels Tools: fate doppio click sull’icona e poi doppio click su “Installa”.
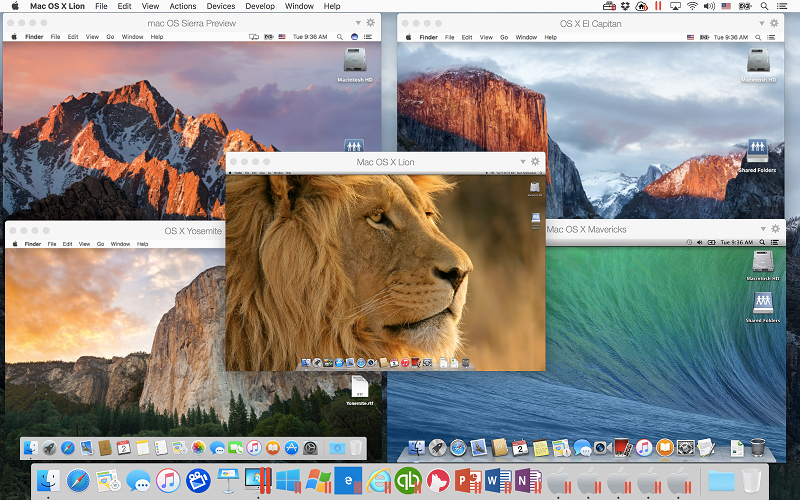
Attendete il termine dell’installazione e poi riavviate la macchina virtuale.
Su macitynet.it trovate centinaia di tutorial dedicati al Mac: partite da questa pagina.