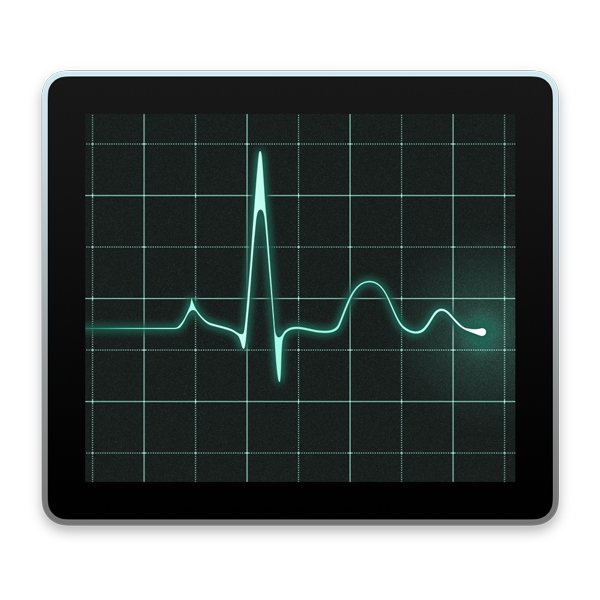Avete l’impressione che il vostro Mac sia più lento del solito? La lentezza può dipendere da molti fattori, problematiche di tipo software ma anche di tipo hardware. Prima di elencare upgrade di tipo hardware che permettono di ottenere benefici, il consiglio è di verificare potenziali problemi che impediscono la corretta esecuzione del sistema operativo o rallentano le applicazioni. Sono consigli piuttosto semplici che ad ogni modo permetteranno in poco tempo di verificare l’effettiva integrità del sistema.
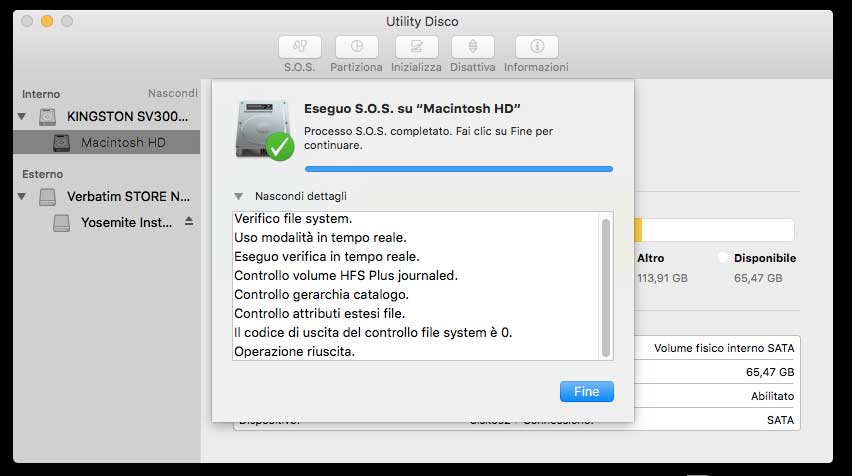 Verifica del disco rigido o dell’unità SSD sulla quale è installato il sistema
Verifica del disco rigido o dell’unità SSD sulla quale è installato il sistema
Il primo consiglio è di verificare la presenza di eventuali problemi sul disco di avvio del computer. La sola verifica (ma non la riparazione) può essere eseguita senza bisogno di eseguire l’avvio da un altro volume o dal volume di ripristino. Basta avviare l’applicazione Utility Disco, selezionare nella colonna a sinistra il volume di avvio e fare click sul pulsante “Verifica disco” o (se il sistema operativo è OS X 10.11.x), il pulsante “S.O.S.” e confermando la procedura. Dopo il click su quest’ultimo pulsante bisognerà attendere il termine del processo di verifica.
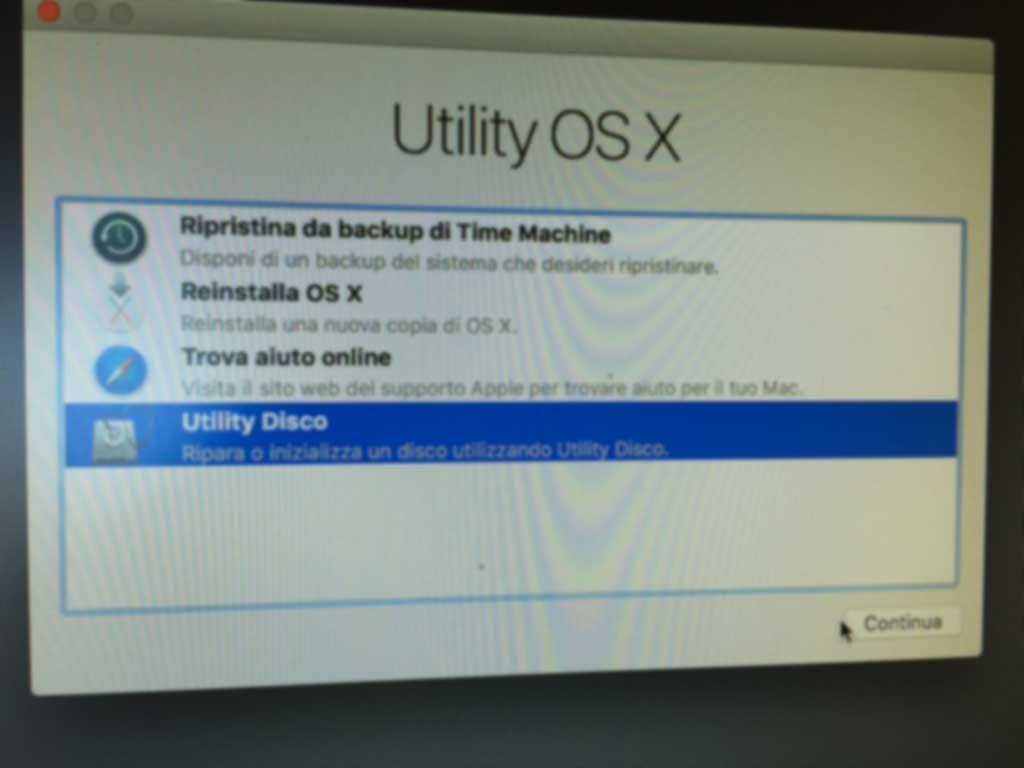 Alcune tipologie di errori possono essere riparati solo da Recovery di OS X, una partizione di serie con set di utility parte del sistema di recupero con OS X dalla versione 10.7 in poi. Per avviare il sistema dal recovering basta accendere il computer tenendo premuti i tasti Comando e R all’avvio finché non viene visualizzato il logo Apple. Una volta completato l’avvio del computer, dovremmo essere in grado di visualizzare la scrivania con una barra dei menu di OS X e la finestra “Utility OS X”. Da questa finestra è possibile scegliere l’opzione “Utiity Disco”, fare click su “Continua”, selezionare nella colonna a sinistra il disco o l’unità con il sistema e scegliere “Ripara disco” oppure (se il sistema operativo è OS X 10.11 o superiore) fare click su “SOS” per controllare l’eventuale presenza di errori nel volume e, se necessario ripararlo. Al termine delle verifiche e della riparazione, basta uscire da Utility Disco e riavviare il computer normalmente (si può fare selezionando dal menu Mela la voce “Riavvia”).
Alcune tipologie di errori possono essere riparati solo da Recovery di OS X, una partizione di serie con set di utility parte del sistema di recupero con OS X dalla versione 10.7 in poi. Per avviare il sistema dal recovering basta accendere il computer tenendo premuti i tasti Comando e R all’avvio finché non viene visualizzato il logo Apple. Una volta completato l’avvio del computer, dovremmo essere in grado di visualizzare la scrivania con una barra dei menu di OS X e la finestra “Utility OS X”. Da questa finestra è possibile scegliere l’opzione “Utiity Disco”, fare click su “Continua”, selezionare nella colonna a sinistra il disco o l’unità con il sistema e scegliere “Ripara disco” oppure (se il sistema operativo è OS X 10.11 o superiore) fare click su “SOS” per controllare l’eventuale presenza di errori nel volume e, se necessario ripararlo. Al termine delle verifiche e della riparazione, basta uscire da Utility Disco e riavviare il computer normalmente (si può fare selezionando dal menu Mela la voce “Riavvia”).
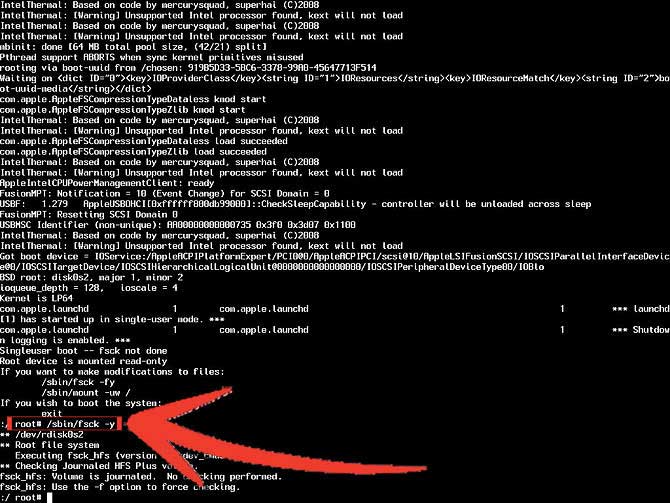 Alternativa all’uso della partizione di recovering
Alternativa all’uso della partizione di recovering
La verifica della corretta integrità del file system è il primo passaggio da compiere prima di procedere con qualsiasi altra operazione. Per i dischi di sistema OS X sfrutta ormai da anni per default un filesystem (HFS+) di tipo “journaling”, un meccanismo che consente di proteggere l’integrità dello stesso in caso di mancanza di corrente improvvisa o guasti di componenti hardware, riducendo la necessità di riparare file e directory. Per verificare discrepanze tra le directory del file system e la posizione e la struttura effettive dei file archiviati possiamo avviare il sistema in modalità single-user all’avvio. Per farlo basta avviare il computer tenendo premuti i tasti cmd-s e rilasciarli non appena vediamo le scritte bianche su fondo nero. Dopo qualche il secondo sarà possibile scrivere nel Terminale. Scrivete il seguente comando:
[highlight color=”yellow”]fsck -f -y[/highlight]
e premete invio. Il comando verifica la struttura del filesystem riparando eventuali errori. Al termine della riparazione (l’operazione potrebbe richiedere diversi minuti) bisognerà riavviare il computer. Per farlo basta scrivere al prompt il comando:
[highlight color=”yellow”]sudo shutdown -r now[/highlight]
dopo aver digitato la password il sistema si riavvierà normalmente.
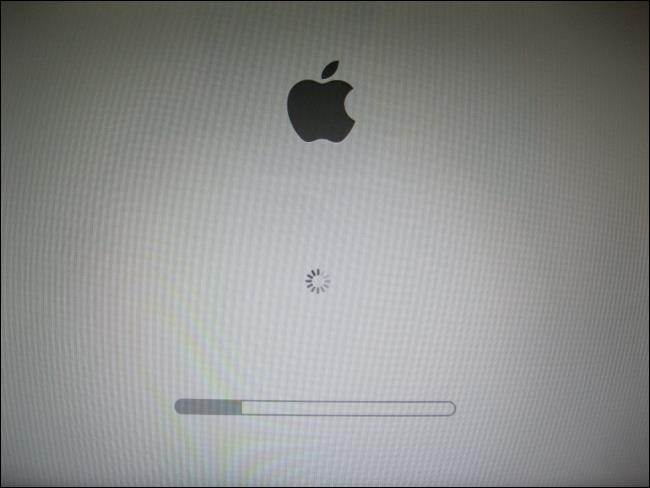 Cancellare file di cache
Cancellare file di cache
OS X e varie applicazioni archiviano file di cache che consentono di velocizzare alcune operazioni di routine. Può capitare che per qualche motivo questi file si corrompano, impedendo il corretto avvio, l’esecuzione o rallentando il sistema operativo. È possibile eliminare e forzare da zero la creazione di questi file partendo in modalità sicura. La modalità sicura (definita anche “Avvio sicuro”) è una modalità di avvio del Mac che forza l’esecuzione di alcuni controlli e impedisce a determinati programmi software di caricarsi e aprirsi automaticamente. L’avvio del Mac in modalità sicura esegue le seguenti operazioni: controlla il disco di avvio e tenta di risolvere i problemi a livello di directory (se necessario), carica solo le estensioni kernel di base, impedisce l’apertura automatica degli elementi di avvio e degli elementi di login, disabilita temporaneamente i font installati dagli utenti, elimina le cache dei font, le cache del Kernel e altri file della cache di sistema.
Insieme, queste modifiche possono contribuire alla risoluzione o all’isolamento dei problemi del disco di avvio. Per eseguire l’avvio in modalità sicura, basta avviare o riavviare il Mac e tenere immediatamente premuto il tasto SHIFT (il tasto Maiuscole) e rilasciarlo quando sullo schermo compare il logo Apple. Dopo aver visualizzato il logo Apple, potrebbe essere necessario più tempo del solito per visualizzare la schermata di login o la scrivania.: ciò avviene perché il Mac esegue un controllo della directory del disco di avvio nell’ambito della modalità sicura. Per uscire dalla modalità sicura, basta riavvia il computer senza premere alcun tasto durante l’avvio. Se il disco di avvio è cifrato con FileVault, è comunque possibile tenere premuto il tasto Maiuscole non appena accendiamo il Mac per eseguire l’avvio in modalità sicura. Potrebbe venire richiesto di effettuare il login due volte: la prima per sbloccare il disco di avvio, la seconda per accedere al Finder. Dopo la visualizzazione della prima schermata di login è possibile rilasciare il tasto Maiuscole.
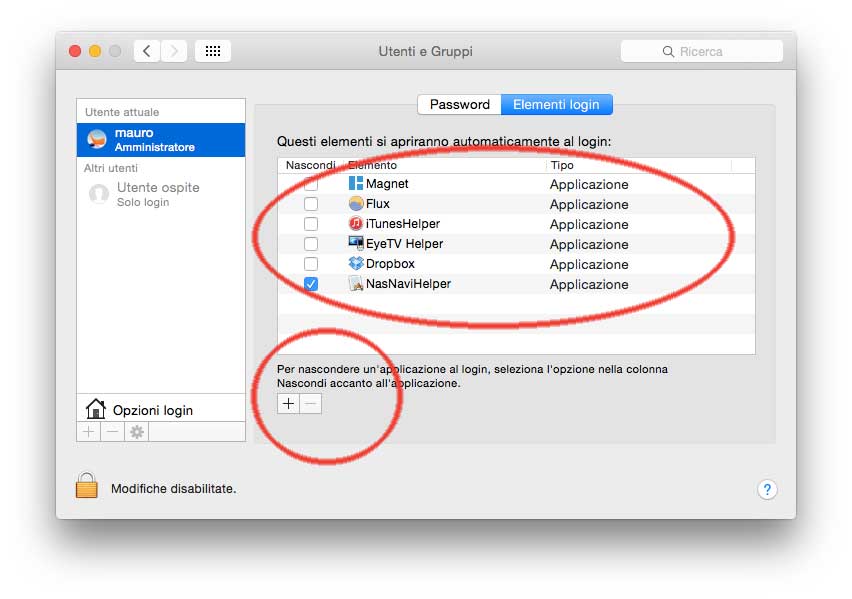 Rimuoviamo le applicazioni inutili incluse quelle caricate all’avvio
Rimuoviamo le applicazioni inutili incluse quelle caricate all’avvio
Ci sono programmi che non utilizzate? Approfittiamo per fare un po’ di pulizia. Molti programmi su Mac si disinstallano semplicemente trascinandoli nel cestino; per altri (i software Adobe, ad esempio), è necessario avviare specifiche applicazioni per la corretta rimozione: sono indicazioni normalmente riportate sui manuali dei software o sulle sezioni web dei siti di supporto delle applicazioni. Proseguendo con la pulizia, potremo cancellare anche applicazioni automaticamente caricate all’avvio. Selezionate da Preferenze di Sistema la voce “Utenti e gruppi”, selezionate l’utente amministratore e da “Elementi login” eliminate le applicazioni che non utilizzate e che sono caricate automaticamente all’avvio. Per evitare che un elemento si apra automaticamente, selezionate il nome dell’elemento nell’elenco, quindi fate clic su Elimina (il segno”-“)
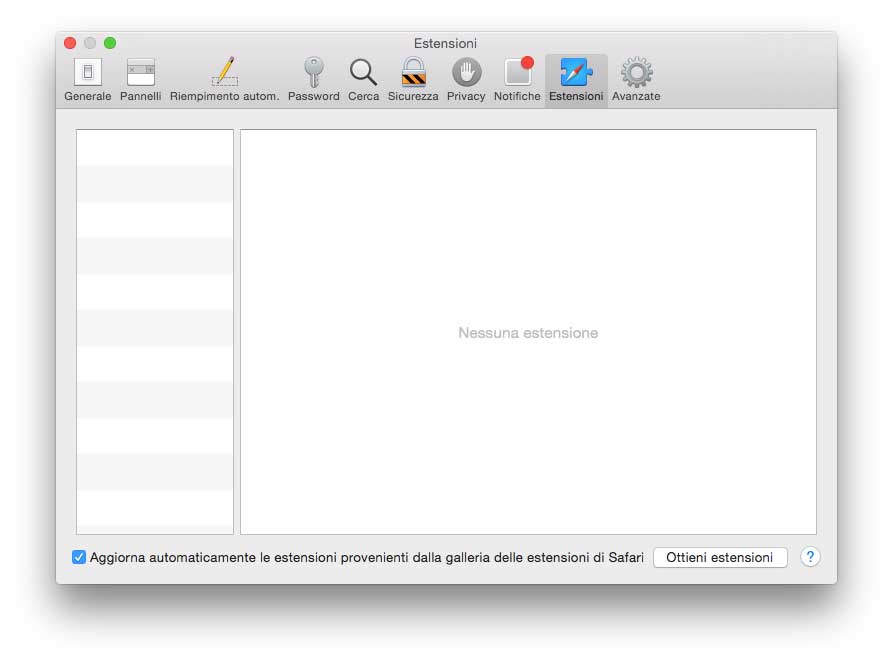 Eliminare estensioni inutili o non più usate in Safari e altri browser
Eliminare estensioni inutili o non più usate in Safari e altri browser
Safari, il browser di default con OS X, da qualche tempo può integrato con funzionalità aggiuntive di terze parti, in gergo “estensioni”. Alcune di queste estensioni, se non scritte bene, possono interferire con il corretto funzionamento del browser. È ad ogni modo facile disinstallarle ed eliminarle: avviate Safari, selezionate dal menu “Safari” la voce “Preferenze”, portatevi nella sezione “Estensioni” e rimuovete le estensioni che non utilizzate (di default Apple non offre nessuna estensione: se vedete elementi che non riconoscete o non sapete a che servono, eliminateli tranquillamente da questa sezione).
Altri browser integrano meccanismi di pulizia che è possibile richiamare dalle preferenze dell’applicazioni o premenendo alcune combinazioni di tasti. Per Firefox, ad esempio, basta tenere premuto il tasto ALT all’avvio del programma: l’applicazione presenta una schermata (“Modalità provvisoria di Firefox”) e da qui premere il pulsate “Ripristina Firefox” per risolvere i problemi e ritornare alle prestazioni originali (attenzione: questo comporta l’eliminazione di componenti aggiuntivi e il ripristino delle impostazioni predefinite del browser).
In Google Chrome basta selezionare dal menu “Chrome” la voce “Preferenze”, scorrere in basso la videata, scegliere “Mostra impostazioni avanzate…”, selezionare l’ultimo pulsante in basso (“Ripristino delle impostazioni”) per ripristinare le impostazioni con i valori originali prefefiniti. Questa operazione reimposta la pagina iniziale, le pagine caricate nelle nuove schede, il motore di ricerca, la disattivazione delle estensioni. Verranno cancellati altri dati temporanei memorizzati nella cache come cookie e dati relativi a contenuti e siti
Pulizie con Utility dedicate
OS X esegue periodicamente e automaticamente (in background) alcune utility di manutenzione. I più esperti possono forzare l’avvio di queste utility dal Terminale; i meno esperti possono ricorrere a utility quali Cocktail (shareware) o Onyx (freeware). Ecco, ad esempio, come procedere con Cocktail:
Scaricate da qui il programma “Cocktail” selezionando la versione in base al sistema operativo presente ora sul vostro computer. Dopo averlo scaricato e attivato l’immagine-disco, potete copiare il programma Cocktail nella cartella “Applicazioni” oppure nella cartella “Utility” e procedete in questo modo:
-
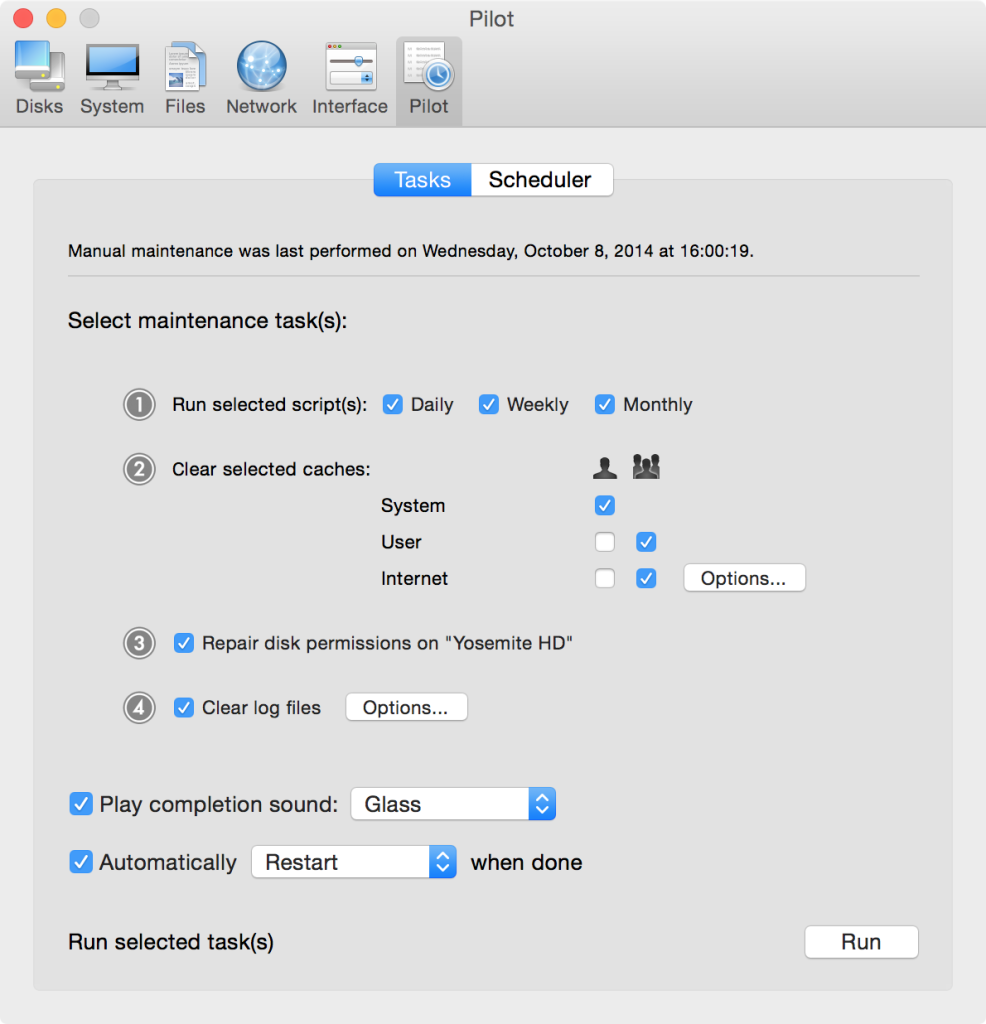 Lanciate il programma Cocktail;
Lanciate il programma Cocktail; - Selezionate la sezione “System”; Selezionate “Script” e “All”;
- Fate click su “Run”;
- Attendere che il programma termini l’esecuzione degli script (potrebbe essere necessario aspettare qualche minuto);
- Portarsi nella sezione “Files”;
- Selezionare “Caches”;
- Selezionare “System”, “User” e “Internet” (tutte e tre);
- Cliccare su Clean;
- Riavviare il computer (il primo avvio potrebbe essere più lento del solito: è assolutamente normale).
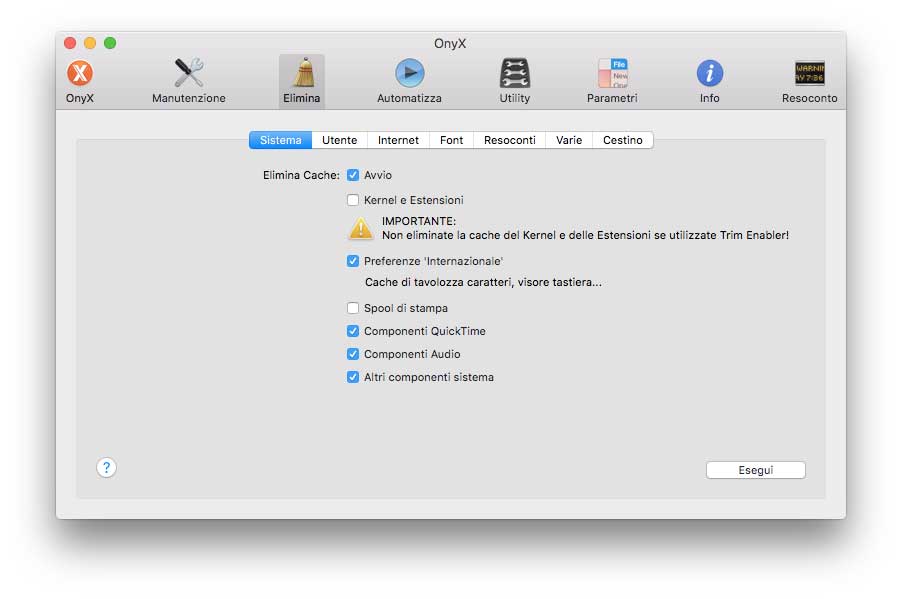 Ecco, come procedere con Onyx (utility gratuita)
Ecco, come procedere con Onyx (utility gratuita)
Scaricate Onyx da questo indirizzo selezionando selezionando la versione in base al sistema operativo presente ora sul vostro computer.
- Lanciate Onyx
- Indicate nome e password dell’utente amministratore
- L’applicazione chiede se volete verificare il disco di avvio: se decidete di farlo è necessario chiudere tutte le applicazioni (alcuni task possono disturbare i risultati della verifica)
- Al termine dell’eventuale verificare selezionate la voce “Manutenzione” ed eseguite in ordine: le routine per il controllo della struttura del disco, dei permessi, gli script 8tutti e tre) e di ricostruzione.
- Selezionate la sezione “Elimina”, barrate (selezionate tutte le opzioni) e fate click su “Esegui” per procedere con l’eliminazione dei file di cache
- Stessa cosa per la sezione “Internet” , “Font”, “Resoconti”,
Al termine delle varie procedure riavviate il computer (il primo avvio potrebbe essere più lento del solito: è assolutamente normale giacché OS X deve ricostruire alcuni file di cache eliminati).
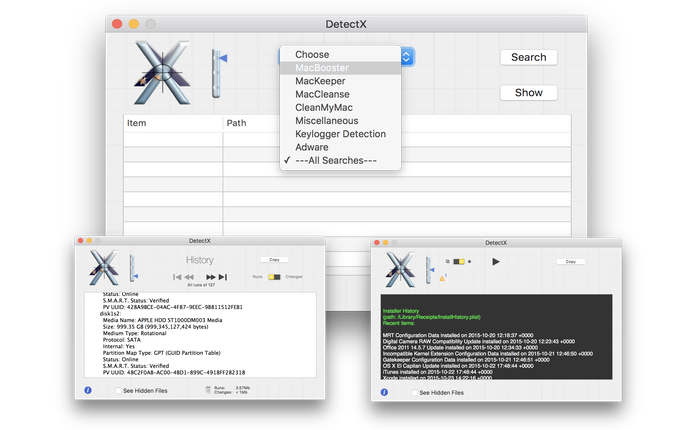 Pulizia contro i meccanismi di adware dei browser
Pulizia contro i meccanismi di adware dei browser
Da qualche tempo anche gli utenti Mac sono presi di mira da siti che, sfruttando l’ingenuità di alcune persone, propongono o consigliano lo scaricamento di applicazioni e utility per “velocizzare il computer”, integrare “codec fondamentali per vedere filmati” o altre frasi del genere proponendo in realtà lo scaricamento, l’installazione e l’esecuzione di utility che servono a poco o a nulla e in alcuni casi addirittura installano adware, applicazioni spia che mostrano inserzioni pubblicitarie di vario tipo. È possibile verificare e rimuovere manualmente questi adware in vari modi ma il più semplice consiste nell’uso di un programma ad hoc di cui da tempo abbiamo appurato l’effettiva qualità ed efficacia. Si chiama Malwarebytes antimalware for Mac e si scarica da questo indirizzo: basta scaricarlo ed eseguirlo per scansionare in pochi minuti il disco e verificare (ed eventualmente rimuovere) quanto trovato. Alternativa a Malwarebytes è l’utility DetectX, con modalità di funzionamento simili a quelle appena descritte.
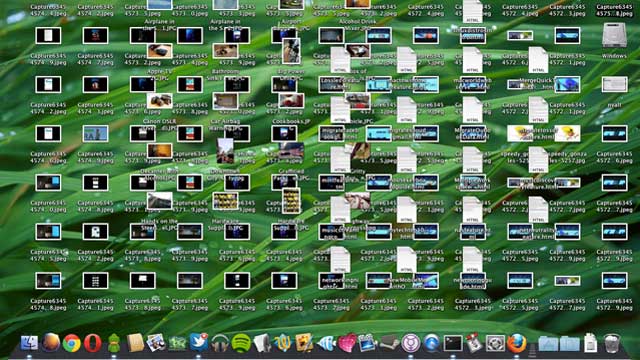 Eliminate più file possibili dal desktop
Eliminate più file possibili dal desktop
Può sembrare un consiglio banale ma tenere pulito il desktop consente al sistema di velocizzare le operazioni di avvio e spegnimento. La schermata del desktop di OS X è la prima a essere caricata; molti hanno l’abitudine di tenere sempre tutto sul desktop, affollandolo inutilmente di elementi. Il consiglio è di creare poche cartelle e inserire in queste i vari elementi. Il vantaggio è evidente in particolar modo con i Mac più datati, ma anche i più recenti possono trarre beneficio da questo semplice consiglio.
Analizzare il sistema con Monitoraggio Attività
L’applicazione “Monitoraggio Attività” (si trova nella sottocartella “Utility” di “Applicazioni”) visualizza informazioni relative a processi, app, dischi, memoria e network del Mac. È possibile utilizzare queste informazioni per determinare l’effetto di un processo sulle prestazioni e la percentuale della capacità dei core del processore utilizzata.
I processi sono programmi in esecuzione su Mac; possono essere app, app di sistema utilizzate da OS X o processi in background non visibili. Sfruttando l’applicazione in questione possiamo ottenere informazioni sui processi, capire ad esempio la quantità di memoria usata dai programmi e il tempo CPU che stanno sfruttando. Basta fare doppio click su un processo o clic su Informazioni (i) nella barra strumenti dell’app Monitoraggio Attività. Nella maggior parte dei casi, e in condizioni di normal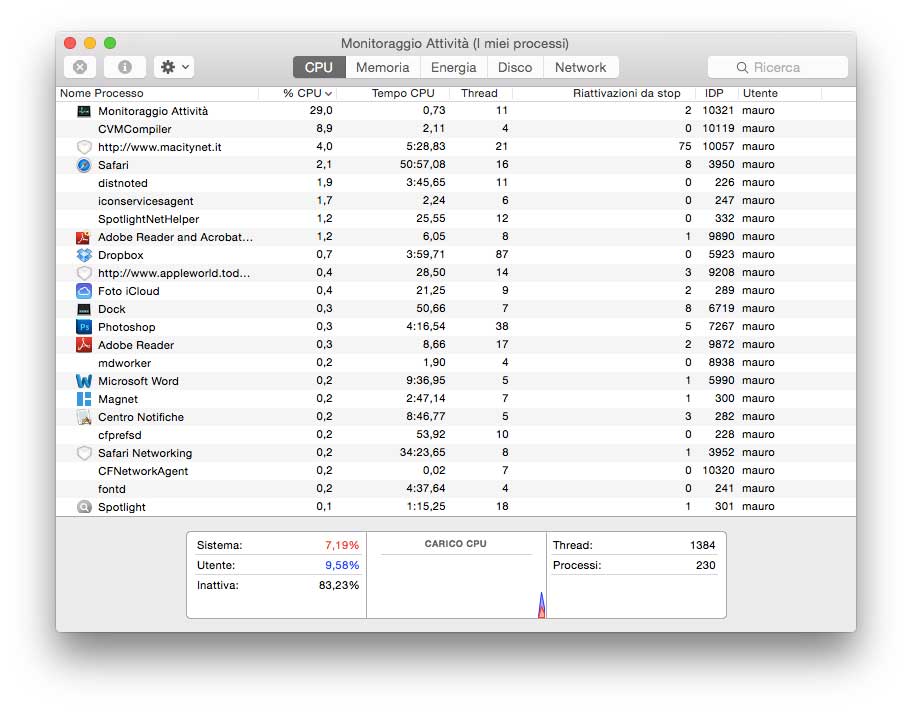 e attività, il processore dovrebbe utilizzare solo una piccola percentuale della sua capacità di elaborazione. Quando utilizziamo app che richiedono calcoli complessi, il processore utilizzerà una percentuale maggiore della propria capacità. Sfruttando Monitoraggio Attività possiamo individuare anomalie nel comportamento di particolari applicazioni (chiudendo un processo che sembra occupare eccessivamente la CPU), e dunque eliminare le app “incriminate” che rallentano il sistema.
e attività, il processore dovrebbe utilizzare solo una piccola percentuale della sua capacità di elaborazione. Quando utilizziamo app che richiedono calcoli complessi, il processore utilizzerà una percentuale maggiore della propria capacità. Sfruttando Monitoraggio Attività possiamo individuare anomalie nel comportamento di particolari applicazioni (chiudendo un processo che sembra occupare eccessivamente la CPU), e dunque eliminare le app “incriminate” che rallentano il sistema.
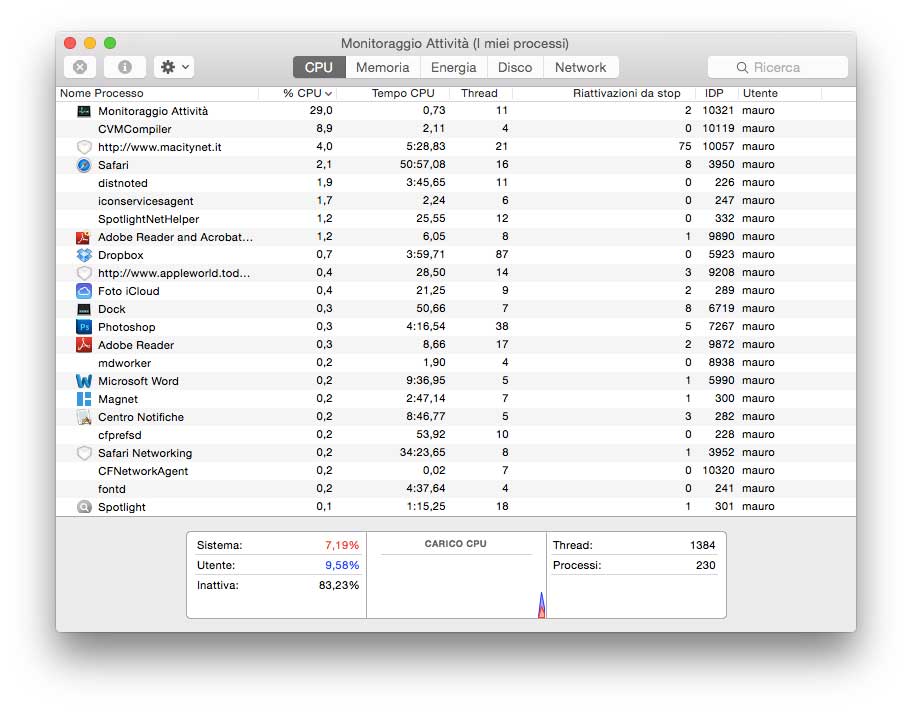
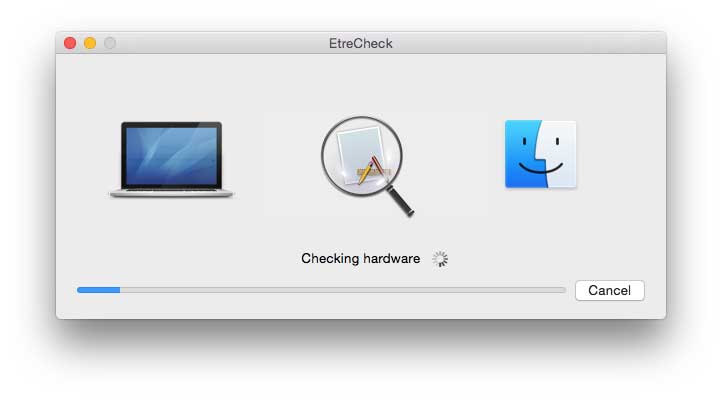 Diagnosi con EtreCheck
Diagnosi con EtreCheck
Se ancora non riusciamo a individuare qual è il software che crea rallentamenti, una piccola utility gratuita è in grado di rilevare diverse anomalie. Si chiama EtreCheck e permette di visualizzare molti dettagli sulla configurazione di sistema permettendo di copiare poi i risultati negli Appunti e incollarli per inviarli a un amico esperto, a un tecnico, a un forum di supporto come quello di Macity. Nel report non sono incluse informazioni personali dell’utente, seriali o altri elementi che permettono di identificare la macchina ma informazioni utili sul sistema che permettono ad esempio di comprendere se c’è qualcosa di potenzialmente pericoloso (es. il Gateway disattivato nelle Preferenze “Sicurezza e Privacy” o errato. Sono segnalati errori nell’esecuzione di Daemons caricati all’avvio, al login, poca memoria libera sul disco, problemi nel caricare estensioni del kernel, indicato se sono presenti Preferenze di terze parti o no, plug-in internet, estensioni di Safari, ecc.
Elementi quali estensioni di terze parti per il kernel modificano il sistema operativo; a volte sono necessarie per eseguire determinate applicazioni, altre possono essere fonte di instabilità (in rari casi potrebbe verificarsi che improvvisamente il Mac si riavvii, si spenga, non risponda o che venga visualizzato un messaggio in cui si richiede di riavviare il computer: ciò indica che si è verificato un kernel panic). Simile discorso per i Launch Daemons, i System Launch Agents e i Launch Agents, software eseguito all’avvio del sistema o al login dell’utente. L’applicazione richiede OS X 10.6 o superiore.
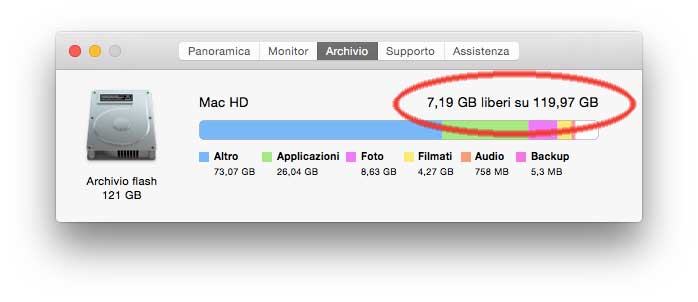 Liberate spazio su disco
Liberate spazio su disco
Il sistema operativo e le varie applicazioni installate sul Mac hanno bisogno di spazio libero su disco per eseguire varie operazioni. È possibile verificare lo spazio libero sul disco di sistema in vari modi, esempio selezionando dal menu Mela la voce “Informazioni su questo Mac” e portandosi nella sezione “Archivio” è possibile conoscere i GB liberi e occupati. Nei casi più disperati, OS X visualizza un messaggio segnalando che lo spazio non è più sufficiente. Il consiglio è ovviamente di liberare spazio disinstallando le applicazioni non più necessarie, archiviando su supporti esterni i file (documenti, foto, video, musica, ecc.) non più in uso. Se messaggi di sistema o delle applicazioni che segnalano una quantità di spazio su disco insufficiente continuano a essere visualizzati, è bene prendere in considerazione altre opzioni, ad esempio il cambio del disco con uno più capiente.
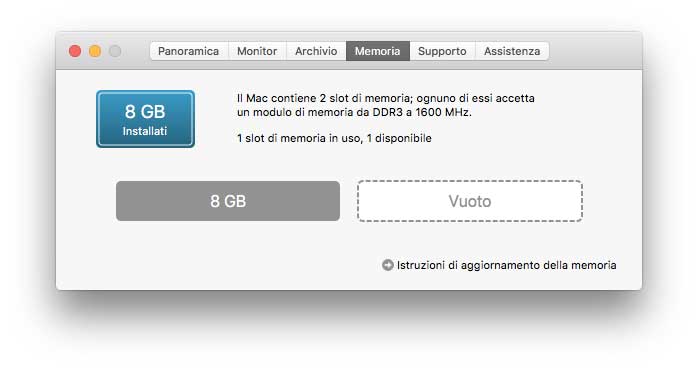 Aggiungere memoria RAM
Aggiungere memoria RAM
Se abbiamo fatto pulizia al sistema, eliminato applicazioni che si attivano inutilmente all’avvio, eliminato le applicazioni che stressano eccessivamente la CPU e nonostante tutto continuiamo a percepire il sistema come lento, probabilmente la causa principale è la scarsa quantità di memoria RAM installata nel sistema. I sistemi operativi di Apple più recente girano teoricamente bene anche con poca memoria RAM ma, se possibile, il nostro consiglio è di portare la RAM a 8 o più GB: il sistema operativo e le varie applicazioni trarranno vari benefici dalla maggiore presenza di memoria, riducendo i tempi di lettura/scrittura di file di cache sul disco e velocizzando nel complesso tutto il sistema.
Maggiore quantità di RAM accresce le prestazioni complessive e consente al computer di eseguire più applicazioni alla volta. Più memoria si ha a disposizione, più programmi è possibile usare in contemporanea, e migliori saranno le prestazioni del computer. Aumentare la quantità di memoria del Mac è il modo più semplice per migliorare le prestazioni. Non su tutti i Mac è possibile aumentare la memoria RAM; è ad ogni modo possibile verificare la possibilità di espansione sui siti dei vari produttori di memoria. Crucial, Kingston e altri produttori di memoria RAM mettono a disposizione dei configuratori sui rispettivi siti e consentono di sapere se e quanto la memoria del proprio computer è espandibile. Sulle versioni più recenti di OS X è possibile selezionare dal menu Mela la voce “Informazioni su questo Mac”, fare click su “Memoria” e da qui visualizzare dettagli sulla quantità e tipologia di memoria installata nel sistema. Se possibile, è anche riportato un link (“Istruzioni di aggiornamento della memoria”) con le spiegazioni su come procedere per aggiornare la RAM sul proprio sistema.
 Installare un’unità SSD
Installare un’unità SSD
Se il vostro Mac usa un tradizionale disco rigido, il vero salto di qualità in termini di velocità, si ottiene installando al posto dell’HDD un’unità SSD. Le unità in questione costituiscono la fase successiva nell’evoluzione dello storage su computer, assicurando maggiore velocità, silenziosità e capacità di raffreddamento rispetto alla tecnologia precedentemente impiegata nei dischi rigidi.
Grazie all’assenza di parti in movimento, gli SSD garantiscono anche maggiore durata nel tempo e maggiore affidabilità rispetto ai dischi rigidi. Il salto di qualità in termini di prestazioni e affidabilità è notevole: si otterrà maggiore velocità all’avvio, allo spegnimento, nel lancio e uso di varie applicazioni, risparmiando notevoli quantità di tempo durante l’esecuzione delle operazioni quotidiane. Operazioni quali l’importazione di foto, file musicali, filmati, copia dati, saranno tutte velocizzate usando una unità SSD. Gli SSD incrementano le prestazioni e sono un’ottima mossa per ridare slancio e nuova vita anche a vecchi sistemi. L’installazione sia su sistemi desktop, sia su notebook è generalmente semplice e più volte abbiamo pubblicato guide su come procedere (qui, ad esempio).
È possibile sfruttare applicazioni quali CarbonCopyCloner o simili per trasferire i dati dal vecchio hard disk al nuovo disco allo stato solido, clonando nella sua interezza disco di partenza e senza perdere nessuna impostazione.