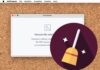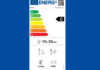Se Il vostro Mac sembra improvvisamente più lento del solito, la causa potrebbe essere l’installazione di versioni più recenti del sistema operativo o di applicazioni varie più “avide” in termine di memoria RAM. Ma se la configurazione è quella di sempre è ora di verificare quali potrebbero essere i possibili problemi. Macitynet vi fornisce i consigli da seguire per gli interventi di base e i controlli necessari per velocizzare il vostro Mac
- 1 Controllare gli elementi caricati all’avvio
- 2 Usare la modalità sicura per isolare un problema
- 3 Come eseguire l’avvio in modalità sicura
- 4 Pulizie con utility dedicate
- 5 Pulizie contro i meccanismi di adware dei browser
- 6 Verifica con EtreCheck
- 7 Il Mac continua a essere lento?
- 8 Disattivate FileVault
- 9 Altre cose da controllare in ordine sparso
Controllare gli elementi caricati all’avvio
Selezionate la voce “Utenti e Gruppi” da Preferenze di Sistema e la sezione “Elementi di login”. In questa sezione sono indicate le app, i documenti e le connessioni server aperte automaticamente quando eseguiamo il login al Mac. Se vi sono elementi che non è necessario caricare automaticamente all’avvio, possiamo eliminarli: basta fare click sul lucchetto per abilitare le modifiche, digitre la password dell’utente, selezionare l’elemento da eliminare e fare click su “-”
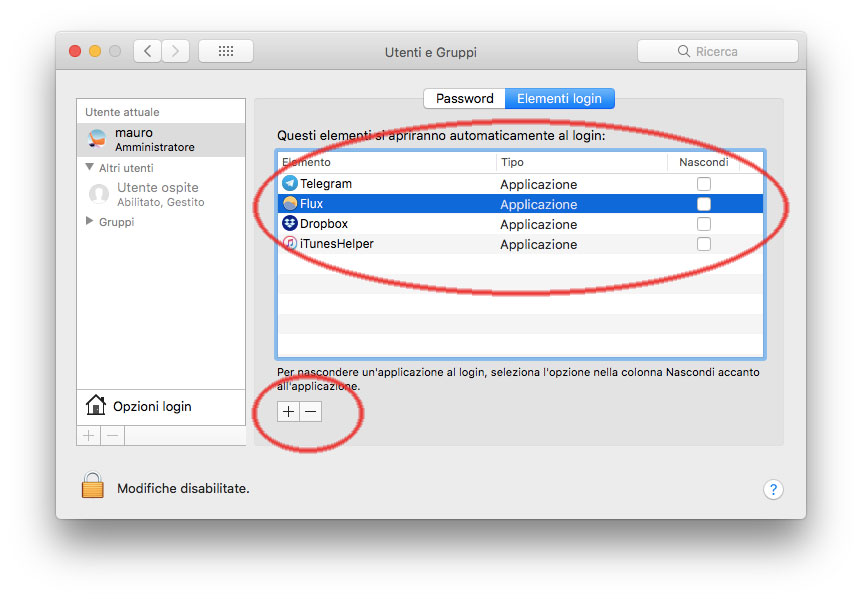
Usare la modalità sicura per isolare un problema
macOS consente di avviare il sistema usando la “modalità sicura”, una particolare modalità da usare per la risoluzione di eventuali problemi che impediscono l’avvio completo del Mac oppure per isolare altri problemi relativi al disco di avvio.
La modalità sicura (definita anche “Avvio sicuro”) è una modalità di avvio del Mac che attiva l’esecuzione di alcuni controlli e impedisce a determinati programmi software di caricarsi e aprirsi automaticamente. L’avvio del Mac in modalità sicura esegue queste operazioni:
- Controlla il disco di avvio e tenta di risolvere i problemi a livello di directory, se necessario.
- Carica solo le estensioni kernel necessarie.
- Impedisce l’apertura automatica degli elementi di avvio e degli elementi di login.
- Disabilita i font installati dagli utenti.
- Elimina le cache dei font, le cache del kernel e altri file della cache di sistema
Come eseguire l’avvio in modalità sicura
Per eseguire l’avvio in modalità sicura basta avviare o riavvia il Mac tenendo premuto il tasto Shift (Maiuscole). Sul display viene visualizzato il logo Apple.
Quando viene visualizzata la finestra di login, è possibile rilasciare il tasto Maiuscole. Se il disco di avvio è cifrato con FileVault, potrebbe essere necessario accedere due volte: prima per sbloccare il disco di avvio e poi per accedere al Finder. Per uscire dalla modalità sicura, basta riavviare il Mac senza premere alcun tasto durante l’avvio.
Dopo l’avvio in modalità sicura, riavviate il Mac normalmente. Il primo avvio con il tasto Maiusc obbliga il sistema a fare delle verifiche sul disco e ricreare alcuni file di cache. Se il problema non si ripresenta, probabilmente la causa era un problema relativo a una cache o directory del disco di avvio, che è stato risolto con l’avvio in modalità sicura.
Pulizie con utility dedicate
macOS esegue periodicamente e automaticamente (in background) alcune utility di manutenzione. I più esperti possono forzare l’avvio di queste utility dal Terminale; i meno esperti possono ricorrere a utility quali Cocktail (shareware) o Onyx (freeware). Ecco, ad esempio, come procedere con Cocktail:
Scaricate da qui il programma “Cocktail” selezionando la versione in base al sistema operativo presente ora sul vostro computer. Dopo averlo scaricato e attivato l’immagine-disco, potete copiare il programma Cocktail nella cartella “Applicazioni” oppure nella cartella “Utility” e procedete in questo modo:
-
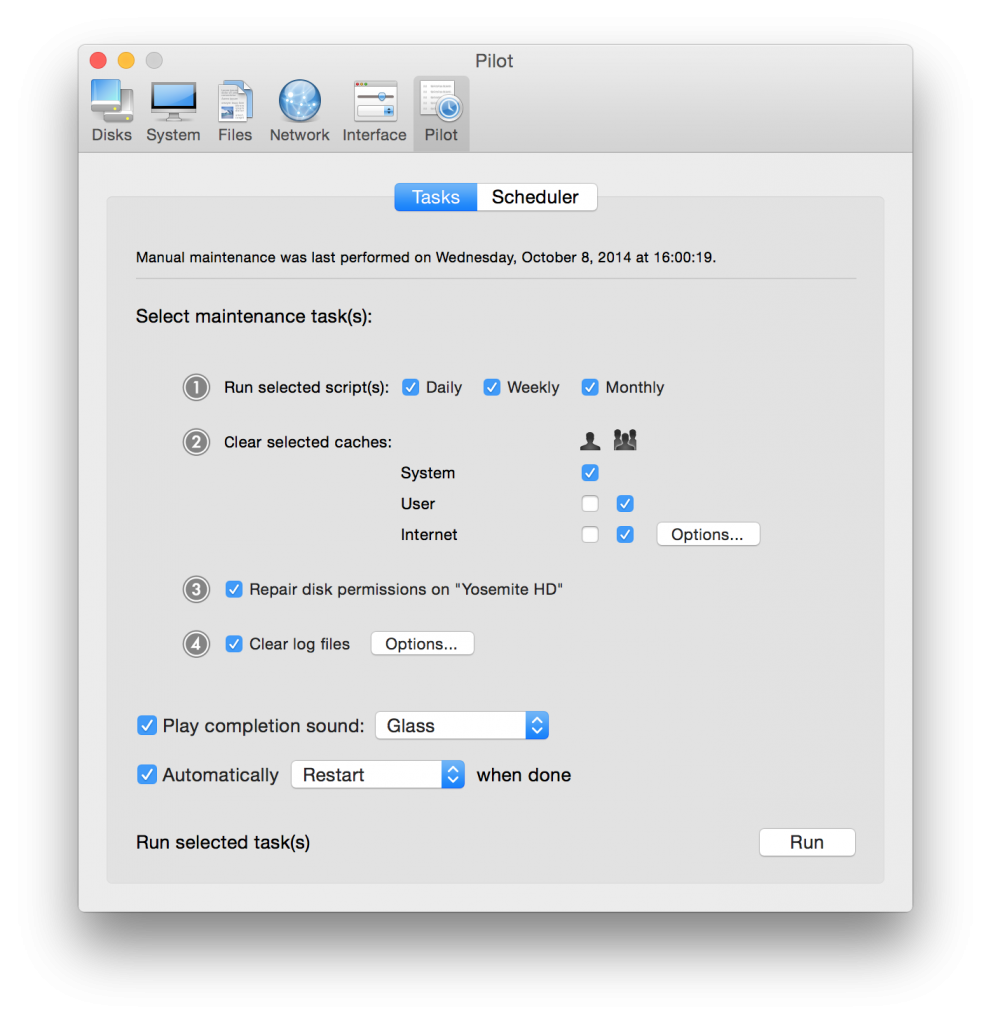 Lanciate il programma Cocktail;
Lanciate il programma Cocktail; - Selezionate la sezione “System”; Selezionate “Script” e “All”;
- Fate click su “Run”;
- Attendere che il programma termini l’esecuzione degli script (potrebbe essere necessario aspettare qualche minuto);
- Portarsi nella sezione “Files”;
- Selezionare “Caches”;
- Selezionare “System”, “User” e “Internet” (tutte e tre);
- Cliccare su Clean;
- Riavviare il computer (il primo avvio potrebbe essere più lento del solito: è assolutamente normale)
Pulizie contro i meccanismi di adware dei browser
Da qualche tempo anche gli utenti Mac sono presi di mira da siti che, sfruttando l’ingenuità di alcune persone, propongono o consigliano lo scaricamento di applicazioni e utility per “velocizzare il computer”, integrare “codec fondamentali per vedere filmati” o altre frasi del genere proponendo in realtà lo scaricamento, l’installazione e l’esecuzione di utility che servono a poco o a nulla e in alcuni casi addirittura installano adware, applicazioni-spia che mostrano inserzioni pubblicitarie di vario tipo. È possibile verificare e rimuovere manualmente questi adware in vari modi ma il più semplice consiste nell’uso di un progammma ad hoc di cui da tempo abbiamo appurato l’effettiva qualità ed effiacia. Si chiama Malwarebytes for Mac e si ottiene da questo indirizzo: basta scaricarlo ed eseguirlo per scansionare in pochi minuti il disco e verificare (ed eventualmente rimuovere) quanto trovato.
Dopo la scansione potete eliminare MalwareBytes selezionando dal menu “Help” del programma la voce “Uninstall malwarebytes”, confermando la disinstallazione con un click sul pulsante “Yes”
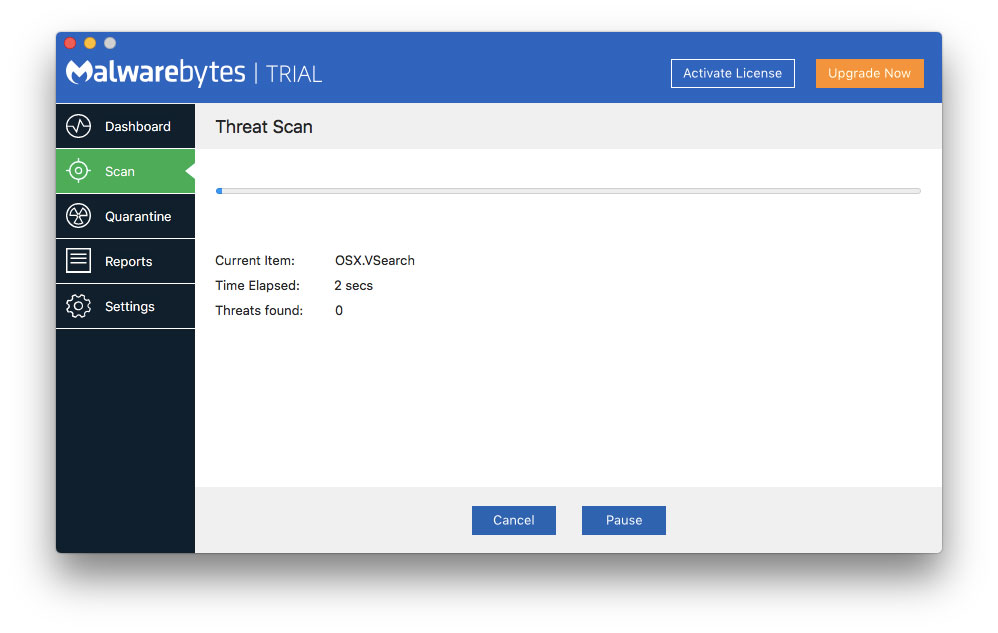
Verifica con EtreCheck
EtreCheck è una piccola utility a pagamento ma per per quattro volte è utilizzabile gratuitamente. È in grado di visualizzare molti dettagli sulla configurazione di sistema permettendo di copiare poi i risultati negli Appunti e incollarli per inviarli a un amico esperto, a un tecnico, a un forum di supporto come quello di Macity. Questa utility permette di individuare elementi che rallentano il sistema, suggerendo la loro rimozione o verifica.
Nel report generato (bisogna attendere con pazienza il suo completamento) non sono incluse dettagli personali dell’utente, seriali o altri elementi che permettono di identificare la macchina ma informazioni utili sul sistema che permettono ad esempio di comprendere se c’è qualcosa di potenzialmente pericoloso (es. il Gateway disattivato nelle Preferenze “Sicurezza e Privacy”) o impostato in modo errato. Sono segnalati errori nell’esecuzione di daemons caricati all’avvio, al login, poca memoria libera sul disco, problemi nel caricare estensioni del kernel, sono fornite indicazioni relative a Preferenze di terze parti , plug-in internet, estensioni di Safari, ecc.
Elementi quali estensioni di terze parti per il kernel modificano il sistema operativo; a volte sono necessarie per eseguire determinate applicazioni, altre possono essere fonte di instabilità (In rari casi potrebbe verificarsi che improvvisamente il Mac si riavvii, si spenga, non risponda o visualizzi un messaggio in cui si richiede di riavviare il computer: ciò indica che si è verificato un kernel panic). Simile discorso per i Launch Daemons, i System Launch Agents e i Launch Agents, software eseguito all’avvio del sistema o al login dell’utente.
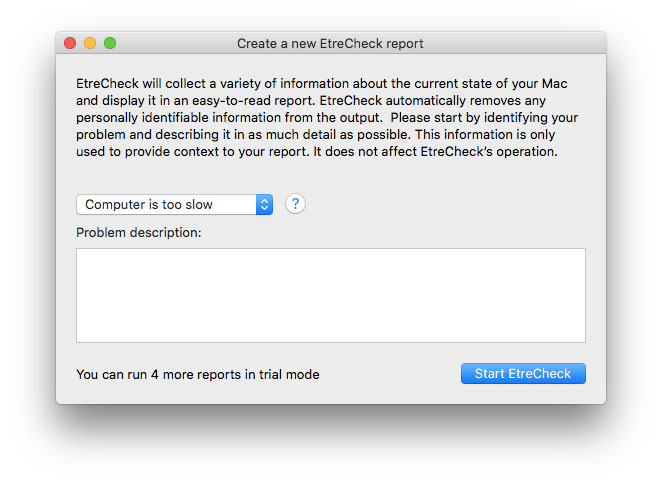
Il Mac continua a essere lento?
Se dopo tutti i controlli sopra, il Mac continua a essere lento, le cause potrebbero avere a che fare con limiti intrinseci nella vostra macchina. Le app che state utilizzando potrebbe rorichiedere una quantità di memoria superiore a quella disponibile sul computer. Per visualizzare la quantità di memoria disponibile sul computer, selezionate dal menu Mela la voce “Informazioni su questo Mac”, quindi verificte la quantità di memoria specificata nel pannello Panoramica.
Valutate la possibilità di espandere la mamoria RAM: con i sistemi operativi più recenti basta andare sul menu Mela, scegliere “Informazioni su questo Mac” e fare click su “Memoria”. La finestra mostrata mostra la RAM installa , indica anche quanti slot sono presenti nella macchina, il tipo di memoria da usare per espandere il Mac e mostra un link con le istruzioni di aggiornamento della memoria RAM.
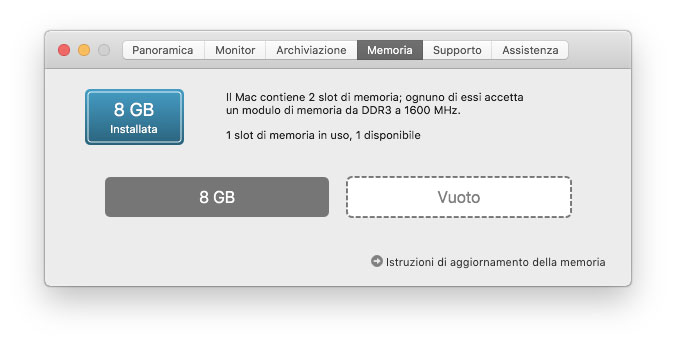
Oltre a espandere la memoria RAM (sempre ammesso sia possibile farlo sul vostro Mac) altro utile suggerimento è quello di sostituire il tradizionale disco rigido con una più veloce e moderna unità SSD. Le unità SSD costituiscono la fase successiva nell’evoluzione dello storage del compyter, assicurando velocità deisamente superiore ai tradizionali dischi rigidi, silenziosità e capacità di raffreddamento. Grazie all’assenza di parti in movimento, gli SSD garantiscono anche maggiore durata nel tempo e maggiore affidabilità rispetto ai dischi rigidi. A questo indirizzo trovate un nostro articolo con tutti i suggerimenti specifici.
Disattivate FileVault
Filevault è una tecnologia che consente di codificare dischi rigidi e unità SSD impedendo a terzi l’accesso non autorizzato ai dati sul disco di avvio. La codifica viene eseguita in background mentre usiamo il Mac e solo se il Mac è attivo e collegato all’alimentazione. Le operazioni di codifica potrebero influire sulla velocità di sistema. È possibile migliorare la velocità di lettura/scrittura del disco di sistema disabilitando FileVault.
FileVault è disponibile in OS X Lion o versioni successive ma se il disco di sistema non è veloce o è troppo pieno, potrebbe essere una delle cause di rallentamento di tutto il sistema. Per disattivare FileVault basta andare in Preferenze di Sistema, fare clic su Sicurezza e Privacy, fare clic sul pannello FileVault, fare click su lucchetto, immettere nome e relativa password dell’utente amministratore e disattivare FileVault. La decodifica viene eseguita in background mentre usiamo il tuo Mac e solo se il Mac è attivo e collegato all’alimentazione CA. È possibile controllare l’avanzamento della codifica dalla sezione FileVault delle preferenze Sicurezza e Privacy.
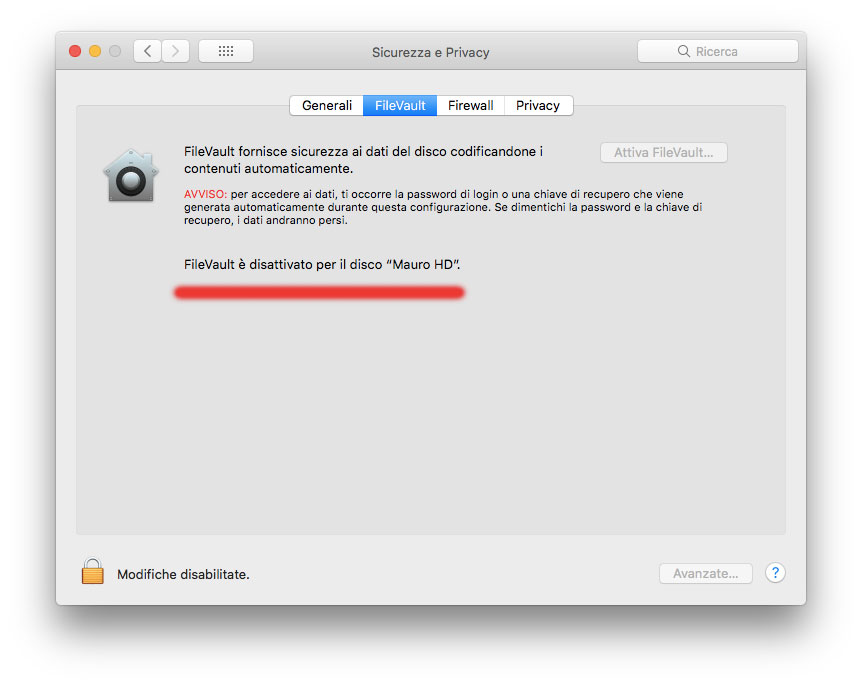
Altre cose da controllare in ordine sparso
- Il disco di avvio del computer potrebbe non avere spazio libero sufficiente. Per incrementare lo spazio disponibile su disco, spostate i file su un diverso disco ed eliminate i file inutilizzati dal disco di avvio. In questo nostro articolo trovate le istruzioni su come recuperare spazio.
- Uscite da eventuali app che non sono compatibili con il computer. Per esempio, un’app potrebbe richiedere una scheda grafica o un processore diverso o più potente di quello attualmente in uso.
- Chiudete tutte le app aperte che non state utilizzando.
- Utilizzate l’applicazione Monitoraggio Attività per vedere se un’app o un’attività specifica sta facendo una richiesta eccessiva a Mac (qui un nostro articolo che spiega come fare).