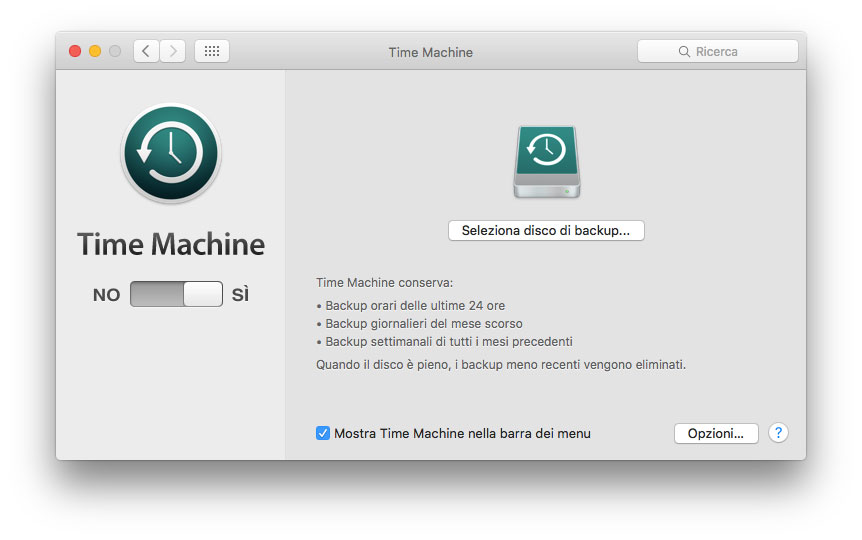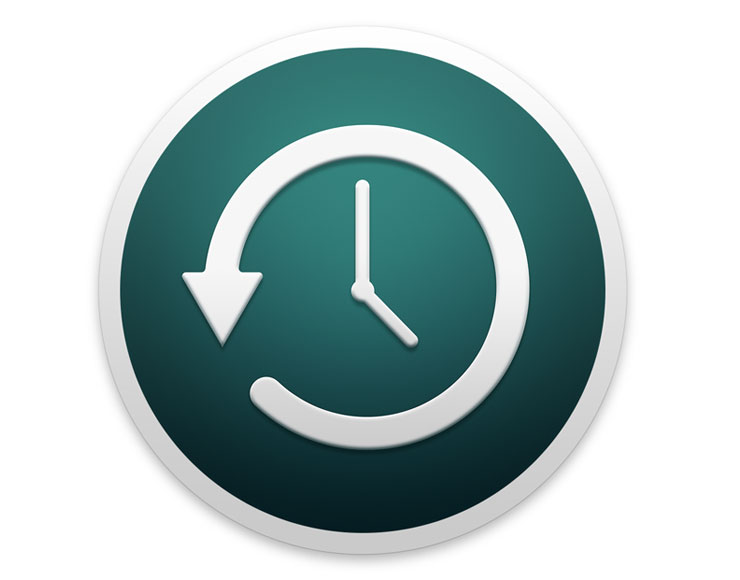Time Machine è una delle funzionalità di OS X più interessanti. Il sistema di backup integrato in OS X consente di eseguire la copia di tutti i file su un disco rigido esterno, su un disco di rete, su una Airport Time Capsule, ecc. in modo da poterli ripristinare in seguito o visualizzarne uno stato precedente. Dopo avere indicato (in Preferenze di Sistema > Time Machine) il disco di backup, il sistema conserva backup orari delle ultime 24 ore, backup giornalieri e settimananali di tutti i mesi precedenti. Quando il disco è pieno, i backup meno recenti vengono eliminati. Per vari motivi può accadre che a volte l’esecuzione di un backup sia lenta, impedendo ad esempio di mette in stop i portatili.
Il sito Mackungfu spiega come velocizzare l’esecuzione della copia aprendo il Terminale (si trova dentro la cartella Uitlity in Applicazioni) e digitando il seguente comando:
sudo sysctl debug.lowpri_throttle_enabled=0
seguito dal tasto “a capo”. Questo comando impedisce al processo che esegue il backup di Time Machine di impostare una bassa priorità per alcuni compiti affidati alla CPU, consentendo di ridurre enormemente i tempi. L’opzione in questione non viene ricordata dal sistema al riavvio ma è possibile creare uno script da eseguire automaticamente alla partenza del sistema. Ecco come procedere
1) Aprite il Terminale e incollate questa linea:
sudo nano /Library/LaunchDaemons/nothrottle.plist
digitate la password dell’Amministratore di sistema, copiate e incollate questo testo:
<?xml version="1.0" encoding="UTF-8"?>
<!DOCTYPE plist PUBLIC "-//Apple//DTD PLIST 1.0//EN" "http://www.apple.com/DTDs/PropertyList-1.0.dtd">
<plist version="1.0">
<dict>
<key>Label</key>
<string>nothrottle</string>
<key>ProgramArguments</key>
<array>
<string>/usr/sbin/sysctl</string>
<string>debug.lowpri_throttle_enabled=0</string>
</array>
<key>RunAtLoad</key>
<true/>
</dict>
</plist>
Premete i tasto CTRL-O (per scrivere il file creato) e premete “a capo”.
2) Dalla linea di comando del Terminale, digitate:
sudo chown root /Library/LaunchDaemons/nothrottle.plist
e poi:
sudo launchctl load /Library/LaunchDaemons/nothrottle.plist
3) Chiudete la finestra del Terminale (“exit” oppure click sul pulsante di chisura rosso in alto a sinistra).
Se per qualche motivo in futuro volete disattivare l’esecuzione automatica dello script, bisognerà (dal terminale) digitare:
sudo launchctl unload -w /Library/LaunchDaemons/nothrottle.plist
e riavviare il computer