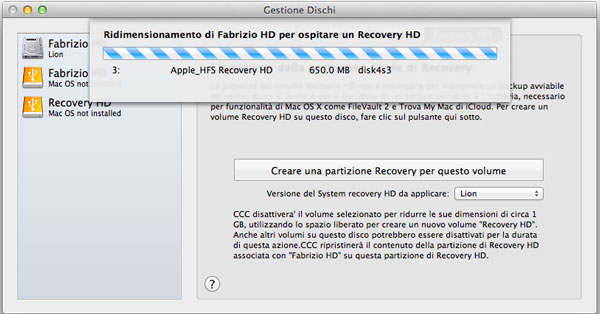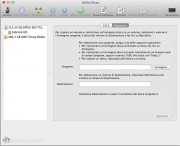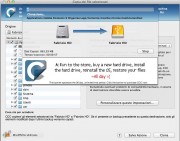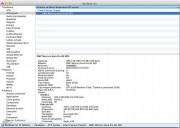Chi ha un MacBook Air apprezza sicuramente molte cose di questo dispositivo ma, probabilmente, si sente a disagio con una: le dimensioni del suo SSD. Tutti i prodotti anche quelli più recenti vengono commercializzati puntando su un favorevole rapporto tra costi e prestazioni e poiché il servizio che devono offrire è quello di computer da viaggio, Apple non fornisce una grande capacità di archiviazione, almeno nella versione base. Così chi ha comprato questo computer qualche tempo fa e, magari dopo avere scoperto che è in grado di fare molto (se non tutto, come nel caso di chi scrive) quel che si fa ogni giorno con un portatile, vorrebbe usarlo intensivamente, si trova ad avere un disco quasi pieno e il rammarico di non avere scelto un disco più grande. Chi si trova in questa situazione spesso non sa che non è necessario cambiare il proprio portatile per avere un po’ di spazio in più; basta acquistare un disco flash sostitutivo a quello già nella vostra macchina, come quelli in vendita da Buydifferent, di cui abbiamo parlato qualche giorno fa. L’operazione è tra le più semplici e lineari che si possano immaginare, qualche cosa che al netto delle operazioni di trasferimento dei dati si compie in una decina di minuti. Ecco la nostra guida, passo per passo all’operazione così come l’abbiamo eseguita su un MacBook Air “Luglio 2011”, ma essa è del tutto valida anche per MacBook Air edizione 2010 e 2012.
L’ORDINE
Abbiamo ordinato su BuyDifferent, uno dei più affermati e solidi rivenditori di componenti e accessori per il mondo Apple italiano, un disco OWC Aura Pro 6G. La componente è considerata universalmente la migliore possibile; non solo è perfettamente compatibile con i MacBook Air, ma è anche molto veloce e affidabile. Abbiamo scelto la versione con kit di montaggio per il disco interno che saremmo andati a eliminare e questo per due ragioni: perché sarebbe stato più facile e veloce clonare il disco interno, e poi perché non avremmo sprecato i 128 GB del disco Toshiba del nostro MacBook Air originale. La confezione è arrivata a casa nostra in 24 ore. Al suo interno abbiamo trovato, oltre all’SSD, due cacciativi di ottima qualità per smontare il MacBook Air, uno chassis in alluminio per montare il disco, un sacchettino-custodia per il disco, il cavo USB e un sintetico ma completo, manuale.
PRIMO PASSO
Il primo passo è stato accertarci di non avere plastica sul tavolo, né un tappeto per evitare cariche elettrostatiche che avrebbero potuto danneggiare l’SSD. Abbiamo allontanato anche i nostri due gatti, notoriamente macchine per la produzione di energia elettrostatica, pulito il tavolo con un panno inumidito con acqua e ammorbidente per scaricare l’energia restante e poi toccato la parte in ferro del tavolo. Abbiamo poi aperto la confezione. Come accennato i prodotti che ci sono stati recapitati sono di qualità ineccepibile; i cacciaviti torx T-5 e pentalobato hanno punta magnetizzata, lo chassis è rifinito con cura e smontare la componente è stato davvero un gioco da ragazzi. Abbiamo aperto la parte superiore e inserito nel “socket” il disco da 480 GB, abbiamo collegato il disco e poi formattato l’SSD che arriva, appunto, non formattato. A quel punto tutto abbiamo scaricato Carbon Copy Cloner che avremmo usato per clonare il disco. L’utility, probabilmente la migliore nel settore della copia, un tempo era donationware, ora è a pagamento, ma si può usare per 30 giorni nella sua piena funzionalità. Una volta lanciata, dopo averci chiese se volevamo usare il disco anche per un eventuale recupero del sistema operativo (così da scrivere la necessaria partizione), CCC si è messo al lavoro. Per clonare il nostro disco da 128 GB con circa 70 GB di dati, il tempo trascorso è stata di circa un’ora al termine della quale avevamo due dischi perfettamente identici.
OPERAZIONE A CUORE APERTO
Siamo poi passati all’apertura del MacBook Air. Una volta spenta la macchina, in tutto si tratta di svitare 10 viti pentalobate per arrivare all’interno del computer. Il disco si trova in una posizione immediatamente accessibile, bloccato da una singola vite Torx, allentata la quale, operando con un minimo di cautela, il disco si sfila dal suo connettore. Per precauzione potrebbe essere una buona idea scollegare la batteria dalla scheda madre (anche se noi non l’abbiamo fatto). A quel punto abbiamo riaperto lo chassis per estrarre il disco che avevamo appena clonato che abbiamo collocato all’interno del Mac al posto del Toshiba da 128 GB che a sua volta abbiamo sistemato nello chassis. Prima abbiamo richiuso lo chassis, poi abbiamo chiuso il Mac. Le viti sono tutte uguali, tranne due più lunghe che si trovano nella parte più spessa del MacBook Air, ma è molto difficile sbagliare.
GIOCHI FATTI
A quel punto il gioco era fatto. Abbiamo riavviato il nostro Mac e la macchina senza battere alcun ciglio era pronta a funzionare. In tutto abbiamo impiegato, cronometrando il tempo trascorso per la parte “meccanica” vera e propria, 12 minuti. Il fermo macchina è stato complessivamente di 15 minuti, visto che abbiamo dovuto armeggiare con spegnimento e collegamento del disco fisso. I 57 minuti per clonare il disco non li abbiamo contati perché in quel frangente abbiamo continuato a usare il MacBook Air. Il livello di difficoltà per compiere l’operazione è davvero molto basso, poco più che sostituire una memoria Ram. Gli unici aspetti cui si deve prestare attenzione sono: non perdere le piccolissime viti del dorso del MacBook Air e non forzare il disco SSD quando si toglie o s’infila nel suo alloggiamento. Non potremo sbagliare perché il connettore è sagomato in maniera da non poter essere infilato nella direzione sbagliata, ma potremmo rovinare la linguetta con i connettori se dovessimo forzare. Per questo dovremmo procedere delicatamente. Alla fine del processo avevamo un disco SSD esterno da 128 GB USB 3.0 e un MacBook Air con disco da 480 GB, pronto per una nuova avventura e con un disco che, come vedremo in una successiva puntata della nostra recensione, ha diversi vantaggi, a cominciare dalla velocità.
CONCLUSIONI
L’operazione di sostituzione del disco SSD del MacBook Air è molto semplice e alla portata di un vasto pubblico, questo grazie all’eccellente kit fornito da BuyDifferent che contiene in pratica tutto quel che serve per svolgere l’operazione. Il tempo di fermo macchina è del tutto irrisorio e si può svolgere in una pausa pranzo o nel tempo libero senza avere alcun problema e senza ricorrere a un centro assistenza specializzato. Se siete interessati a incrementare la capacità del vostro MacBook Air, sia esso 2011 o 2012, e a investire una cifra che potrebbe essere importante per qualche tasca, probabilmente vi chiederete perché non l’avete fatto prima.
PRO
Facilissimo da installare
Rapidità del servizio BuyDifferent
Effettivo sistema per aumentare la capacità del disco fisso
CONTRO
Richiede un certo impegno economico