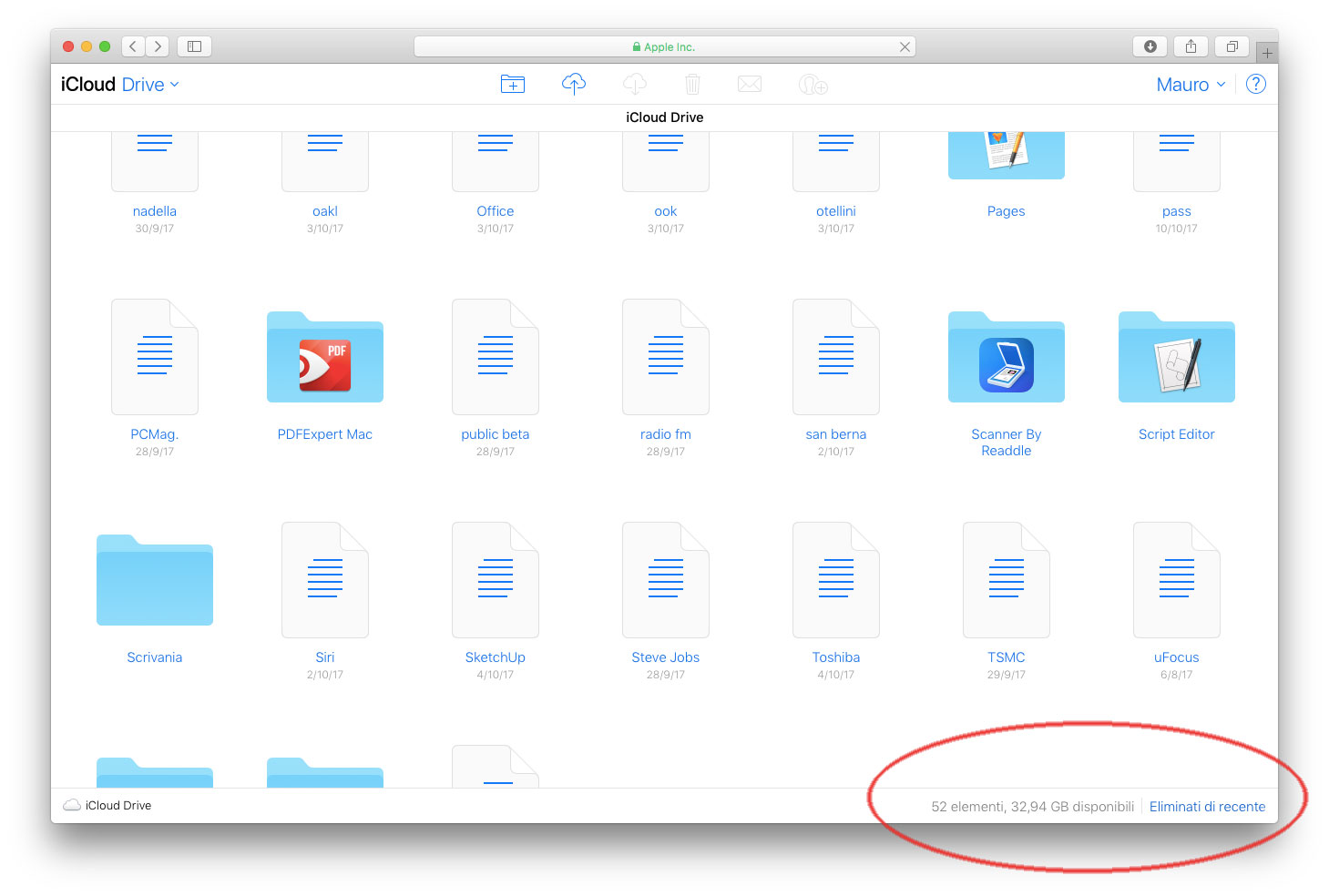Abbiamo pubblicato spesso vari articoli con trucchi MacOS e suggerimenti vari per gli utenti con il sistema operativo per desktop di Apple ma anche gli utenti più esperti che conoscono a menadito il sistema operativo del Mac, potrebbero ignorarne alcuni, come i cinque che illustriamo di seguito.
Usare lo SnapBack in Safari
Avete cercato qualcosa su Google o su un diverso motore di ricerca, fatto click su uno dei risultati e ora volete tornare indietro? Potete premere il pulsante “Indietro” nella barra degli strumenti ma c’è un modo più semplice per tornare all’elenco dei risultati: selezionare dal menu Cronologia la voce Torna ai risultati della ricerca con SnapBack o – in alternativa – premere la scorciatoia di tastiera Alt-Cmd-S. Il comando è particolarmente comodo se memorizzate la scorciatoria di tastiera: potete richiamare al volo l’ultima ricerca effettuata.
Recuperare un file cancellato da iCloud
Se abbiamo la necessità di recupeare un file eliminato da iCloud negli ultimi 30 giorni, possiamo recuperarlo dall’app File in iOS 11 o versioni successive o dal Cestino del Mac. Basta accedere al sito iCloud.com, selezionare l’icona “iCloud Drive”, nell’angolo in basso a destra fare clic su “Eliminati di recente” e scorrere l’elenco dei file. È anche possibile andare e su Impostazioni > Ripristina file. Ricordate che dopo 30 giorni, i file vengono rimossi sia da “Eliminati di recente” sia da “Ripristina file”.
Richiamare il Dizionario
Molti utenti Mac ignorano che il sistema operativo integra un Dizionario di serie, richiamabile da vari programmi e comodissimo quando non conosciamo il significato di una parola o vogliamo approfondire un argomento. Richiamarlo è facilissimo: basta selezionare la parola di nostro interesse e premere i tasti Ctrl-Cmd-D. L’app Dizionario è personalizzabile in vari modi. Basta aprirla, selezionare dal menu “Dizionario” la voce “Preferenze” e da qui trascinare le fonti di riferimento nell’ordine preferito. A questo indirizzo trovate la spiegazione su come aggiungere e integrare nuovi dizionari a quelli di serie nel Mac.
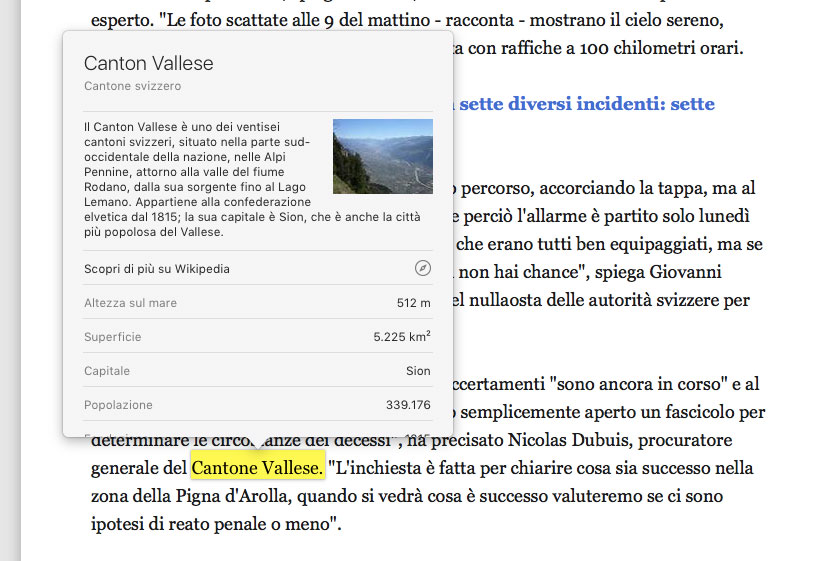
Nascondere alcune voci nelle Preferenze di Sistema
Se avete la – pessima – abitudine di usare un solo account in famiglia, potreste trovarvi nella situazione che più persone modificano impostazioni varie delle Preferenze di sistema: se gli utenti che usano il vostro Mac non sono molto esperti, un modo semplice per nascondere loro alcune opzioni è di richiamare le Preferenze di Sistema e selezionare dal menu “Vista” la voce “Personalizza”: potete scegliere le varie impostazioni da mostrare o nascondere. Un modo semplice per impedire a bambini o utenti poco esperti di pasticciare con le Preferenze. Selezionando dal menu “Vista” l’opzione “Mostra tutte le preferenze” è possibile appunto mostrare tutte le opzioni. Quest’ultime sono sempre e comunque ricercabili sfruttando il campo “Ricerca” in alto a destra.
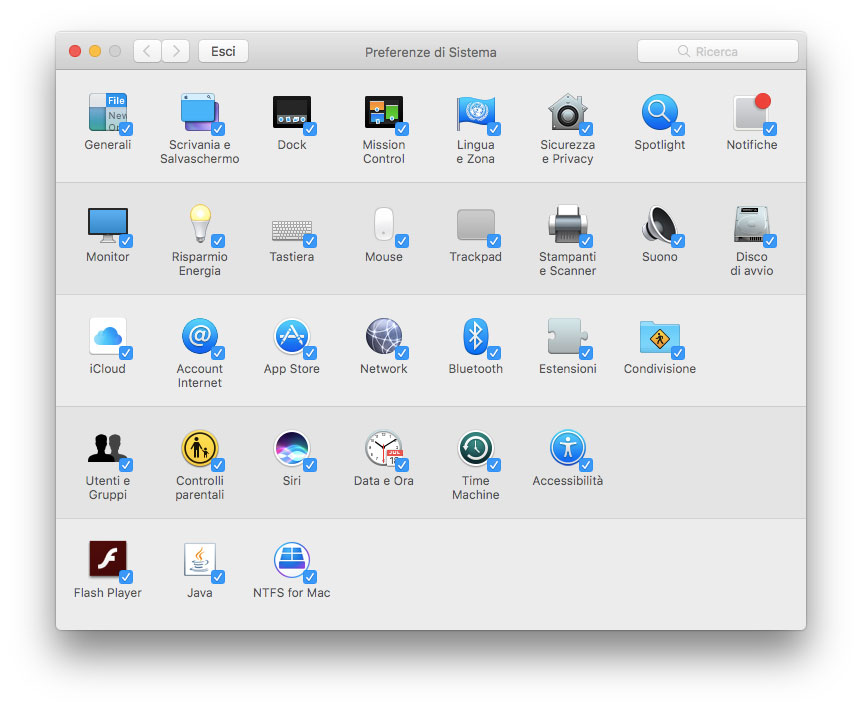
Aggiornare il sistema operativo da Terminale
Per aggiornare macOS è possibile aprire il Mac App Store, selezionare “Aggiornamenti” dalla barra degli strumenti e installare gli update proposti. Una alternativa è l’utilizzo del Terminale, un meccanismo che consente di eseguire gli aggiornamenti in background. Ecco come procedere:
1) Aprite l’applicazione Terminale
2) Digitate il comando
softwareupdate -l
3) Il sistema individua eventuali aggiornamenti disponibili (potrebbe essere necessario attendere qualche minuto); se non sono disponibili aggiornamenti verrà visualizzato il messaggio: “No new software available;
È possibile scaricare e installare un update con il comando
softwareupdate -i NOME
(al posto di “NOME” dovete indicare il nome dell’aggiornamento da installare scritto tra apici. Esempio:
softwareupdate --install 'macOS High Sierra 10.13.3 Supplemental Update-'
Per installare tutti gli aggiornamenti disponibili, usate il comando:
softwareupdate -i -a
È possibile continuare a usare il computer durante lo scaricamento degli aggiornamenti: il Terminale vi avviserà quando è il momento di riavviare il computer.
Per altri trucchi e tutorial vi rimandiamo alla pagina dedicata di Macitynet.