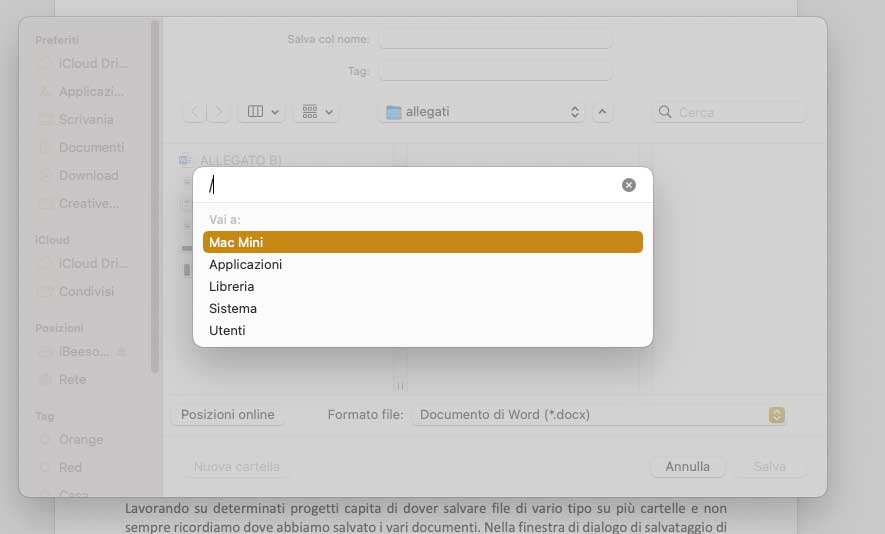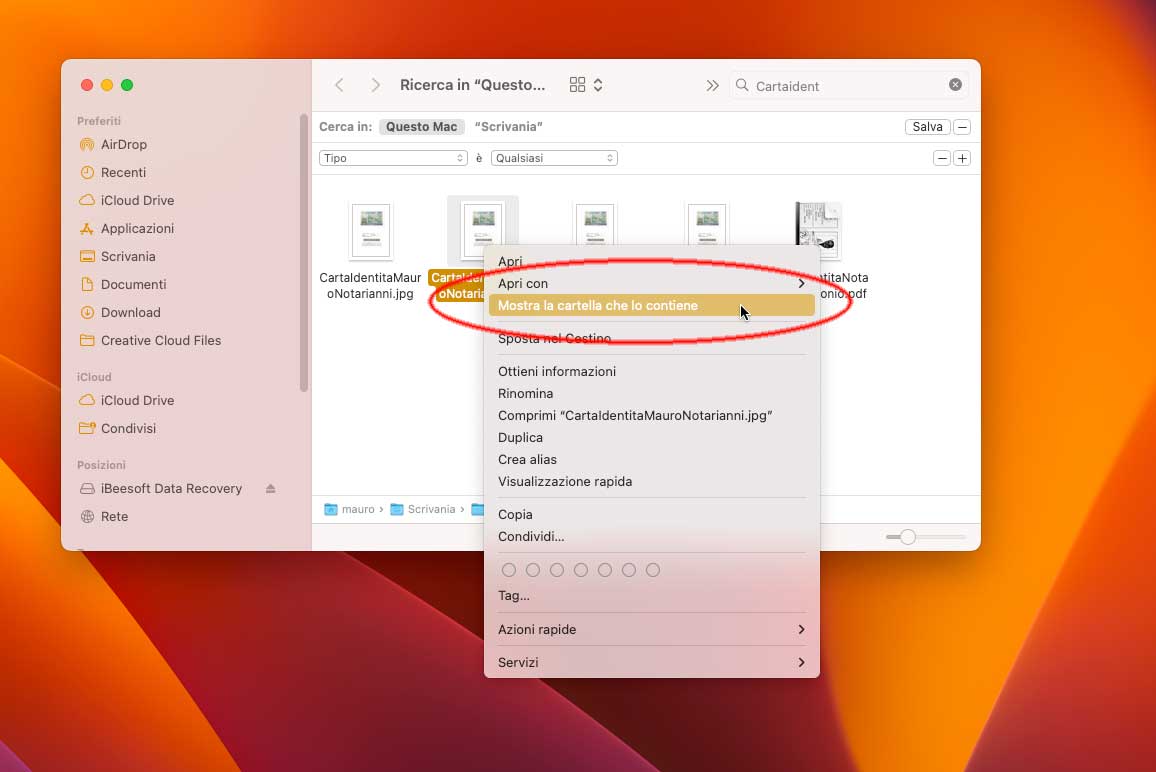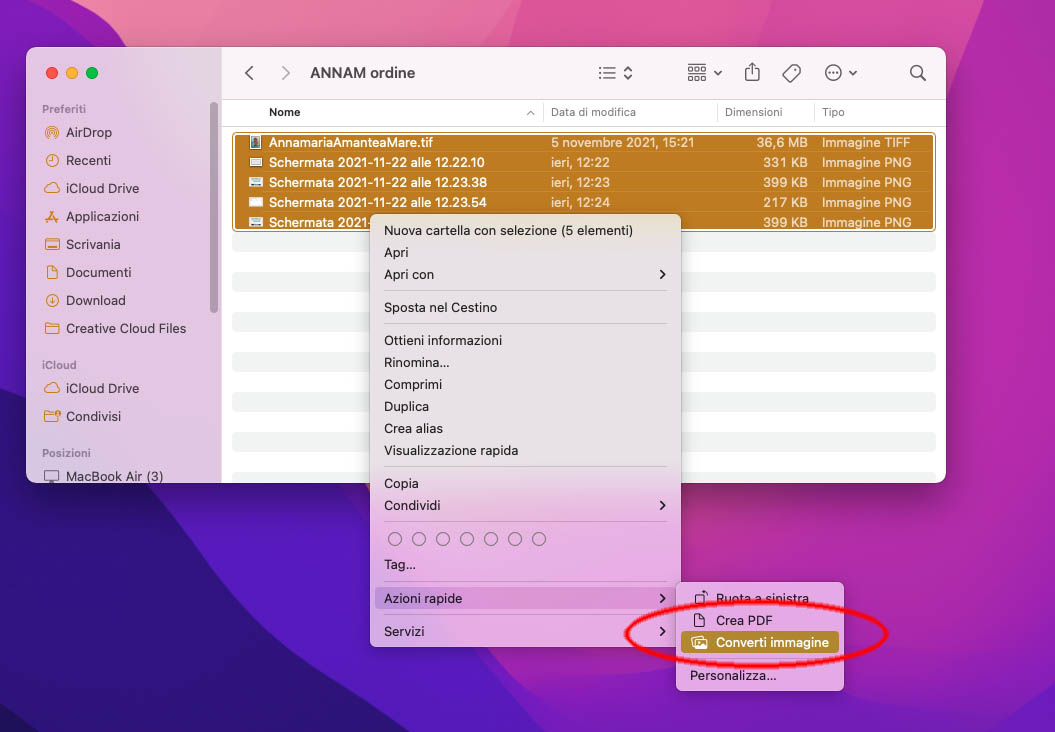macOS è un sistema completo con funzionalità di tutti i tipi, alcune delle quali geniali e non sempre note agli utenti. Di seguito un piccolo esempio di tips / tricks per utenti esperti e meno esperti.
Nascondere al volo le finestre aperte
State lavorando con Safari aperto e avete bisogno di nascondere al volo tutte le finestre aperte. Nulla di più facile: basta fare click con il pulsante del mouse (o il trackpad) in un punto qualsiasi della Scrivania premendo allo stesso tempi i tasti Command-Option: le finestre scompariranno al volo, permettendo di operare sul Dektop. È possibile ripristinare ovviamente le finestre di Safari cliccando sulla sua icona nel Dock oppure richiamando lo switcher delle app premendo i tasti CMD-TAB.
Selezionare intere parole in un testo
Come probabilmente sapete, è possibile selezionare del testo da copiare facendo doppio click su una parola in un testo; per continuare a selezionare altre parole a destra o a sinistra del testo, potete tenere premuto (dopo avere selezionato la prima parola) i tasti Option-Maiusc e premere la freccia a destra o la freccia a sinistra per continuare a selezionare facilmente ulteriori parole in un testo.
Salvare file e documenti vari
Lavorando su determinati progetti capita di dover salvare file di vario tipo su più cartelle e non sempre ricordiamo dove abbiamo salvato i vari documenti. Nella finestra di dialogo di salvataggio di macOS è possibile digitare “/” e correggere l’eventuale cartella di destinazione dei file (indicando, il percorso desiderato). Ricordate ancora che per le applicazioni che non mostrano il comando “Salva con nome”, basta selezionare il menu “FIle” e scegliere “Salva” tenendo premuto il tasto “Option” per avere la possibilità di salvare un file in una diversa destinazione e con un diverso nome.
Dov’è memorizzato questo file?
Spotlight consente di invidiare facilmente file e documenti vari. Per vari motivi, a volte dopo avere individuato un file potrebbe essere utile capire e visualizzare il percorso (il percorso appunto per arrivare alla cartella dove si trova il file). Ecco come procedere:
1) Dal Finder premete i tasti Command-F per avviare la ricerca
2) Indicate quello che volete cercare (foto, documento, brano audio, ecc.
3) Nella finestra con i risultati delle ricerche, fate click sul file di vostro interesse con il tasto destro del mouse (o equivalente combinazione con il trackpad) e, dopo la comparsa del menu contestuale, premete il tasto Option: nel menù contestuale apparirà la voce “Copia nomefile come percorso”: potete copiare e incollare il percorso nel Finder di macOS (menu “Vai” > “Vai alla Cartella”). Se vogliamo portarci direttamente nel percorso del file indicato nella finestra dei risultati della ricerca, basta scegliere con il tasto destro del mouse la voce “Mostra la cartella che lo contiene”.
Una favicon utilissima
Nelle varie applicazioni che consentono di salvare i documenti, a sinistra nella barra del titolo che – tipicamente – mostra il nome del file con il quale stiamo lavorando, è presente una piccola icona (una “favicon”); quest’ultima non è solo un elemento di design ma potete sfruttarla, ad esempio, per spostare un testo in una mail con il drag&drop, oppure per spostare (sempre con il drag&drop) il documento in una diversa destinazione, opzione comoda e utile che consente di risparmio tempo.
Convertire immagini direttamente dal Finder
Le versioni più recenti di macOS integrano nel Finder funzionalità di serie che consentono di convertire al volo gruppi di immagini in vari formati. Aprite la cartella con le foto da convertire, selezionate quelle di vostro interesse, scegliete “Azioni rapide” e poi “Converti immagine”: viene richiesto il formato da usare (es. PNG o JPG), la dimensione (“Piccola”, “Media”, “Grande”, “Dimensione reale”) e se conservare o no i metadati (es. luogo dello scatto o altre informazioni).
Su macitynet.it trovate centinaia di Tutorial riguardanti Mac, iPad e iPhone. Partite da questa pagina.