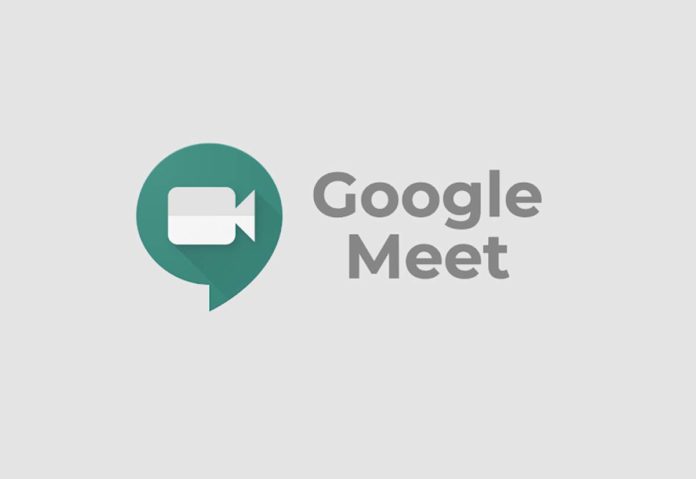Se c’è una cosa che la pandemia di Covid-19 ha insegnato, è che le applicazioni di messaggistica, e in particolare quelle per le videochiamate, rappresentano uno degli strumenti più importanti, in grado di avvicinare le persone, anche a distanza, e di consentire loro di continuare a lavorare. Google Meet, così come altre app di messaggistica, ha avuto enorme successo in questo particolare periodo di crisi sanitaria, tanto da stravolgerne completamente il funzionamento. In particolare, Google ha lavorato molto per aggiornare la sua applicazione, modificandone il layout e rendendola addirittura gratuita per tutti. Proprio per questo, macitynet raggruppa in questo articolo alcuni trucchi per usare Google Meet al meglio, sfruttando al 100% il potenziale offerto.
Avviare o partecipare a una riunione
Per quanto possa sembrare scontato, chiunque si affacci per la prima volta a Google Meet, potrebbe avere difficoltà ad avviare una riunione, o prendervi parte, se avviata da qualcun altro. Anzitutto, per utilizzare al meglio Google Meet dovrete aver bisogno di un account Google; tanto per capirci, quello che utilizzate per la Mail. A questo punto, non dovrete far altro che dirigervi a questo indirizzo web.
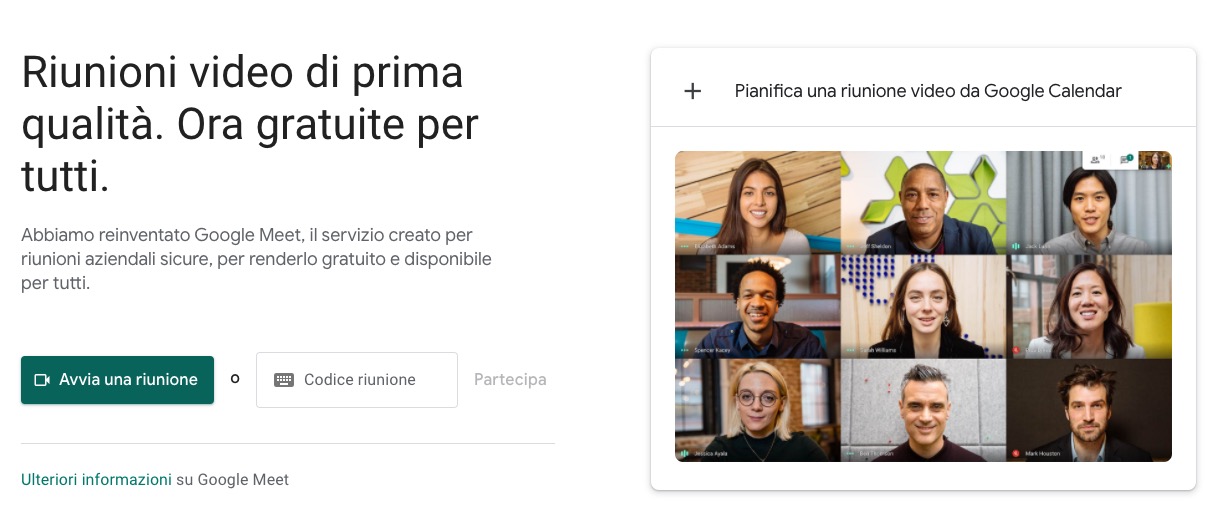
Da questa pagina avrete a disposizione due opzioni: avviare una riunione, o partecipare a una riunione già esistente. Con un clic su “Avvia riunione”, vi sarà fornito un codice da inoltrare ai partecipanti. A questi ultimi, non resterà che raggiungere la stessa pagina sopra linkata, inserire il codice e cliccare su “Partecipa”.
Visualizzazione a griglia
Come dicevamo in apertura, l’incremento nell’uso di Google Meet nelle ultime settimane ha spinto Big G ad operare importanti modifiche all’app. Tra queste, la possibilità di modificare il layout della riunione, con una visualizzazione dei partecipanti in piccole finestre disposte in griglia. In questo modo Meet di è posto come un vero e proprio concorrente di Zoom. Ad ogni modo, per cambiare layout durante la riunione, sarà sufficiente premere i tre puntini che appaiono nella parte in basso a destra e, successivamente, scegliere l’opzione per la modifica del layout. Da qui, sarà possibile scegliere la visualizzazione in finestre disposte in griglia, in alternativa, quella che più vi aggrada.
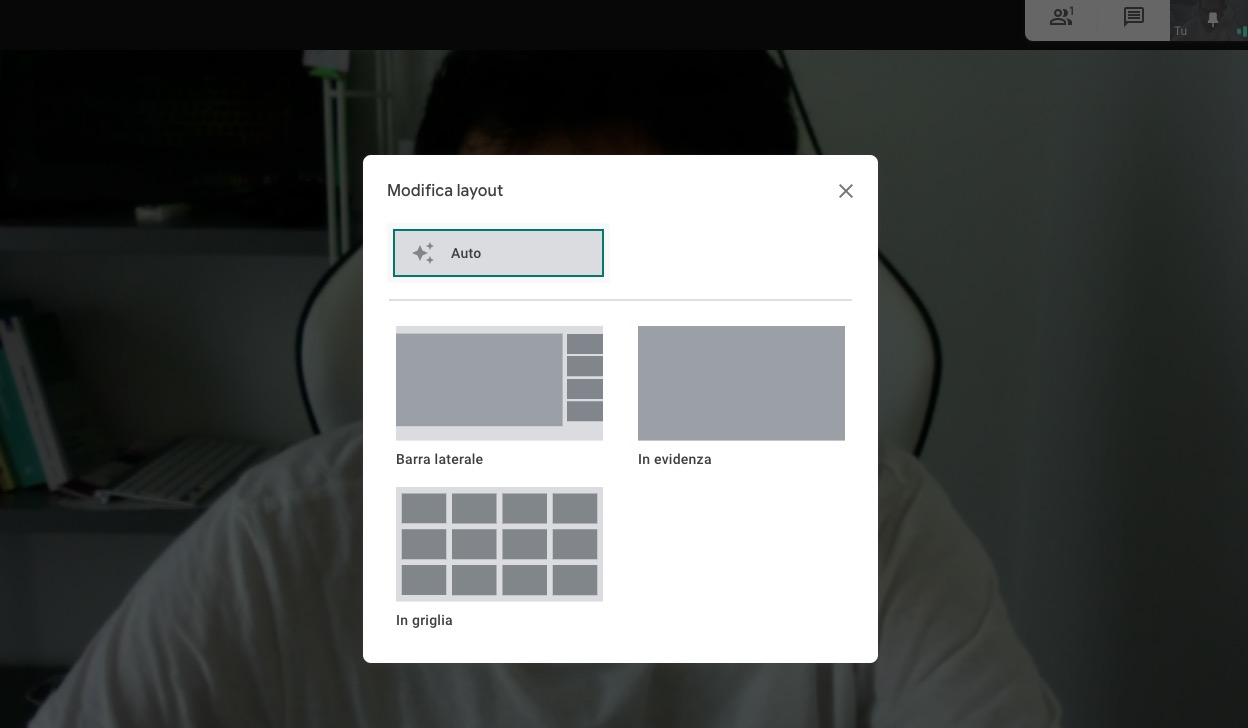
Aggiungere altri partecipanti
Oltre che condividendo il codice della riunione, è possibile aggiungere altri partecipanti, invitandoli tramite mail. Per farlo, sarà sufficiente cliccare sulla icona con i due profili presenti nell’angolo superiore a destra. Da qui, si potrà scegliere di invitare altri utenti, semplicemente inserendo la loro mail. Questi ultimi riceveranno un messaggio di posta elettronica, in cui sarà presente il link alla riunione: cliccandovi avranno accesso al flusso video.
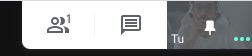
Condivisione Desktop
Una delle funzioni più importanti di Google Meet è quella che permette di condividere il proprio desktop, la scrivania di lavoro del nostro computer. Questo vuol dire che gli altri partecipanti vedranno tutto ciò che viene visualizzato sullo schermo del nostro computer in tempo reale. Si tratta di una funzione utile, soprattutto in ambito lavorativo, per rendere tutti partecipi di quel che si sta facendo sulla propria macchina.
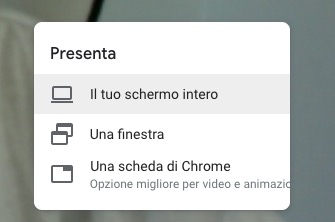
Per condividere lo schermo è sufficiente cliccare su “Presenta ora” accanto ai tre puntini presenti in basso a destra. Scegliendo questa opzione si aprirà un sotto menu nel quale l’utente potrà scegliere se condividere l’intero schermo, una porzione di quest’ultimo, o una scheda di Google Chrome.
Chat dal vivo
Sebbene la possibilità di interloquire tramite video conferenza sia spesso sufficiente, Google Meet presenta anche una chat per scambiarsi messaggi testuali tra i singoli partecipanti. Si tratta di una aggiunta importante, perché consente, ad esempio, di inviare un messaggio a un utente senza disturbare gli altri, o chi sta parlando. Ancora, consente ad esempio di scambiarsi link o altri documenti. Ad ogni modo, per avviare la chat, sarà sufficiente cliccare sempre sull’icona con il messaggio presente in alto a destra. Da qui si aprirà la chat per iniziare a dialogare in modo testuale.
Rimuovere o silenziare un partecipante
Una riunione potrebbe trasformarsi in un caos nel caso in cui diversi partecipanti risultino rumorosi. Non tanto per una eventuale loro maleducazione, ma per il fatto che i diversi ambienti da cui partecipano potrebbero risultare rumorosi. Ed allora, chi ha creato la riunione avrà anche il controllo sui loro microfoni. O meglio, potrà scegliere se silenziarli alle orecchie di tutti i partecipanti. Per farlo sarà sufficiente cliccare sull’icona dei profili in alto a destra, scegliere l’utente da silenziare, cliccare sulla freccia in basso accanto al loro nome, e cliccare ancora sull’icona del microfono. Lo stesso procedimento permette anche di rimuovere un utente dalla riunione, ma in questo caso, anziché cliccare sull’icona del microfono, si dovrà scegliere l’icona a fianco con il simbolo del “-” all’interno del cerchio.
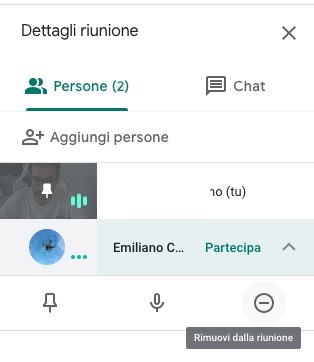
Da notare, che se un utente disattiva il proprio microfono, non sarà possibile attivarlo per l’admin, che ha dunque solo la possibilità di silenziare, ma non di imporre di tenere il microfono aperto.
Sottotitoli
Al momento è possibile aggiungere sottotitoli solo in lingua inglese, ma anche per noi italiani si tratta di una funzionalità già utilissima. Immaginate, infatti, di dover partecipare a una riunione in lingua inglese. Sebbene il vostro inglese sia sufficiente, potreste far fatica a comprendere il parlato, soprattutto di un madrelingua che di certo non parla lentamente. Attivando i sottotitoli avrete una trascrizione integrale, e pressoché perfetta, di ciò che verrà detto in lingua inglese.
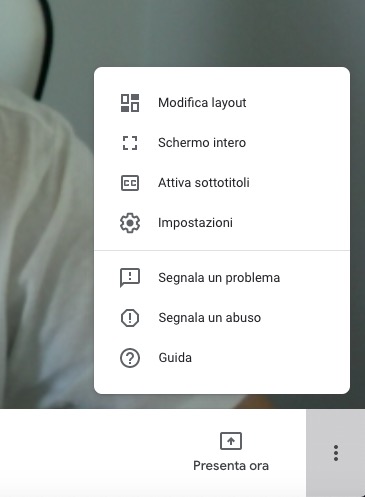
Attivare i sottotitoli è semplicissimo: cliccando sul menu con i tre puntini, si potrà scegliere l’opzione attiva o disattiva sottotitoli. Al momento i sottotitoli sono soltanto in lingua inglese, e non ci sono opzioni per la traduzione automatica, come avviene ad esempio su YouYube.
Pianificare una riunione
Grazie all’integrazione di Google Meet con Calendario di Google sarà possibile pianificare una riunione. Dalla pagine iniziale, infatti, oltre a poter avviare una riunione o partecipare a una esistente, sarà anche possibile pianificare la riunione tramite Google Calendario. Basta cliccare sull’apposito banner per essere indirizzati sul proprio calendario. Da qui si potrà dare il nome all’evento, scegliere data e ora, e invitare gli altri utenti.
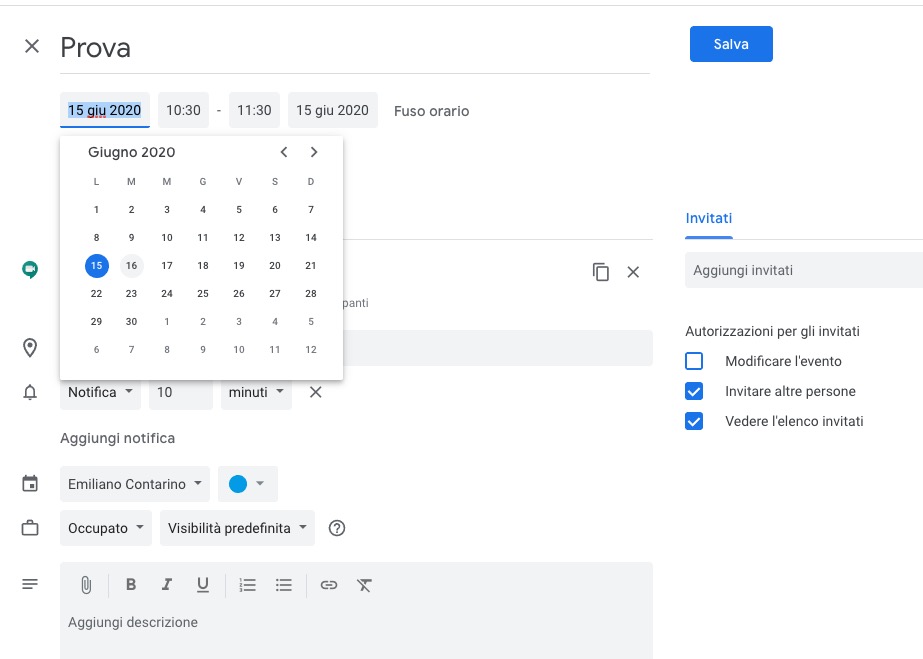
Dopo aver salvato l’evento, lo si vedrà apparire sul proprio calendario con tanto di link per avviare direttamente la riunione su Google Meet.
Google Meet su Gmail
Nel corso dei mesi Google ha intensificato gli sforzi per rendere Google Meet ancor più accessibile a tutti, anche e soprattutto in mobilità. E’ chiaro che in tempi di pandemia l’utilizzo di questi strumenti deve avvenire in casa, ma implementando Meet sull’app Gmail mobile, ha reso possibile l’utilizzo di tale strumento anche a chi a casa dispone solo di uno smartphone o un tabler, che hanno certamente microfoni e camere integrate.

Ed allora, per partecipare ad una riunione Mett sarà sufficiente aprire l’app Gmail su Android e iOS e cliccare il tab “Riunione” che appare in basso accanto alla voce Posta.
Google Meet sulle TV
Sapevate di poter accedere a Google Meet anche dalla TV di casa. Per lanciare le chiamate Meet al televisore, sarà sufficiente scaricare l’ultima versione di Chrome sul desktop o computer portatile. Successivamente, bisognerà anche aggiornare il proprio Chromecast. Il browser di Google è un pezzo essenziale del puzzle perché Meet continuerà a utilizzare la fotocamera, il microfono e l’audio del computer per facilitare la chiamata.
Dopo aver aggiornati tutti i software necessari, l’utente vedrà un’opzione per trasmettere la riunione prima di partecipare. È anche possibile trasmettere allo schermo a chiamata iniziata facendo clic sull’icona a tre puntini e, successivamente, scegliendo l’opzione “Trasmetti questa riunione”.
Per tutti gli articoli di macitynet che parlano di Google si parte da qui. Di seguito vi proponiamo una serie di articoli correlati all’argomento: