Se siete passati da Windows a Mac di recente, avrete certamente incontrato il Finder. E’ praticamente la prima applicazione con cui si viene a contatto quando si avvia per la prima volta un portatile o un desktop della Mela. Ecco come sfruttarlo al meglio.
Ovviamente, fare una panoramica completa di tutte le funzionalità del Finder risulta impossibile. In questa guida proviamo ad elencare alcune delle funzioni più importanti, che potrebbero incrementare la produttività degli utenti e che magari non risaltano subito all’occhio di chi si approccia al mondo Mac per la prima volta. Alcune di queste funzioni, magari, sono poco conosciute anche da chi utilizza i prodotti della Mela quotidianamente.
Aprire cartelle e file
Anzitutto, il Finder su Mac è una finestra generale che permette di accedere a cartelle e File. Per aprirlo è sufficiente cliccare sull’icona del Finder presente nel Dock del Mac. E’ la prima icona, non si può sbagliare.

Aprendo il Finder sarà possibile esplorare il contenuto del proprio Mac. All’interno del Finder è possibile visualizzare un documento, un’app o un file. E’ sufficiente cliccarci sopra per aprirlo.
Ottenere informazioni file e cartelle
Il Finder non è solo una finestra all’intero della quale è possibile esplorare il contenuto del Mac, ma è possibile considerarlo anche come un insieme di funzionalità, che incrementano la produttività dell’utente quando si usa un Mac. Ad esempio, permette di ottenere molte informazioni su file e cartelle.
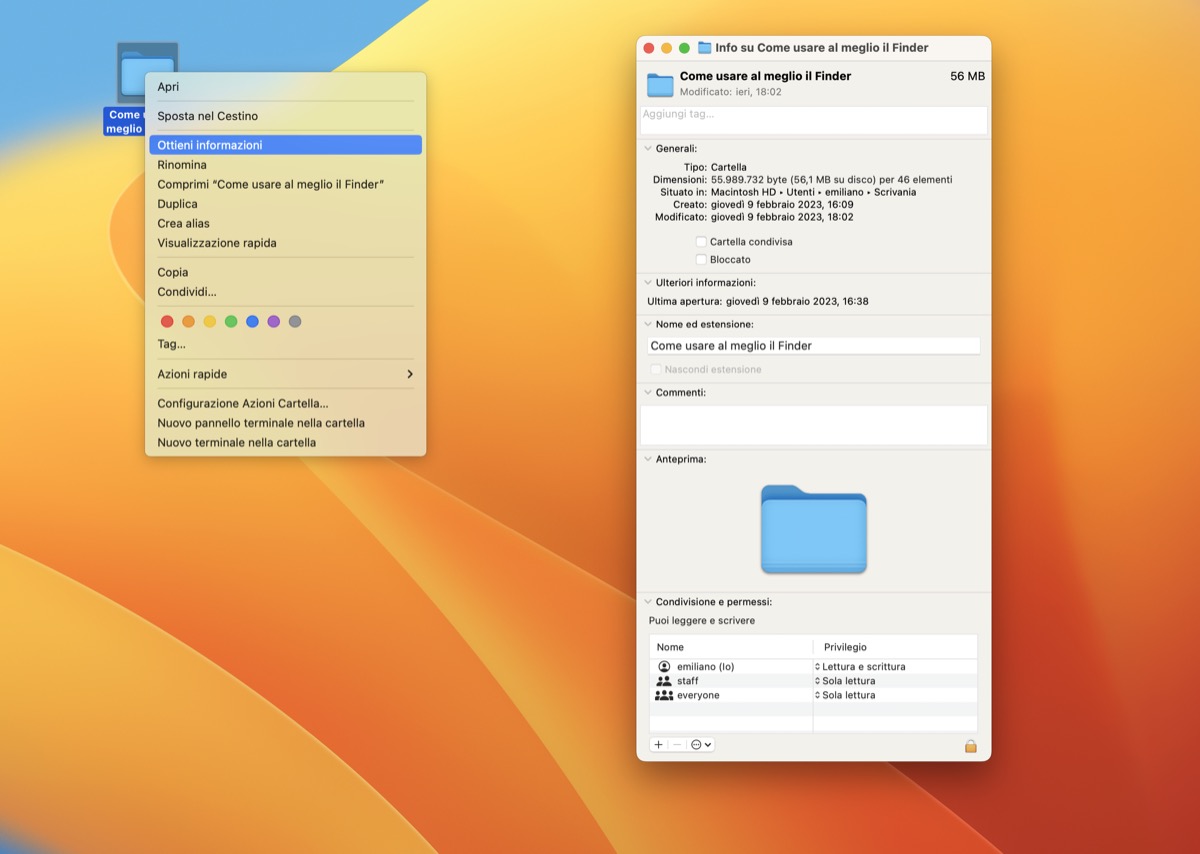
E’ sufficiente cliccare su un file o una cartella con il “click secondario”, quindi con un click sul lato destro del mouse o del trackpad, o toccando il mouse o il trackpad con due dita contemporaneamente. A questo punto si dovrà cliccare “Ottieni informazioni”. Si aprirà una finestra a schermo contenente un numero di informazioni variabili, a seconda del file o della cartella su cui si sta operando. Ad esempio, in questa finestra si potranno ottenere informazioni come la dimensione del file o della cartella, il percorso esatto all’interno del quale è posizionato, la data di creazione e la data di modifica. In alcuni casi, ad esempio quando si apre un singolo file, sarà possibile nasconderne l’estensione.
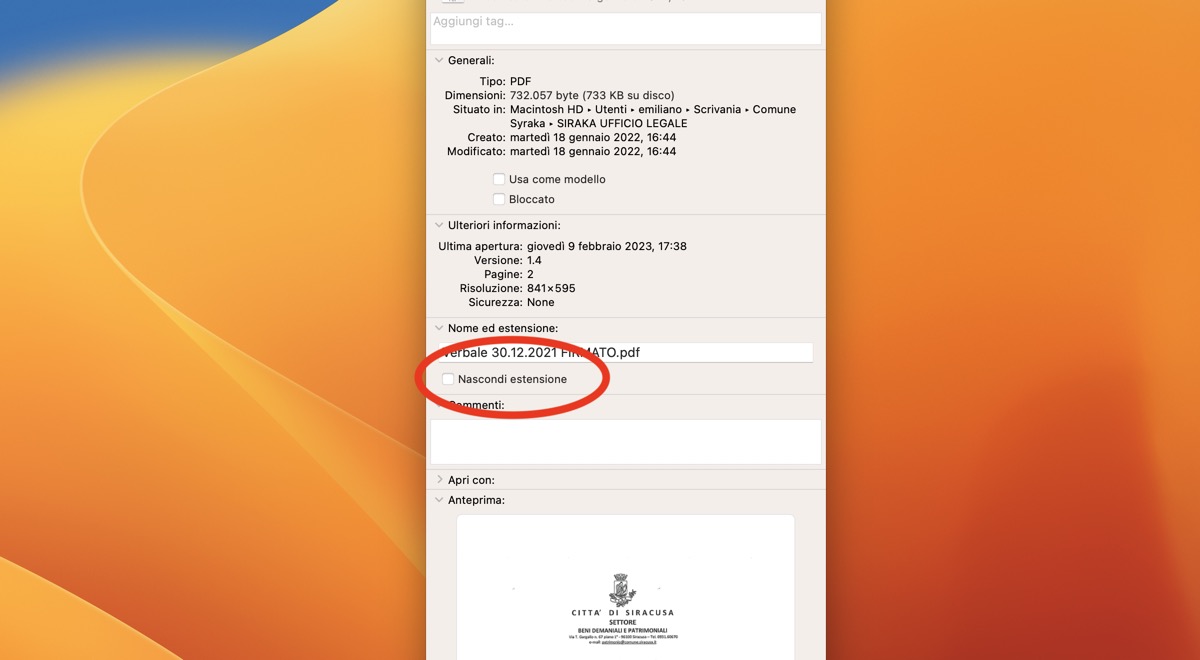
Sempre nella stessa finestra è presente un’altra importante funzione, che permette di stabilire con quale applicazione di default aprire quel determinato file. E’ sufficiente spostarsi all’interno di questa finestra alla stringa “Apri con:” per scegliere l’applicazione da lanciare quando si clicca su quel file. Ogni qual volta si seleziona un’app diversa da quella impostata precedentemente, sarà possibile cliccare su “Modifica Tutti” per aprire quel tipo di file con la nuova app desiderata. In caso contrario, la modifica sarà valida solo per il file sul quale si sta operando.
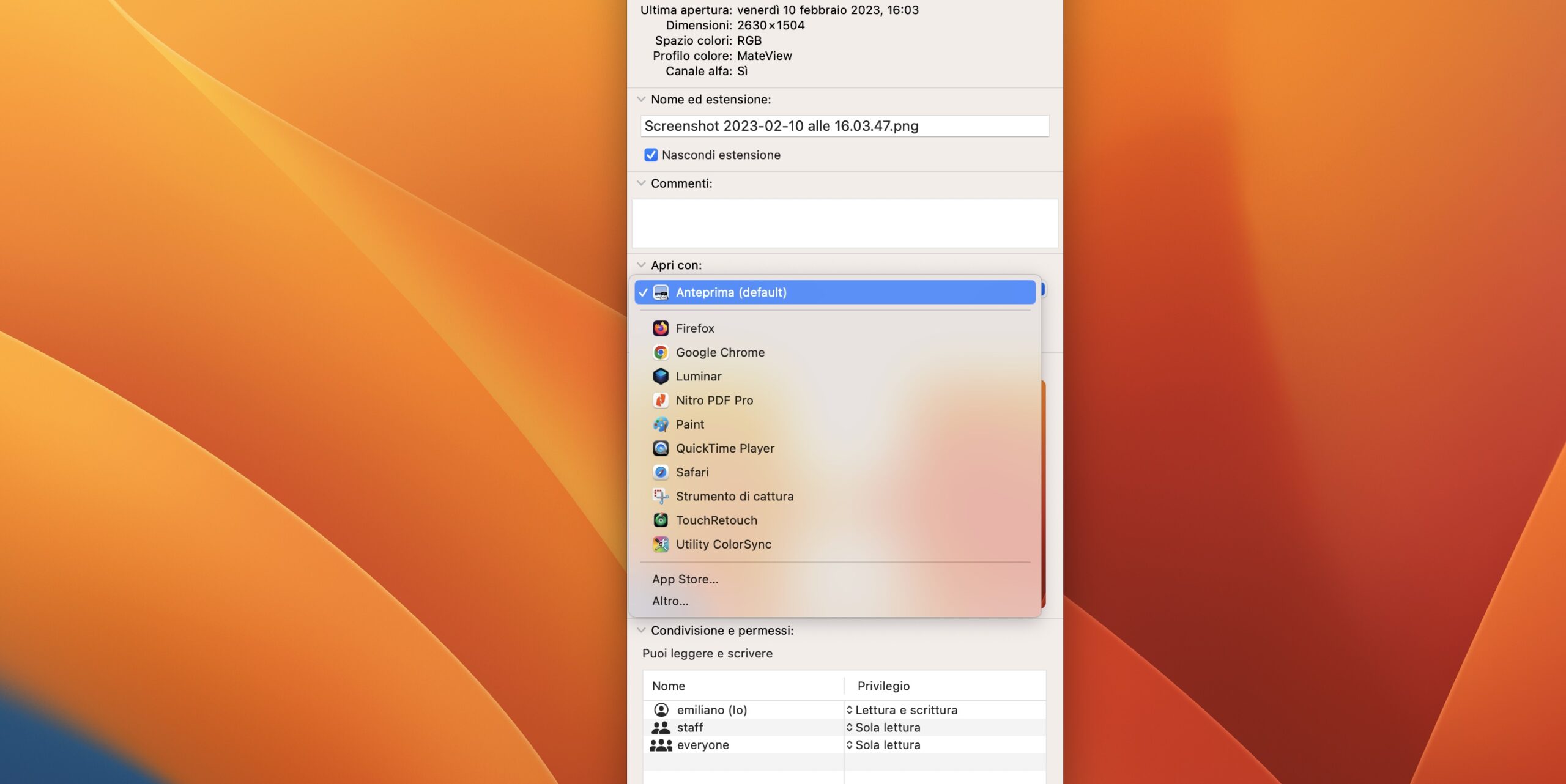
Vai a…
Un’altra funzione particolarmente comoda del Finder è quella “Vai”, cui è possibile accedere anche quando non vi sono finestre del Finder aperte. Anche quando si è sulla Scrivania del Mac è sufficiente cliccare sulla voce “Vai” presente nella barra di stato in alto. 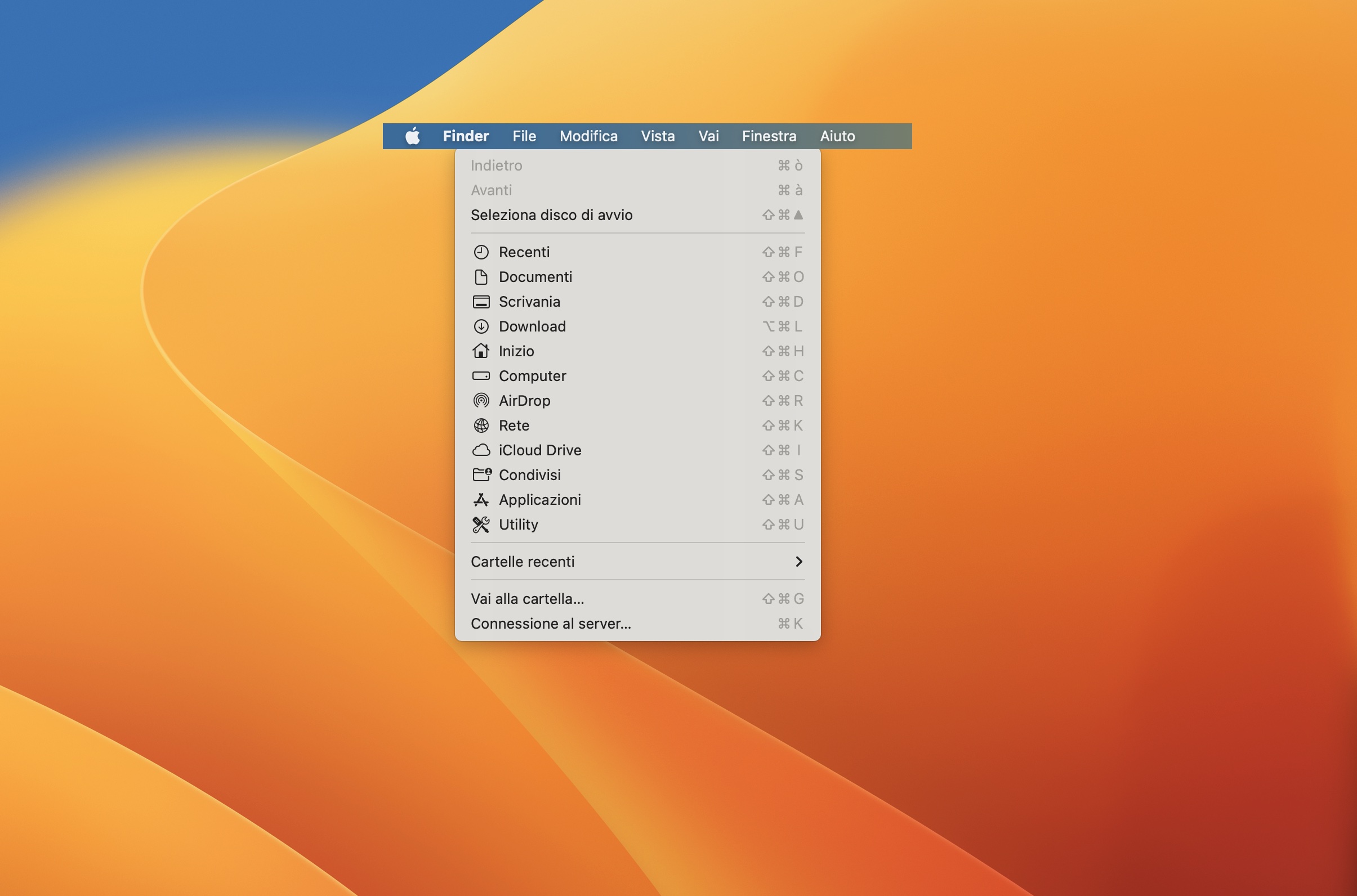
Da qui si l’utente potrà accedere immediatamente ad alcune delle più importanti cartelle presente sul Mac, come quella dei documenti recenti, i documenti, le Applicazioni, la cartella Download dove vanno a finire tutti i file scaricati dal browser, e altre ancora.
Pannelli
Quando si naviga tra le cartelle del Finder potrebbe esserci una certa confusione, soprattutto quando si aprono cartelle su cartelle. Ed allora, la navigazione a pannelli potrebbe fare al caso vostro. Ed infatti, quando all’interno di una cartella sono presente altre cartelle, è possibile aprire questa seconda in un nuovo pannello, senza abbandonare la prima cartella. Per farlo è sufficiente un click con il tasto secondario sulla cartella da aprire: da qui scegliete apri in un nuovo pannello. La nuova cartella si aprirà affiancata alla prima, così da poter confrontare i file all’interno o spostarne alcuni dall’una all’altra. Ovviamente, è possibile aprire una terza cartella con lo stesso sistema, affiancandola alle prime due, e così via.
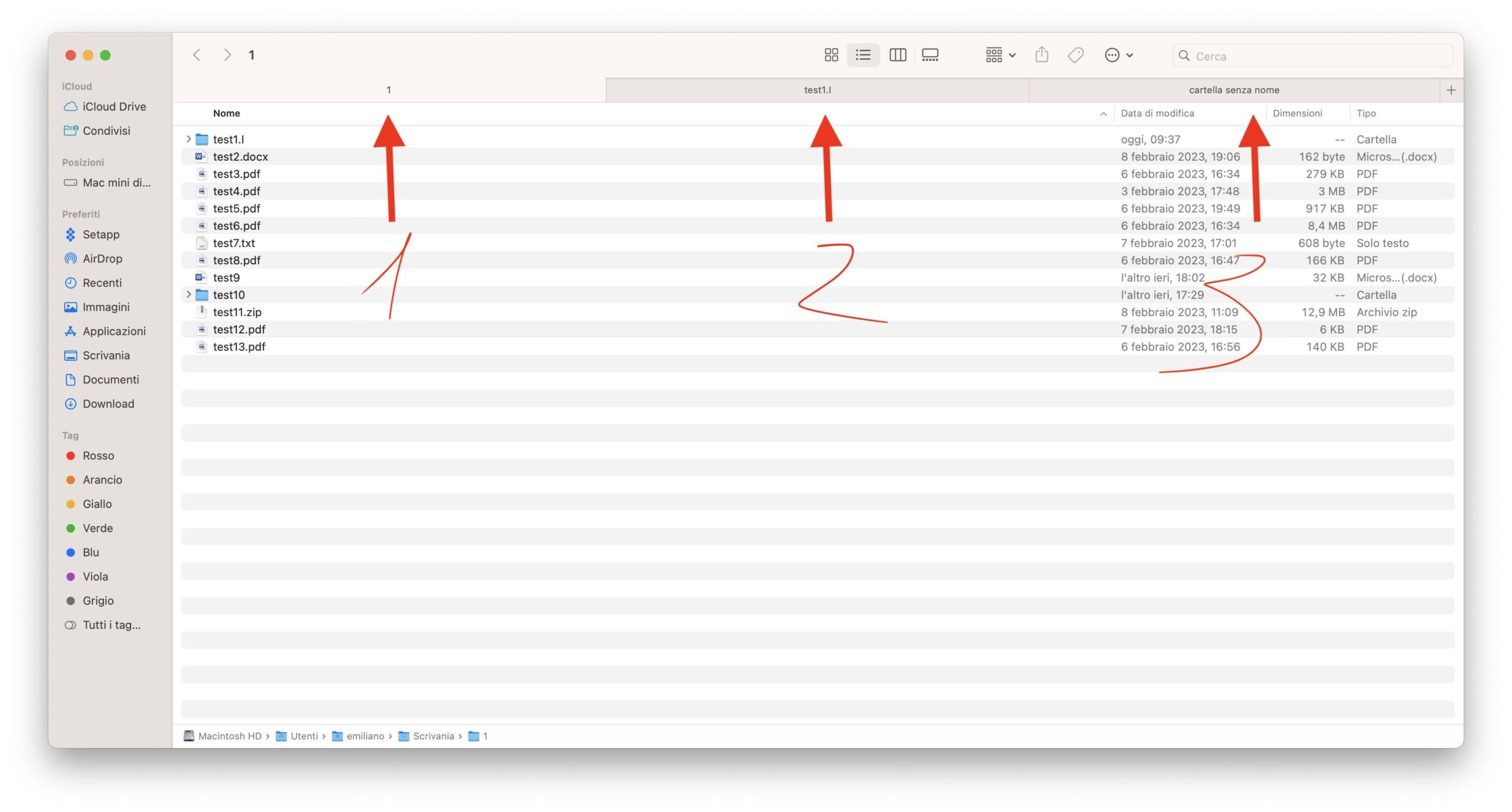
Trascinare i File
Una importante funzionalità del Finder è quella che consente di spostare i file tra applicazioni. Nel quotidiano questo sistema, che possiamo definire drag and drop, aiuta ad essere maggiormente produttivi. Immaginate di voler inviare un file via Mail. Non c’ bisogno di aprire Mail, di cliccare su allega file e di andare a scovare il file desiderato nel Finder. Per raggiungere lo scopo è sufficiente trascinare il file desiderato sull’icona Mail presente nel Finder. A questo punto si aprirà un nuovo messaggio Mail con già allegato il file.
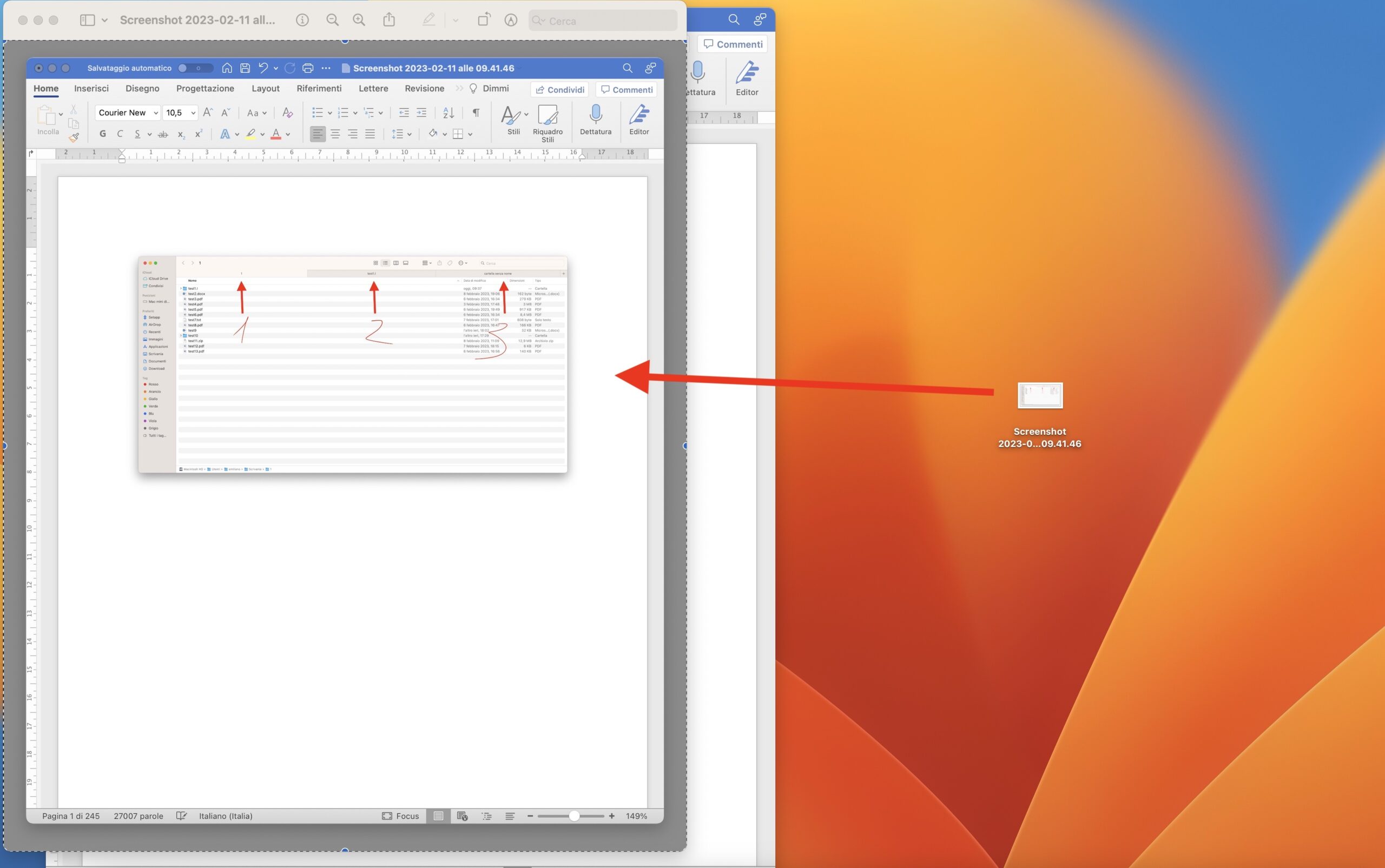
Questa funzione può essere utile per vari scopi: trascinare una foto da un file all’altro, per incollarlo in un nuovo documento, trascinare un file su una chat WhatsApp o Telegram per inviare il file, e altro ancora.
Tag, questi sconosciuti sottovalutati
Anche se non avete mai utilizzato un Mac il nome “tag” vi dirà certamente qualcosa. Questo perché si usano molto in ambito social. Quando si mettono sotto un post, si tratta di parole chiave che diventano strumenti di ricerca. Su Mac hanno una funzione simile. Quando cliccate su un qualsiasi file o una cartella con il click secondario vedrete dei piccoli pallini colorati. I tag, per l’appunto. Cliccandovi sopra assegnerete quel file o quella cartella a un tag. Per ogni file potrete scegliere un diverso colore.
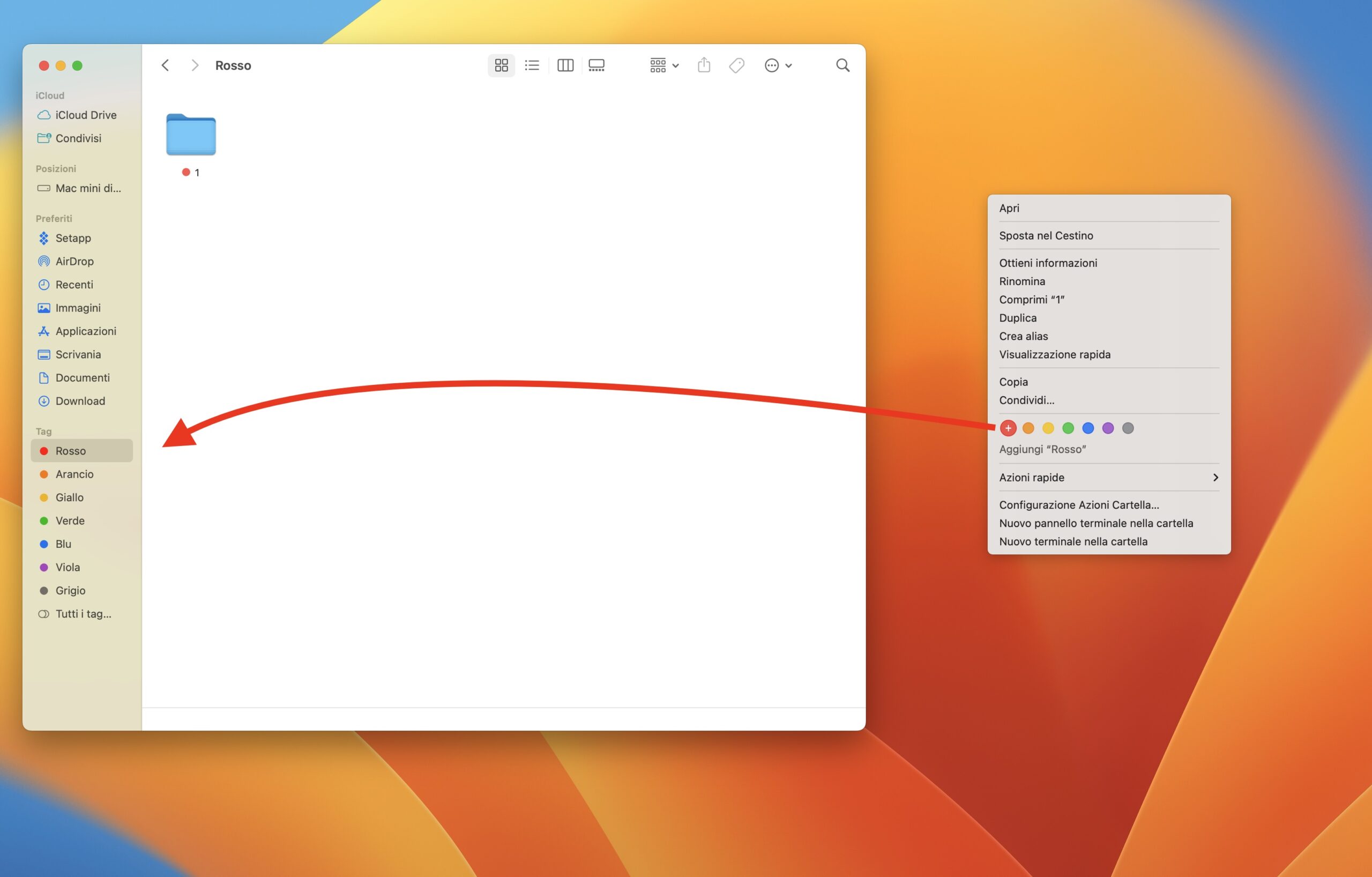
Questo farà sì che i file taggati, sebbene rimangano nella posizione originale, saranno visibili anche aprendo il Finder e cliccando sui tag presenti nel menù a sinistra. In questo modo, anche i file presenti nelle posizioni più disparate, verranno raggruppati in modo ordinato nel Finder.
Anteprime rapida dei file
Il Finder propone molte scorciatoie e truck particolarmente utili per risparmiare tempo. Immaginate ad esempio di voler sbirciare il contenuto di una foto, di un file di testo, e altro ancora velocemente, senza neppure aprirlo. Niente di più facile. E’ sufficiente selezionare il file con il mouse e premere la barra spaziatrice. Si aprirà al volo una finestra di anteprima che mostra il contenuto del file, senza necessità di aprirlo.
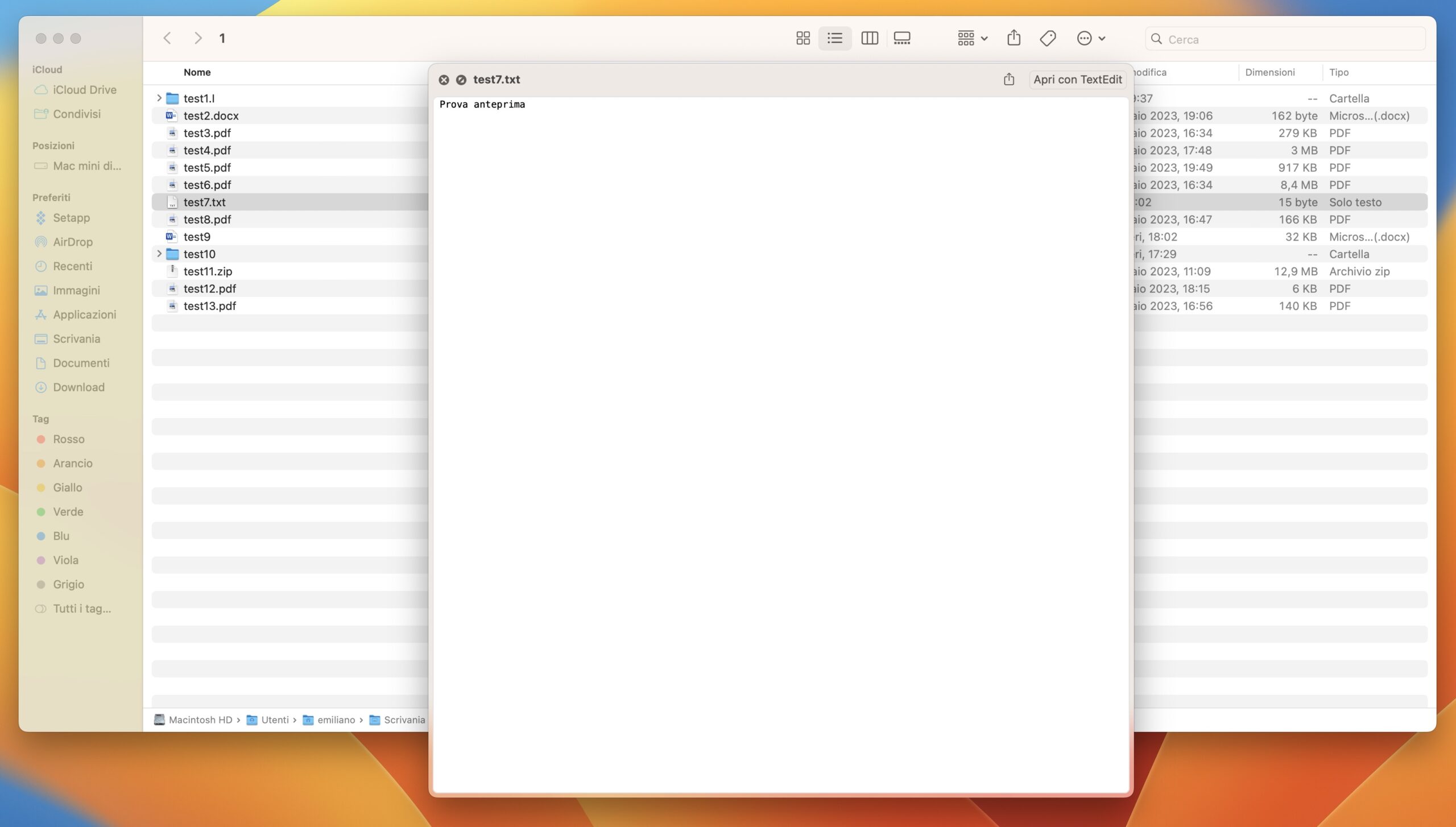
Scorciatoie da tastiera
Il Finder consente di incrementare la produttività anche tramite scorciatoie da tastiera. Per questo vi invitiamo a leggere direttamente questa pagina, dove elenchiamo le 10 più utili.
Su Macitynet trovi centinaia di tutorial suiPhone e iPad, Mac, Web e Social: si parte da questa pagina.














