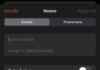Time Machine è un sistema molto pratico e semplice (oltre che gratuito) per gestire un backup che sia a grana fine: si può recuperare qualsiasi documento in “fotografie” scattate con frequenza oraria nel corso del tempo. Una vera e propria “storia” che diventa un patrimonio da poter utilizzare nei momenti più insospettabili. E che non occupa moltissimo spazio. Ma cosa succede quando il disco diventa pieno?
Il problema non è peregrino, perché Apple assegna un identificatore unico per evitare che i vari backup vengano confusi, soprattutto quando si usa lo stesso, grande disco per gestire più Time Machine di macchine diverse (pensate al caso di tre o quattro portatili che usino la stessa Time Capsule senza fili). E quindi, spostare fisicamente la cartella del backup da un disco all’altro non funziona. Come fare?
In realtà la risposta è semplice e viene offerta da un altro “pezzetto” di software gratuito presente nel Mac: Utility Disco. Grazie a questo software di sistema presente nella cartella utility delle applicazioni, infatti, è possibile anche ripristinare un disco con tutti i suoi contenuti. E quindi spostare, tenendo in piedi tutta la complessa ragnatela di hard link e permessi generati da Time Machine, anche i backup.
Ecco come fare
Preparare i due dischi, quello di origine (chiamiamolo Paperino) dove è contenuto il backup, e quello di destinazione (chiamiamolo Topolino). La prima cosa da fare è disattivare Time Machine (nell’apposito pannello delle preferenze di sistema) e poi montare il disco esterno, che comparirà non con l’icona di Time Machine ma con una normale icona da disco esterno. A questo punto, inserire anche l’altro disco, preventivamente formattato (deve essere infatti vuoto) con il sistema standard Hfs+ Journaled in modalità Apple Partition Guide.
Fase due
Selezionare il pannello “Ripristina” della finestra principale, dove compaiono due spazi. Nel primo si deve caricare il disco sorgente: basta trascinarlo nella riga dell’indirizzo. Si tratta nel nostro caso di Paperino, il disco dove è contenuto il backup che vogliamo spostare. Poi, selezionare il disco di destinazione, che deve essere inizializzato. Nel nostro caso, Topolino, che è il nuovo disco. Avviare “Ripristina”, che cancellerà i contenuti di Topolino e vi copierà , pezzetto per pezzetto, tutto il contenuto di Paperino.
Fase tre
Finita l’operazione, la prima e più importante cosa da fare prima di riavviare Time Machine nella terza e ultima fase è quella di spegnere e scollegare fisicamente Paperino con il vecchio backup. Collegate invece il nuovo disco, Topolino, e adesso potete far ripartire Time Machine andando dentro il suo pannello in Preferenze di sistema e avviandola. A questo punto e selezionate “Cambia disco”, selezionando il nuovo disco. A questo punto, l’ìcona del disco diventerà verde e sarà così possibile proseguire. Come test di consistenza del backup, avviate Time Machine e andate “indietro nel tempo” per verificare che effettivamente siano stata importata la vecchia “storia” dei nostri documenti.
Infine, come ultimo controllo, verificate nelle preferenze del secondo pannello di Spotlight (anche questo dentro preferenze di sistema) che il disco con il backup sia escluso dall’indicizzazione di Spolight.