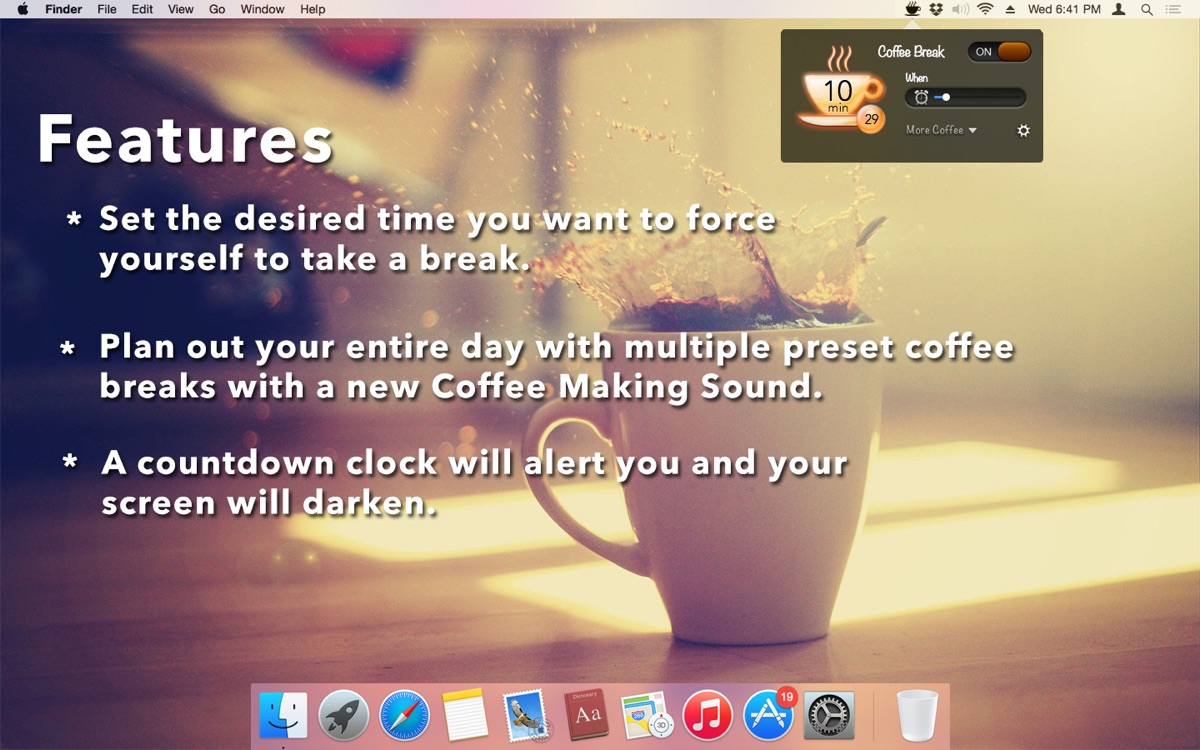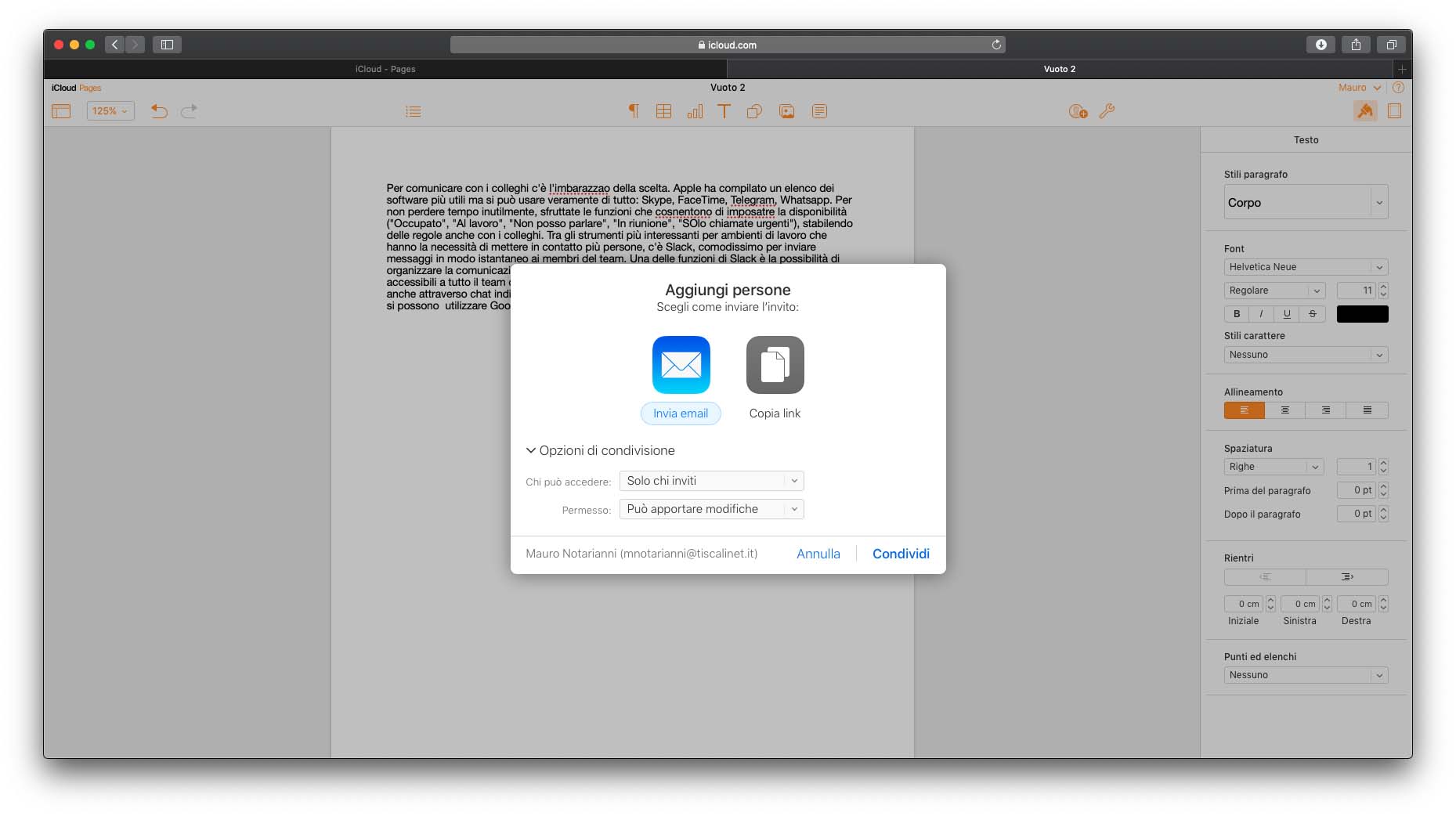In concomitanza della pandemia da Covid-19, in tanti stanno scoprendo che molte attività possono essere svolte da casa. Chi – come il sottoscritto – collabora con testate online, conosce bene lo Smart Working o “lavoro agile” (come definito nell’ordinamento italiano), con forme di organizzazione per fasi, cicli e obiettivi e senza precisi vincoli di orario o di luogo di lavoro, che prevedono l’uso di strumenti tecnologici per lo svolgimento dell’attività lavorativa. Di seguito trovate alcuni suggerimenti e le indicazioni di strumenti che è possibile sfruttare per lavorare da casa.
Una buona connessione a internet
La prima cosa di cui avete bisogno è ovviamente una buona connessione a internet. È un prerequisito essenziale. Tutte gli altri suggerimenti sono semplici indicazioni ma ovviamente è fondamentale un collegamento a internet per inviare/ricevere documenti, mail, scambiare messaggi istantanei, sfruttare le videochiamate, controllare PC, Mac e altri dispositivi a distanza e così via.
Non è fondamentale una connessione in fibra ma la tradizionale ADSL può in molti casi andare bene. Verificate i costi delle offerte sui siti dei vari operatori e scegliete quelle più adatte a voi. Se non avete una linea fissa potete sfruttare lo smartphone come hotspot (come se fosse un router WiFi) ma questo deve essere consentito dal vs operatore telefonico e il piano telefonico supportare questa possibilità.
Ovviamente c’è il limite dei GB che è possibile sfruttare ma in questi giorni alcuni operatori (es. TIM e Vodafone) – anche per agevolare il digital learning – hanno attivato tariffe con giga senza alcun tetto sul telefonino, estendendo in tutta Italia le agevolazioni previste per la prima “zona rossa”. Negli ultimi giorni si è ad ogni modo verificata una impennata nel traffico da dispositivi mobili e non mancano segnalazioni di estrema lentezza nel navigare su Internet in varie parti della penisola. Una connessione ADSL o altra alternativa al cavo in rame dell’ADSL, è dunque fondamentale.
Un piccolo ufficio in casa
Molti di voi hanno già in casa una sorta di piccolo ufficio o una zona dedicata al computer o tablet. Se non l’avete fatto è bene organizzare i vari spazi al meglio. identificando uno spazio adatto (angolo o stanza), che diventerà la vostra postazione di lavoro, e stabilire delle regole e anche degli orari, come se ci trovassimo realmente in ufficio.
È bene usare una scrivania di buone dimensioni; se non avete spazio a sufficienza, esistono scrivanie compatte ma alle brutte anche il tavolo da pranzo va bene. È importante la luce; l’illuminazione ambientale naturale potrebbe bastare di giorno ma considerate anche l’uso di una buona luce da tavolo, fondamentale per quando bisogna facoltizzare qualcosa. Noi abbiamo optato per un modello che integra anche la ricarica wireless per l’iPhone, e con il vantaggio di eliminare almeno un cavo dalla scrivania. Anche la sedia è importante: ideali sono le sedute ergonomiche e, se potete farlo, ordinate quelle con poggiatesta, braccioli e altezza regolabile. Un piccolo must sono i diffusori di essenze, utili per riacquistare la concentrazione e rendere l’ambiente più piacevole.

Per quanto riguarda il computer, potete usare Mac, PC o anche il tablet. Accessori che semplificano la vita sono: monitor esterni, tastiere (per Mac e per iPad), mouse e stampanti (laser o multifunzioni) se avete la necessità di stampare documenti.
Se possibile evitate gli ambienti comuni: meglio una stanza (anche piccola) separata, in modo da evitare distrazioni di qualunque tipo. Utili, ma non indispensabili, sono strumenti quali cuffie, microfono e speaker per ascoltare musica. Nella zona dove abita chi scrive, in passato erano frequenti le interruzioni improvvise di corrente (anche per pochi secondi); da tempo non è più così ma un UPS economico si è rivelato fondamentale per non perdere all’improvviso tutto il lavoro che si stava facendo (ovviamente se usate un portatile, il problema non si pone).
Stabilire una vera e propria routine
Lavorare da casa ha molti vantaggi ma anche svantaggi. È bene stabilire routine, con veri e propri orari, come se fossimo in ufficio; il rischio, altrimenti, è quello di sentirti continuamente in dovere di lavorare, sottraendo tempo alla famiglia, agli amici, al divertimento.
È bene non prendere la brutta abitudine di svegliarsi la mattina e rimanere nel letto con il portatile e continuare a lavorare, rimandando l’orario per alzarsi. Se collaborate con uffici o aziende che aprono in determinati orari, svegliatevi un po’ prima e iniziate a lavorare quando lo fanno anche gli altri. Ovviamente dipende molto dal tipo di lavoro che fate; chi scrive, ad esempio, prepara alcuni articoli la mattina presto, per passare poi “la palla” ad altri collaboratori di Macitynet che iniziano più tardi. Se il vostro lavoro comporta videochiamate, non presentavi ovviamente in pigiama ma vestitevi adeguatamente, secondo il dress-code aziendale; non è ovviamente essenziale ma un denominatore comune rende il clima sereno, disteso e più produttivo.
Pianificate delle interruzioni (non potete stare continuamente davanti al computer); esistono a proposito regole e uno specifico decreto legislativo prevede 15 minuti di pausa ogni 2 ore di lavoro continuativo davanti al computer. La norma in questione serve a tutelare la salute psico-fisica, soprattutto la vista e la postura. Interruzione non significa necessariamente interrompere il lavoro, ma può essere anche svolgere un’attività, sempre lavorativa, ma che non prevede l’utilizzo del computer.
Se non riuscite a capire quando è il momento di effettuare una pausa, potete sfruttare un software come Coffee Break, app che permette di programmare le pause in tutto l’arco della giornata. Peculiarità di questo programma è che ogni funzione del Mac viene bloccata fino al termine della pausa, rendendo completamente inutilizzabile il nostro fidato computer.
In questo periodo con il problema coronavirus non è il caso di uscire, se non per emergenze, ma avete la possibilità di farlo, potete fare anche un breve passeggiata. Un Apple Watch è utile in questo senso perché suggerisce quando è il momento di alzarsi e camminare, mostrando messaggi del tipo ““Alzati in piedi e muoviti per almeno un minuto” e facendo i complimenti quando abbiamo accumulato ore per l’obiettivo “in piedi”.
Comunicare con i colleghi
Per comunicare con i colleghi c’è l’imbarazzo della scelta. Apple ha compilato un elenco dei software più utili ma si può usare veramente di tutto: Skype, FaceTime, Telegram.. volendo (ma non ve lo consigliamo) anche WhatsApp. Per non perdere tempo inutilmente, sfruttate le funzioni che consentono di impostare la disponibilità (“Occupato”, “Al lavoro”, “Non posso parlare”, “In riunione”, “Solo chiamate urgenti”), stabilendo delle regole anche con i colleghi.
Tra gli strumenti più interessanti per ambienti di lavoro che hanno la necessità di mettere in contatto più persone, c’è Slack, comodissimo per inviare messaggi in modo istantaneo ai membri del team. Una delle funzioni di Slack è la possibilità di organizzare la comunicazione del team attraverso canali specifici, canali che possono essere accessibili a tutto il team o solo ad alcuni membri. È possibile inoltre comunicare con il team anche attraverso chat individuali private o chat con due o più membri. All’interno della piattaforma si possono utilizzare Google Drive, Trello, GitHub, Google Calendar ed altre applicazioni.
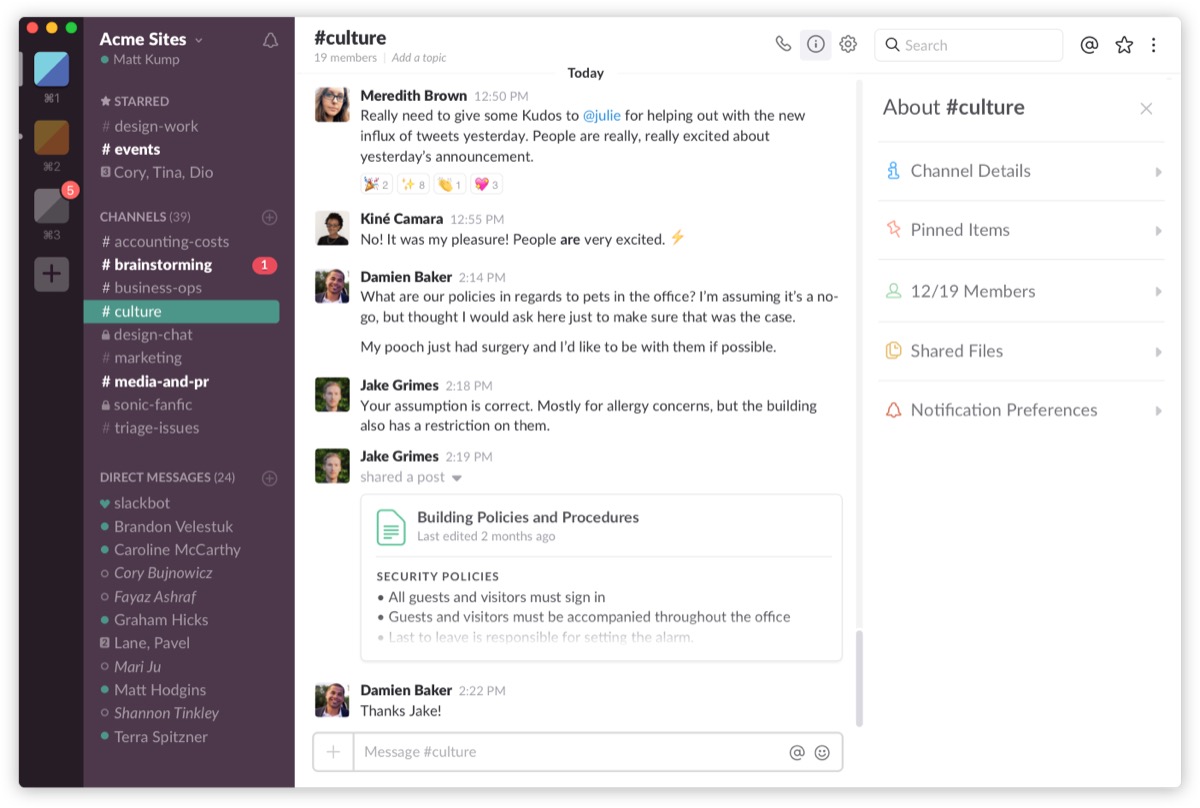
Sono molte le alternative a Slack e se lavorate con colleghi che usano PC, un software mutipiatatforma interessante è Microsoft Teams. La versione gratuita permette di sfruttre funzionalità come chat, videochiamate, condivisione di file, archiviazione e altro. Tra le pecualirità di questo prodotto, la possibilità di collaborare usando le app di Office per il Web, tra cui Word, Excel, PowerPoint e OneNote.
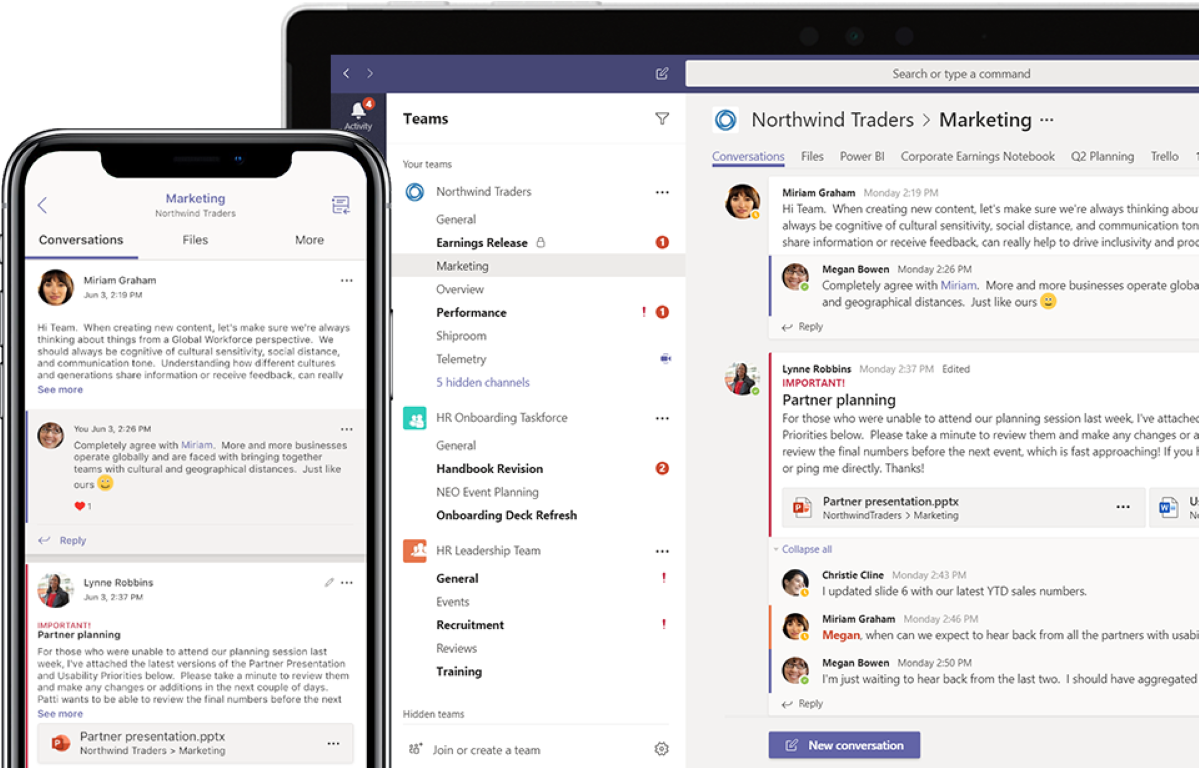
Soluzioni solo Apple
Se volete usare solo soluzioni Apple potete sfruttare Facetime per effettuare chiamate audio e videochiamate con una o più persone: basta utilizzare il campo di ricerca per inserire l’indirizzo email o il numero di telefono della persona che desideriamo chiamare; se quella persona è già nei nostri contatti, possiamo semplicemente inserire il suo nome. Con le versioni recenti di macOS (10.14.3) e iOS è possibile utilizzare FaceTime di gruppo per chattare con un massimo di 32 persone. (dovete creare prima dei “gruppi” avviando l’app FaceTime e aggiungere al gruppo le varie persone di vs interesse). La “tessera” (la videata che mostra il volto) di ogni persona aumenta automaticamente di dimensione ogni volta che qualcuno parla: comodo e semplicissimo.
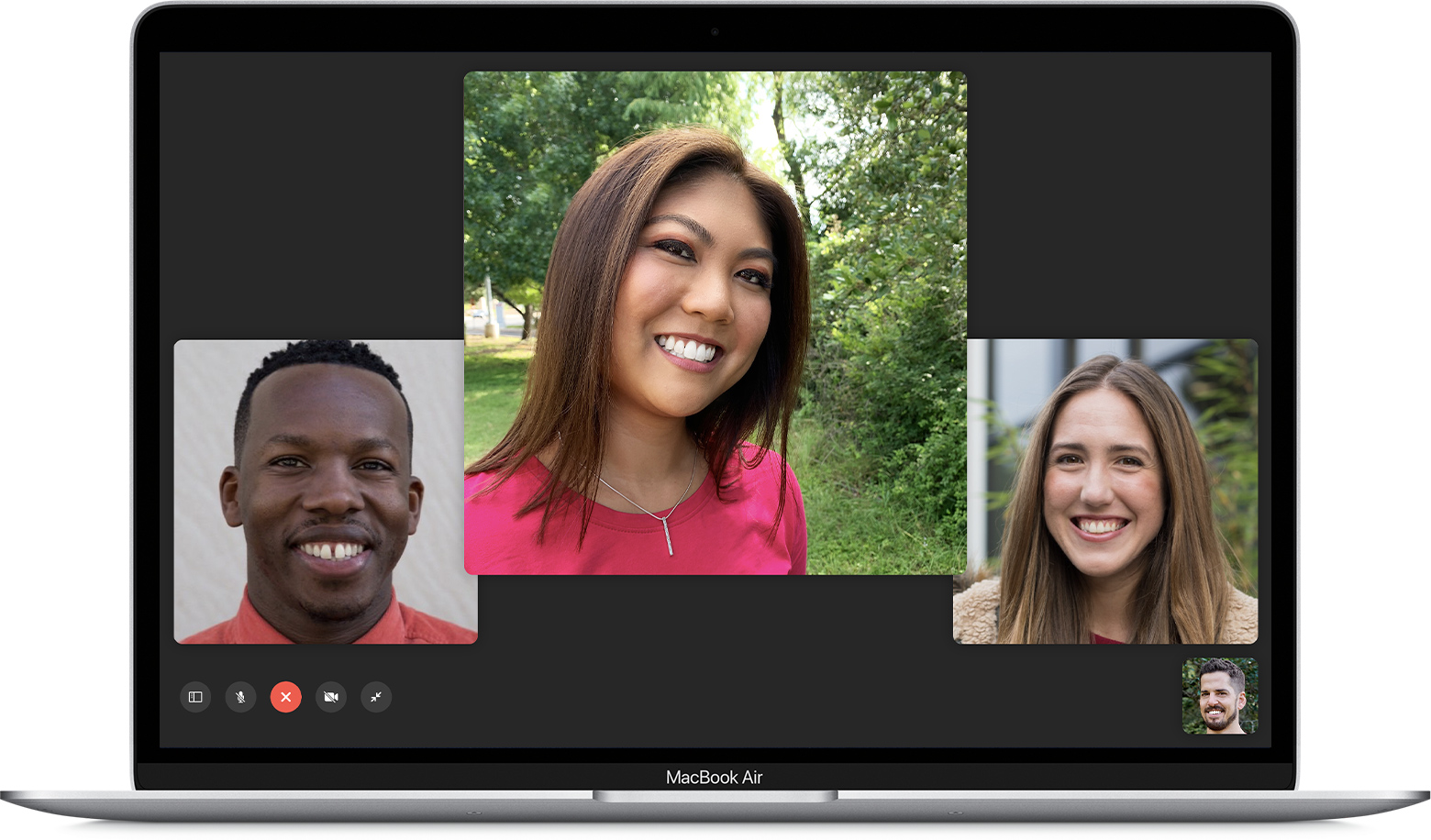
Se usate l’iPad, molto comoda è la possibilità usare il tablet come un secondo display per il Mac con Sidecar per estendere o duplicare la Scrivania. Se non avete un Mac e solo l’iPad, potete collegare il tablet a un display, come ad esempio una TV, un proiettore o il monitor di un computer. Basta avere l’adattatore giusto, collegare un cavo HDMI o VGA all’adattatore, collega l’altra estremità del cavo HDMI o VGA al display secondario (TV, monitor o proiettore) e accendere il display secondario per vedere sulla TV, sul display o sul proiettore il contenuto dello schermo dell’iPad (o iPhone).

Software utili di Apple in ambito collaborativo sono: Note, Pages, Keynote e Numbers; sfruttando iCloud, possiamo creare un documento e invitare altre persone o colleghi a collaborare inviando il link via mail o copiando e incollando il link in un’app di messaggistica; possiamo specificare chi può accedere e se può apportare modifiche o no.
Per molto tempo noi della redazione di Macitynet abbiamo usato l’app Messaggi per comunicare e scambiare file; l’app in questione consente anche di condividere lo schermo su Mac. Durante una conversazione con un altro utente in Messaggi, potete entrambi condividere il vostro rispettivo schermo.
Si tratta di un modo molto efficiente di collaborare a un progetto o di aiutare un’altra persona in difficoltà con il computer: basta inviare un messaggio alla persona con la quale intendiamo condividere lo schermo, quindi fare clic su Dettagli, fare clic sul pulsante “Condividi schermo” e scegliere “Invita a condividere il mio schermo” per condividere lo schermo, oppure “Visualizzare lo schermo dell’altro utente” per vedere il suo display. Quando la richiesta di condivisione viene accettata, la chiamata inizia automaticamente, in modo da consentire di parlare mentre si lavori e l’app Condivisione Schermo viene aperta.
Registrare lo schermo di iPad o iPhone: se lavorate con colleghi che si trovano in varie parti del mondo e avete bisogno di mostrare loro qualcosa; potete registrare filmati sia dello schermo del Mac (basta aprire QuickTime Player e scegliere “Nuova registrazione schermo”), sia da iPad/iPhone (basta andare in Impostazioni, scegliere “Centro di controllo”, scegliere “Personalizza controlli” e aggiungere “Registrazione schermo”; a questo punto basta scorre verso l’alto dal bordo inferiore di qualsiasi schermata premere sull’icona dedicata alla registrazione per iniziare a registrare e l’icona rossa nella parte superiore dello schermo per interrompere.
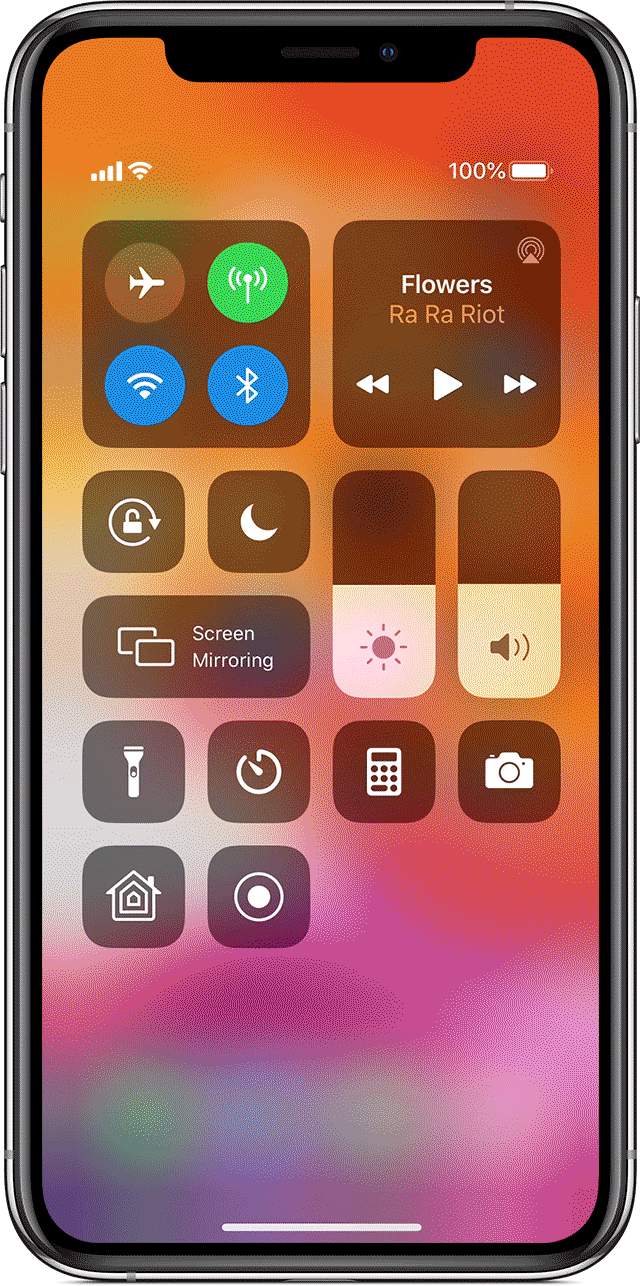
Se sfruttate lo stesso account iCloud su Mac, iPad e iPhone, è molto semplice avere gli stessi file su tutti i dispositivi. Con le versioni più recenti dei sistemi operativi potete sfruttare il copia&incolla tra device diversi, iniziare a lavorare su un dispositivo e terminare sull’altro, sfruttare AirDrop per inviare documenti, ecc.
Software per lavorare in remoto
Se avete bisogno di collegarci da Mac o PC a un diverso Mac o PC che è nella stessa rete )in es. in due stanze diverse o due piani diversi), potete sfruttare lafunzione Condivisione Schermo di serie con il Mac (qui vi spieghiamo in dettaglio come fare). Se avete bisogno di collegarvi con il computer che è distante (ad esempio un ufficio in una diversa città) potete usare una delle innumerevoli soluzioni per il controllo remoto: TeamViewer, AnyDesk, Chrome Remote Desktop, Parallels Access. Sui rispettivi link riportati qui a sinistra sui nomi dei software, trovate i dettagli sul funzionamento di questi applicativi.
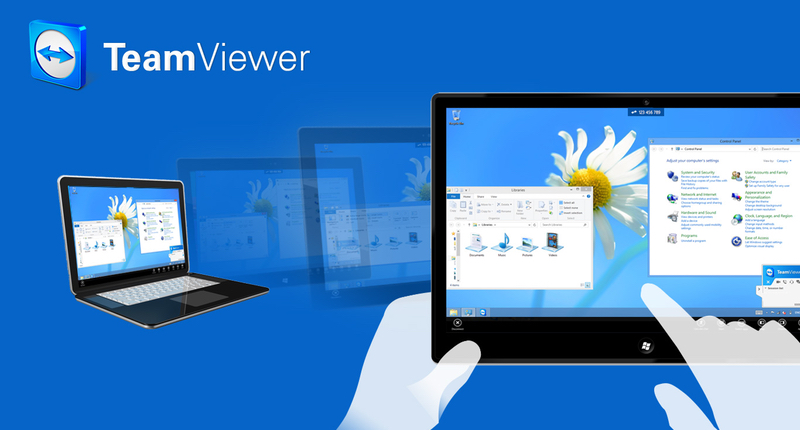
Tutti i Mac possono essere accessi e spenti automaticamente in specifici orari: basta aprire le Preferenze di Sistema, selezionare “Risparmio Energia”, fare click su “Programma”. È possibile programma degli orari specifici per l’avvio, lo spegnimento, lo stop o la riattivazione del Mac, utile se desideriamo essere sicuri che il Mac si spenga quando non lavoriamo, si accenda quando necessario. Affinché possa spegnersi all’ora specificata, il Mac deve essere attivo e bisogna avere effettuato il login. Se non abbiamo eseguito il login o Mac è in stop, non si spegnerà.
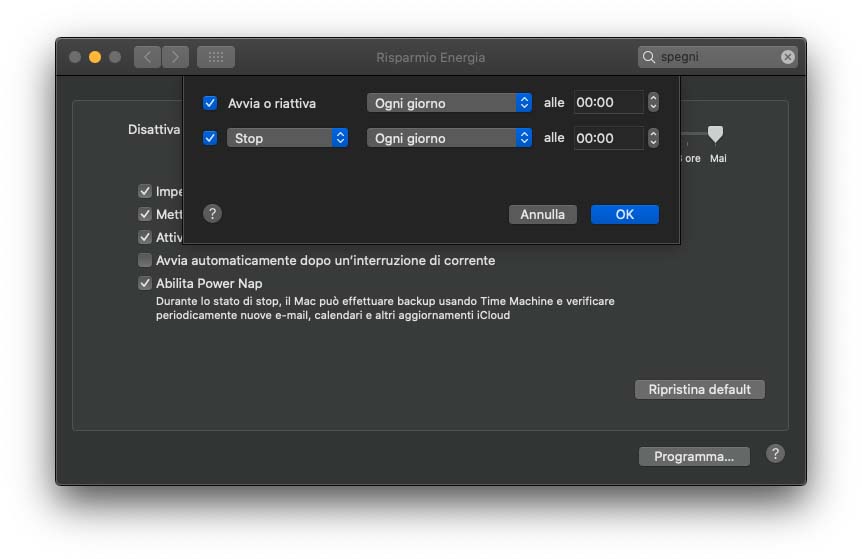
Su Macitynet trovate centinaia di tutorial per Mac, iPhone e iPad: iniziate da questa pagina.