La novità più importante introdotte all’uscita di macOS 10.13 High Sierra è stata l’introduzione di APFS (ne abbiamo parlato in dettaglio qui), il file system predefinito per i Mac dal 2017 con archiviazione completamente basata su flash.
Tra i vantaggi di APFS: codifica forte, funzionalità di condivisione dello spazio di archiviazione, dimensionamento rapido delle directory, elementi di base migliorati per il file system e la possibilità di gestire “snapshot” (“istantanee” in italiano).
Gli snapshot permettono di catturare lo stato di un disco in un determinato momento nel tempo, “fotografando” lo stato del sistema in uno specifico istante, un momento preciso (un riferimento a una copia reale del sistema) che si vuole “fermare” nel caso che le variazioni che si stanno per compiere non ci soddisfino.
Apple, almeno al momento, non ha previsto nel Finder, nelle Preferenze di Sistema o applicazioni ad hoc che consentono di richiamare gli snapshot. Nella documentazione per gli sviluppatori si parla delle istantanee ma di questa funzionalità non si fa riferimento nelle pagine web di Apple che evidenziano le novità del sistema operativo. Probabilmente applicazioni o preferenze specifiche arriveranno quando APFS sarà pronto per l’uso anche con i tradizionali dischi rigidi (al momento, lo ricordiamo, APFS è supportato solo sulle unità 100% flash).
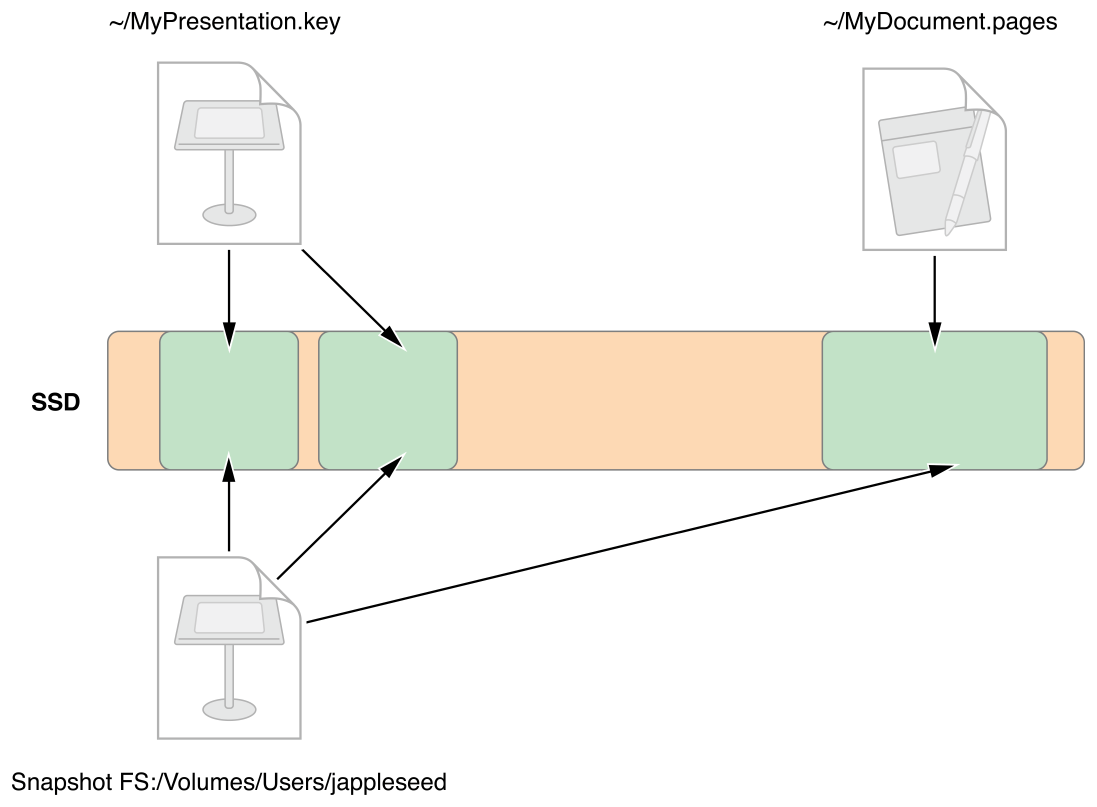
Apple spiega che le istantanee locali vengono catturate solamente sul disco inizializzato come Apple File System (APFS) quando l’opzione “Esegui backup automaticamente” è selezionata nelle Preferenze di Time Machine. Con i precedenti sistemi operstivi, attivando questa opzione è richiesto un disco per Time Machine; con il nuovo macOS 10.13 è possibile attivare l’opzione anche senza necessariamente disporre di un disco/sistema di archiviazione destinato a Time Machine. È ad ogni modo possibile creare uno snapshot dal Terminale, con il comando:
tmutil
Digitando, ad esempio:
sudo tmutil enable
è possibile attivare gli snapshot.
Con il comando:
tmutil localsnapshot
ogni ora verrà creata un’istantanea
Ma come ripristinare il sistema all’istantanea desiderata? Basta avviare l’utility macOS Recovery (premendo cmd-r) all’avvio, selezionare la voce “Ripstina da backup di Time Machine”, fare click u “Continua”, fare click ancora su “Continua”, indicare il disco sorgente per il ripristino (in questo cso lo stesso disco che contiene il backup di Time Macine o l’istantanea locale di Time Machine), fare click su Continua e selezionare l’istantanea con data e ora di nostro interesse.
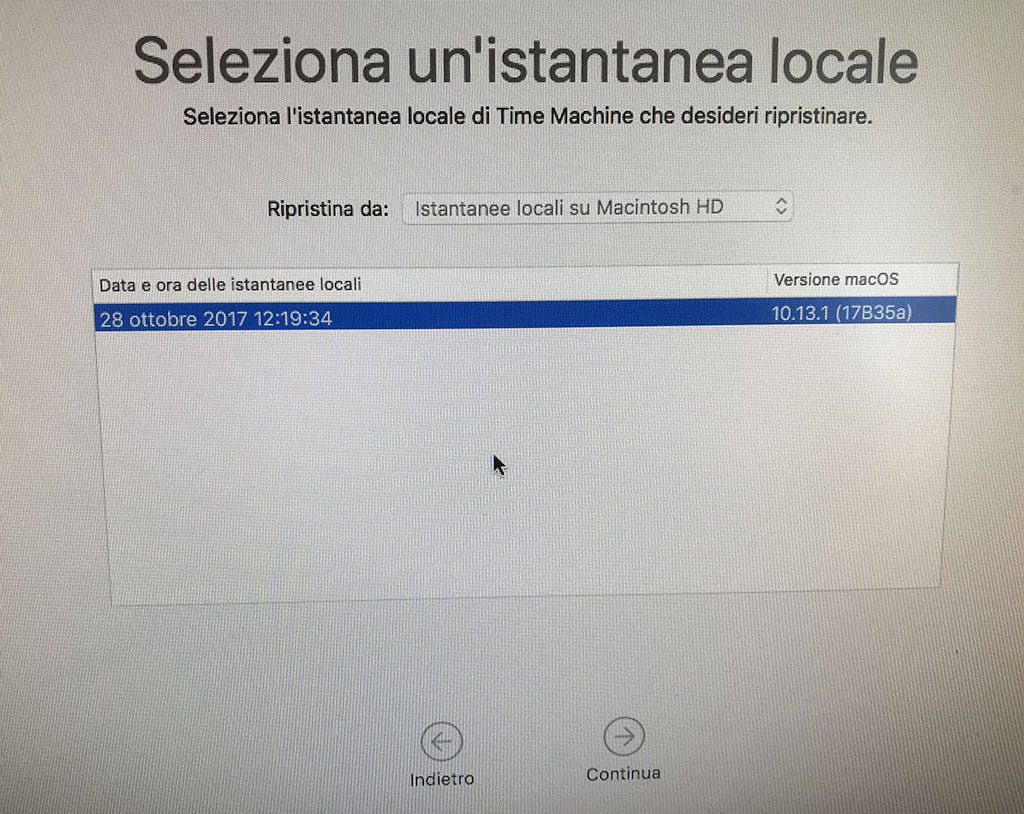
La funzione è molto comoda per ripristinare il sistema a un punto precedente nel tempo ma non mette al riparo dai malfunzionamenti dei dischi (in caso di problemi hardware, solo se abbiamo un backup su un disco esterno potremmo ripristinare con sicurezza il sistema operativo).
Vi ricordiamo che su Macitynet potete trovare centinaia di tutorial dedicati al Mac: iniziate da questa pagina.












