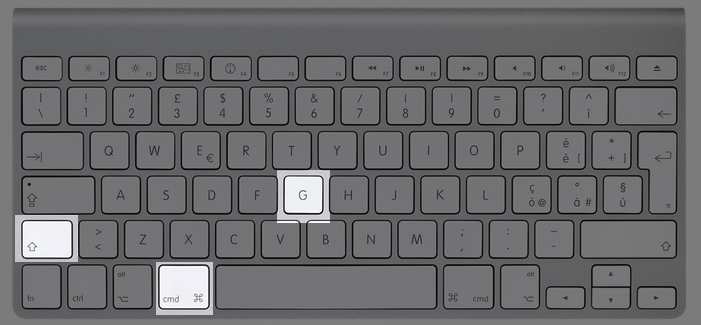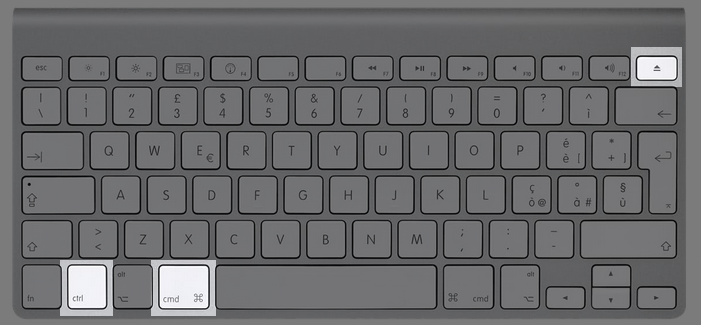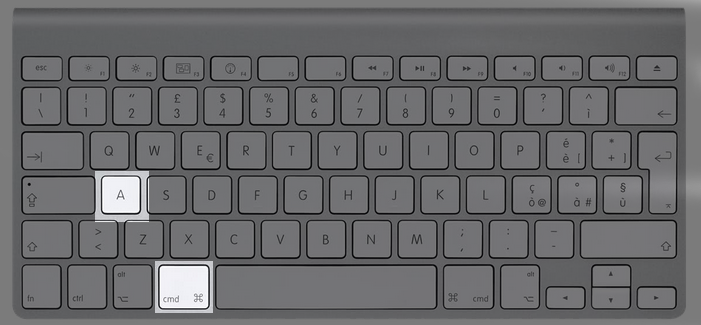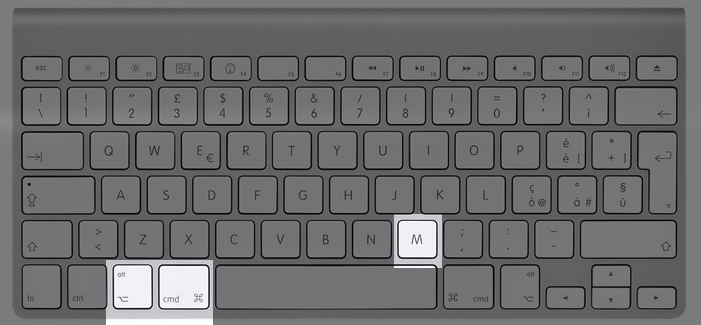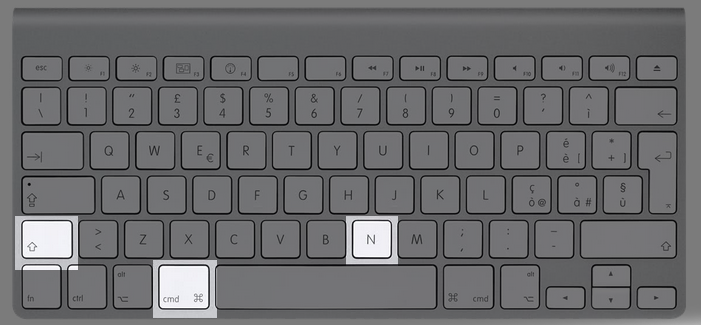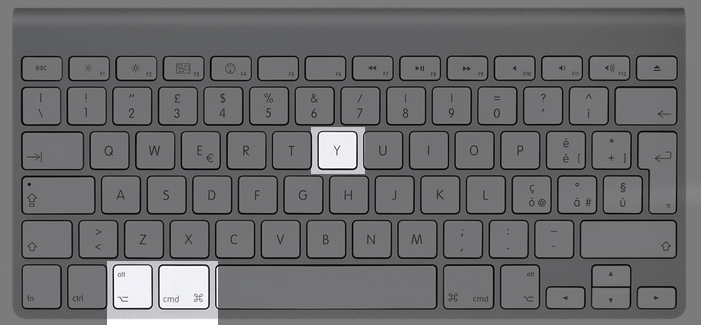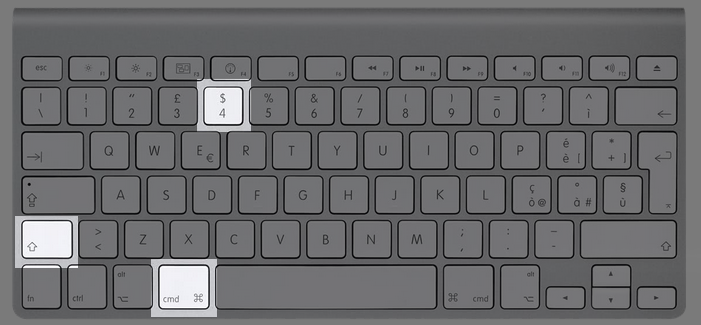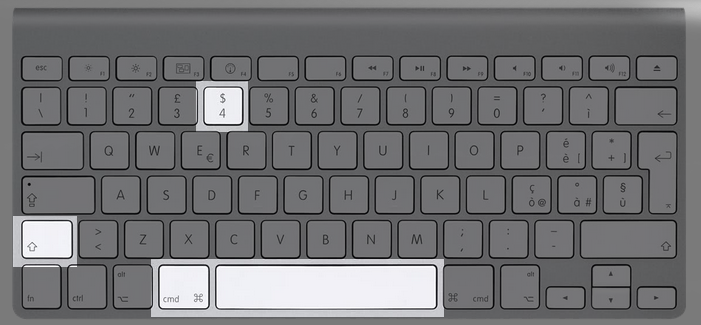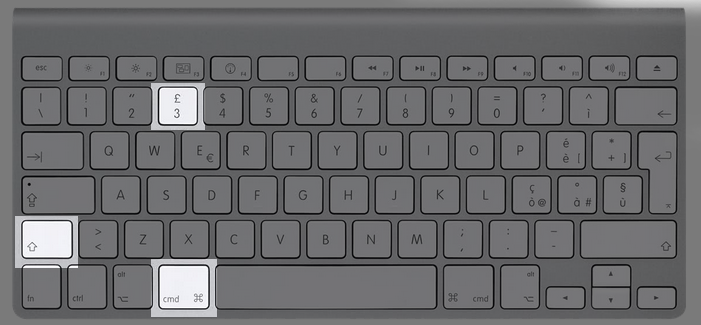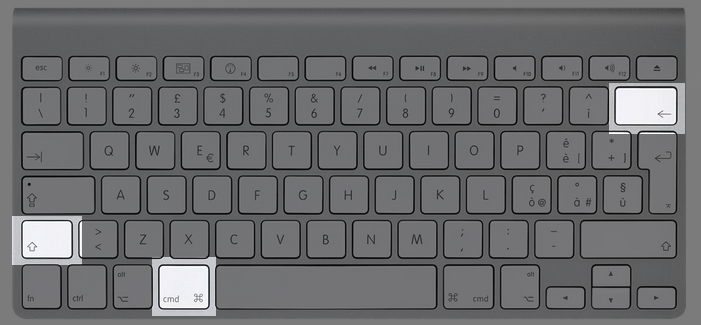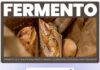Dopo avervi mostrato le prime 10 scorciatoie tastiera mac più utili, di seguito la redazione di Macitynet vi propone una nuova guida, contenente altre 10 scorciatoie che possono facilitare il lavoro di ciascun utente su Mac. Si tratta di semplici combinazioni di tasti, che premuti contestualmente avviano una delle molteplici funzioni veloci nascoste all’interno di Mac OS. Spesso, queste scorciatoie aumentano la produttività quando si lavora al computer, perché permettono di non utilizzare il mouse e di compiere operazioni in modo più rapido.
1. Cmd+Maiuscole+G – Apri una cartella
Può capitare di dover raggiungere una determinata cartella dispersa all’interno del proprio disco fisso. Questa scorciatoia consente di passare a una determinata cartella, semplicemente conoscendone il nome. Difatti, dopo aver cliccato sui relativi tasti della tastiera, si aprirà un pannello all’interno del quale poter immettere il nome di una determinata destinazione, così da raggiungerla senza passare dal finder.
2. Comando+Ctrl+Espelli media (⏏) – Salva e spegni computer
Questa utile scorciatoia, da utilizzare prevalentemente a fine giornata quando si intende spegnere il computer, consente di uscire da tutte le applicazioni (prima di effettuare l’uscita consente di salvare le modifiche ai documenti in uso), quindi di riavviare il computer. Attenzione, però, dopo aver avviato la scorciatoia sarà difficile tornare indietro, ragion per la quale l’utente dovrà subire il riavvio della macchina.
3. Comando+A – Seleziona tutto
Utile per chi ha necessita di copiare, o più semplicemente selezionare, molteplici file contenuti all’interno di un’unica cartella. La scorciatoia in questione, infatti, consente di selezionare tutti gli elementi presenti nella finestra del Finder in primo piano, oppure della Scrivania, se non sono aperte altre finestre. Aggiungendo il tasto ALT a questa scorciatoia, si ottiene l’effetto inverso, ossia di deselezionare tutti gli elementi.
4. Cmd+Alt+M – Riduci a icona tutto
Utile per chi lavora con numerose finestre aperte all’interno di un unico desktop. Questa semplice scorciatoia velocizza il lavoro di chiusura di tutte le finestre attive. Infatti, consente di ridurre a icona tutte le finestre, così da visualizzare la scrivania e poter selezionare file ivi contenuti.
5. Cmd+Maiuscole+N – Crea nuova cartella
Altra scorciatoia che velocizza l’utilizzo del Mac nel quotidiano. La pressione di questi semplici tasti in contemporanea, infatti, consente di creare una nuova cartella. Molto utile per chi ha necessita di spostare elementi in determinate destinazioni e organizzare il proprio lavoro in cartelle.
6. Cmd+Alt+Y – Avvia presentazione
La scorciatoia in questione consente di avviare una presentazione rapida. La scorciatoia funziona solo su versioni di Mac OS X 10.5 o più recenti. Utile, soprattutto, sul versante multimediale, dato che dopo aver selezionato tutti gli elementi presenti su una cartella, come ad esempio foto, verrà avviata in automatico una slideshow.
7. Cmd+shift+4 – Cattura schermo con selezione
Questa combinazione permette di ottenere una immagine dello schermo del proprio Mac con l’opzione di selezione. Dopo aver premuto la combinazione di tasti, sarà possibile selezionare attraverso il cursore del mouse l’esatta area dello schermo da catturare.
8. Cmd+shift+4+barra spaziatrice – Cattura immagine finestra
Se al comando precedente, anziché utilizzare il cursore del mouse per selezionare un’area personalizzata dello schermo da catturare, si sostituisce la barra spaziatrice, sarà possibile catturare perfettamente l’immagine di una determinata finestra, in modo tale da ottenere uno screen perfettamente ritagliato sul perimetro di una data finestra. Pertanto, la prima cosa da fare è avviare il comando cmd+shift+4, successivamente spostare il cursore del mouse sulla cartella da catturare e, successivamente, premere la barra spaziatrice. Infine, cliccando con il mouse, si otterrà la cattura dell’area dello schermo di una determinata finestra. Utile per chi vuole catturare immagini di una finestra aperta in secondo piano e non totalmente visibile.
9. Cmd+shift+3 – Cattura desktop
Simile alle due precedenti scorciatoie, questa funzione permette di catturare velocemente l’intera area dello schermo ed ottenere così un’immagine dell’interno schermo con tutte le cartelle aperte. Utile quando si vuole condividere la propria area di lavoro con altri utenti.
10. Cmd+shift+backspace – Svuota cestino
Questa semplice scorciatoia permette di svuotare il cestino, passando però dal menù di conferma. Dopo aver avviato la combinazione sarà necessario confermare lo svuotamento del cestino tramite il mouse. Se invece si desidera svuotare il cestino senza visualizzare la finestra di dialogo, sarà necessario aggiungere alla combinazione precedente il tasto ALT.