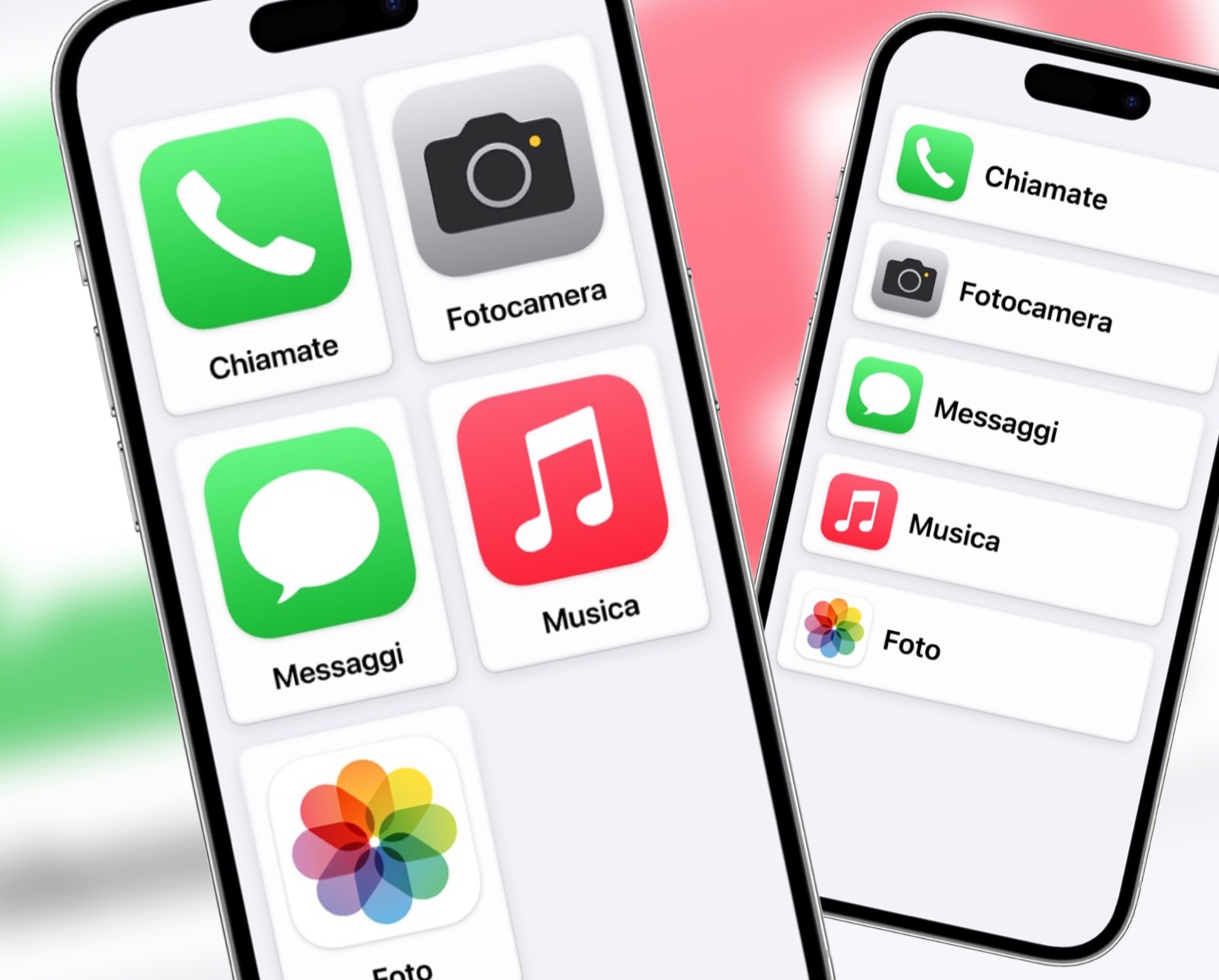La tradizione degli scherzi che ci si scambia il 1 Aprile è antichissima e la sua origine ancora non del tutto chiara. A riguardo circolano varie teorie, una delle quali risalirebbe al XIV secolo e vedrebbe coinvolti un patriarca, il papa e una spina di pesce.
È invece molto più probabile – se non quasi del tutto sicuro – che se abbiamo intorno amici e parenti particolarmente spiritosi, allora ogni anno, quel giorno, finiremo vittima di uno dei loro scherzi orchestrati per l’occasione.
Quest’anno allora non fatevi trovare impreparati e mettete in atto anche voi una degna risposta al Pesce d’Aprile che vi aspetta. Come? dando un’occhiata agli scherzi che vi proponiamo qui sotto.
Chiaramente state leggendo Macitynet perciò non potete che trovare spunti e idee a misura di iPhone e iPad, scherzi semplici e innocui che abbiamo selezionato per scatenare una sana risata in famiglia e tra amici.

Prima di cominciare
Semplificando si tratta di prendere il telefono (quindi serve avere l’accesso o conoscere il codice per sbloccarlo) e attivare una o due funzioni che normalmente servono per migliorarne l’utilizzo in particolari condizioni ma che, in situazioni più comuni, possono destabilizzare la vittima.
Per questo motivo sappiate che funzioneranno bene soltanto se chi riceve lo scherzo non è particolarmente esperto di tecnologia. Viceversa, dopo un primo attimo di smarrimento, mangerà la foglia e saprà certamente cosa andare a modificare nelle impostazioni.
Tenete inoltre presente che per ciascuno scherzo vi spieghiamo soltanto come metterlo in atto, perciò se si andrà ad attivare una funzione particolare, al termine dello scherzo per disattivarla vi basterà seguire lo stesso procedimento al contrario.
Il bello comunque è che non bisogna installare niente perché prendiamo come spunto soltanto le impostazioni native di iOS e iPadOS, quindi sono tutte cose già pronte e che vi richiederanno meno di un minuto per la realizzazione.
Infine, vi invitiamo a procedere soltanto se per il destinatario quella sarà una giornata tranquilla. Evitate se in quel momento stanno lavorando o se c’è la possibilità che vadano fuori per lavoro, perché c’è il rischio di trasformare uno scherzo innocuo in una situazione spiacevole per tutti. Meglio quindi se siete lì presenti al momento dello scherzo e lo fate durare poco. Ricordatevi che il Pesce d’Aprile serve per ridere, e non per fare un dispetto.
Scherzi visivi
Flash lampeggiante
Iniziamo da un classico, il flash che lampeggia quando arriva una chiamata o una notifica sul cellulare.
Andate su Impostazioni > Accessibilità > Audio ed effetti visivi > Flash LED per avvisi e attivate l’omonimo interruttore, avendo cura di mantenere attivi anche i due interruttori sottostanti alle voci Lampeggia quando sbloccato e Lampeggia in modalità Silenzioso.
In questo modo ogni qual volta riceverà una notifica si attiverà anche il flash come ulteriore indicatore. E magari potreste essere proprio voi a inviare l’SMS che farà lampeggiare il telefono come un alberello di Natale!
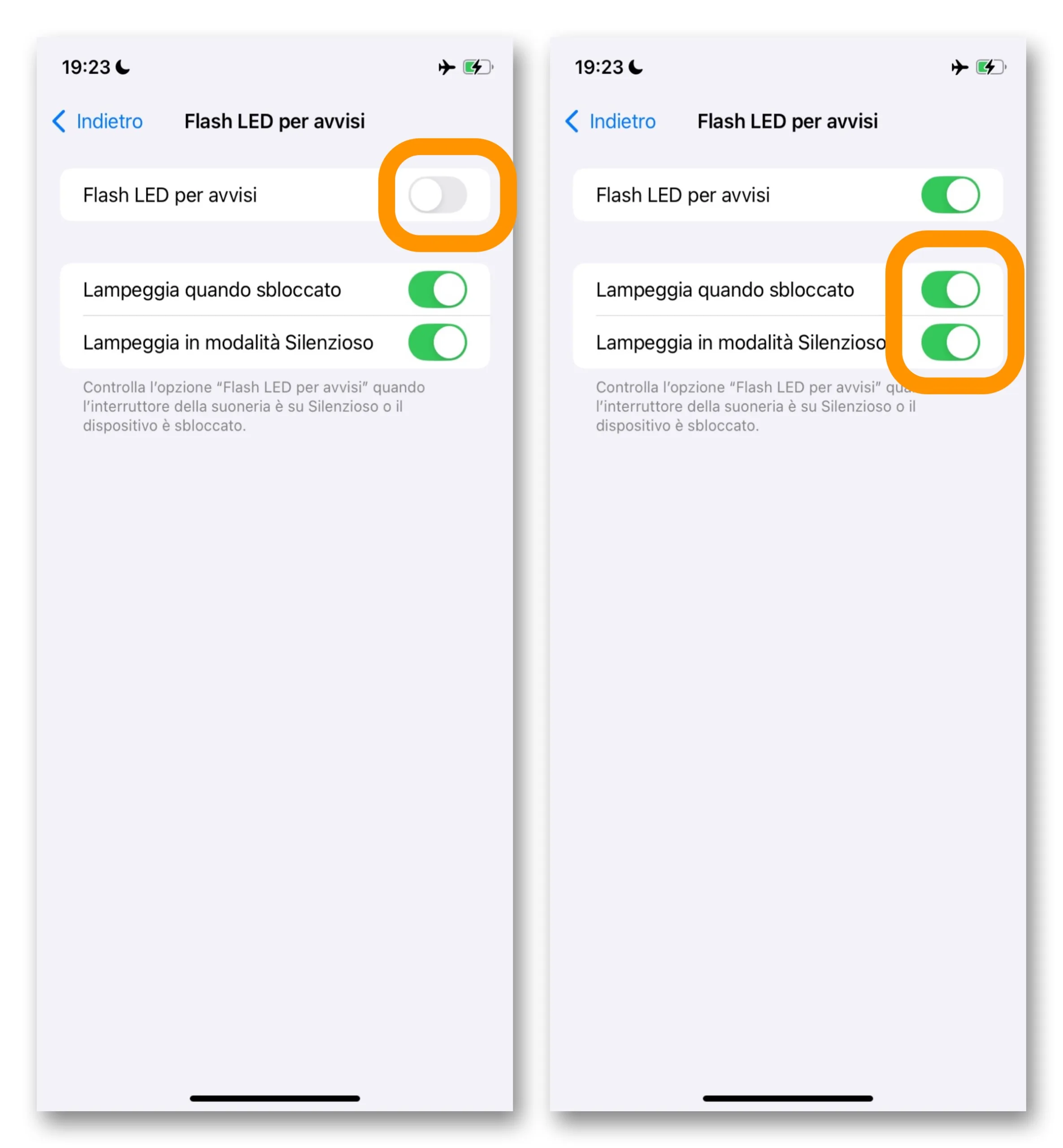
Cambiare i colori all’interfaccia
Immaginate la faccia di chi sblocca lo schermo e si ritrova con i colori tutti sballati.
Una funzione, quella che trovate nel pannello Impostazioni > Accessibilità > Schermo e dimensioni testo > Filtri colore che normalmente serve per aggiustare i colori per daltonici o altre persone con disturbi visivi.
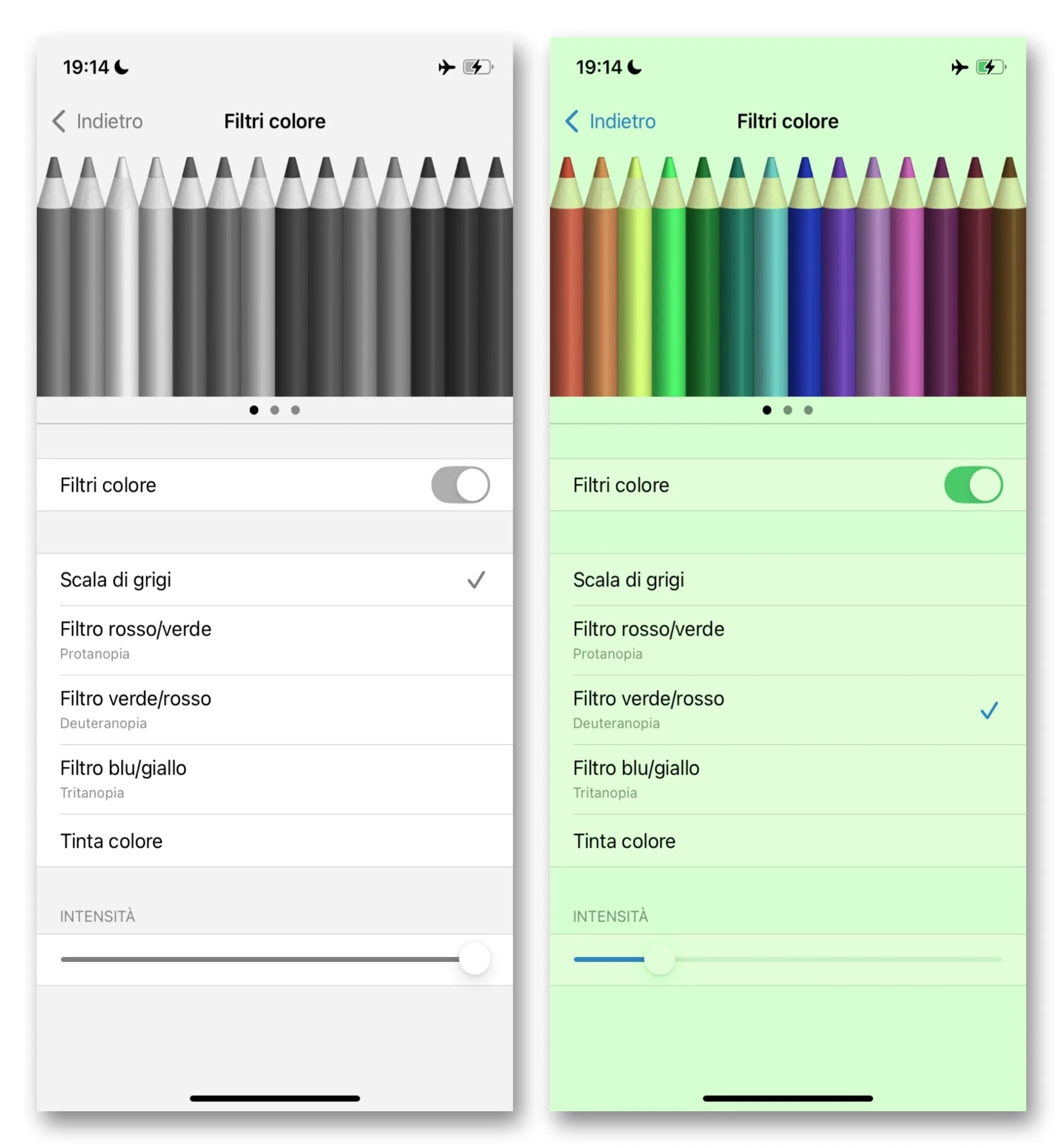
Ma per tutti gli altri, l’effetto disturbante è assicurato: vi basta attivare la Scala di grigi o una delle altre tinte proposte e il gioco è fatto.
Se invece cercate un effetto ancora più incisivo andate su Impostazioni > Accessibilità > Schermo e dimensioni testo > Inversione classica e attivate questo interruttore.
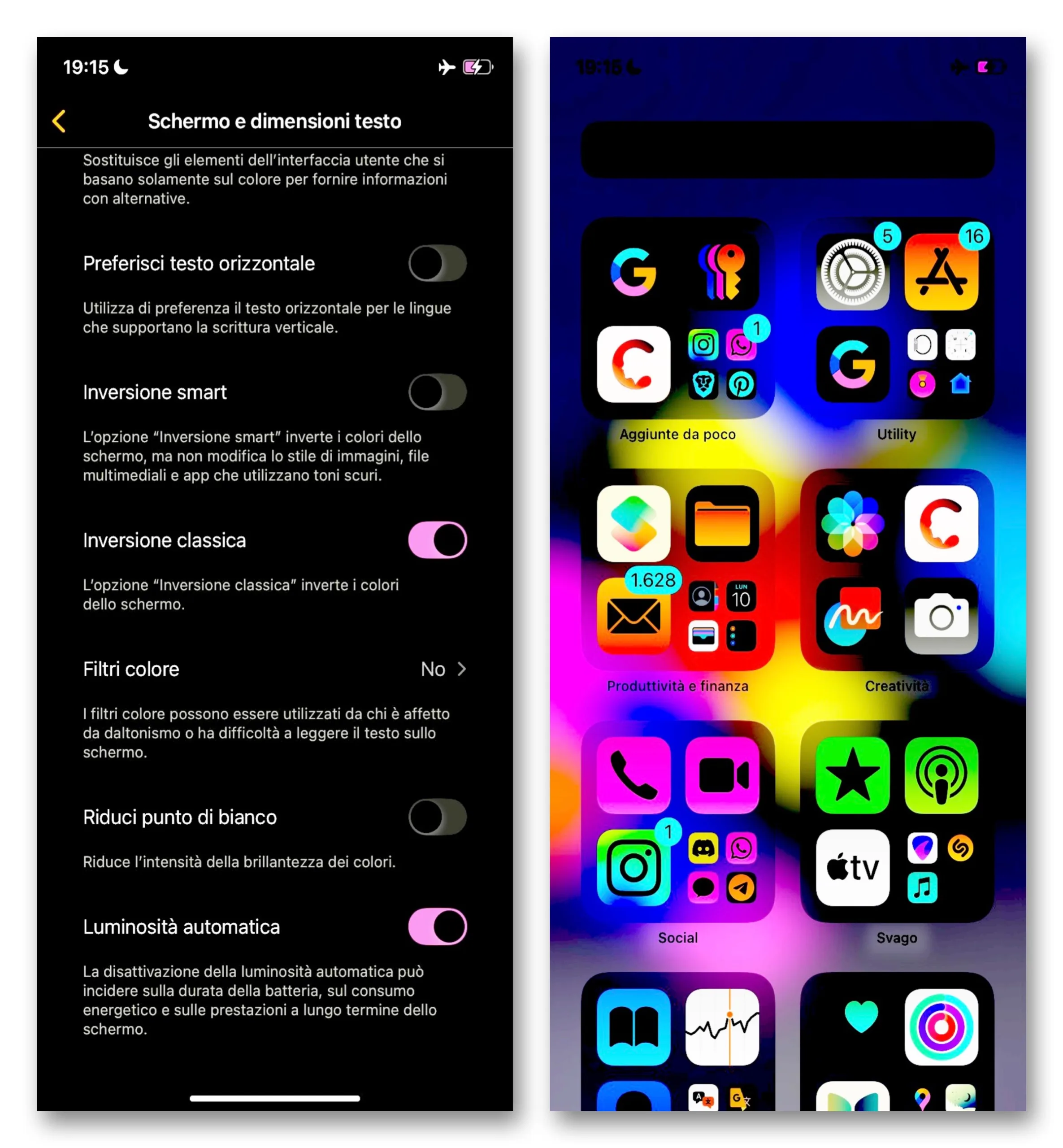
Testo gigante
Altro scherzo semplice ma sempre d’effetto. Ingrandite tutto il testo presente nell’interfaccia.
Per carità, una bellissima funzione. Purtroppo è arrivato a doverla utilizzare persino il sottoscritto: ci si invecchia, si vede sempre meno, gli occhi si sforzano e qualche pixel in più aiuta davvero a leggere meglio, specie sullo smartphone.
Si va su Impostazioni > Accessibilità > Schermo e dimensioni testo > Testo più grande e si regola il selettore in fondo. Per fortuna i casi in cui bisogna attivare il pulsante Dimensioni maggiori sono rare, ma voi per questo scherzo fatelo: la barra in fondo diventerà molto più lunga.
Ora tirate il cursore tutto a destra, ed ecco fatto: lettere giganti come sassi, sicuramente fastidiosi per la vostra vittima.
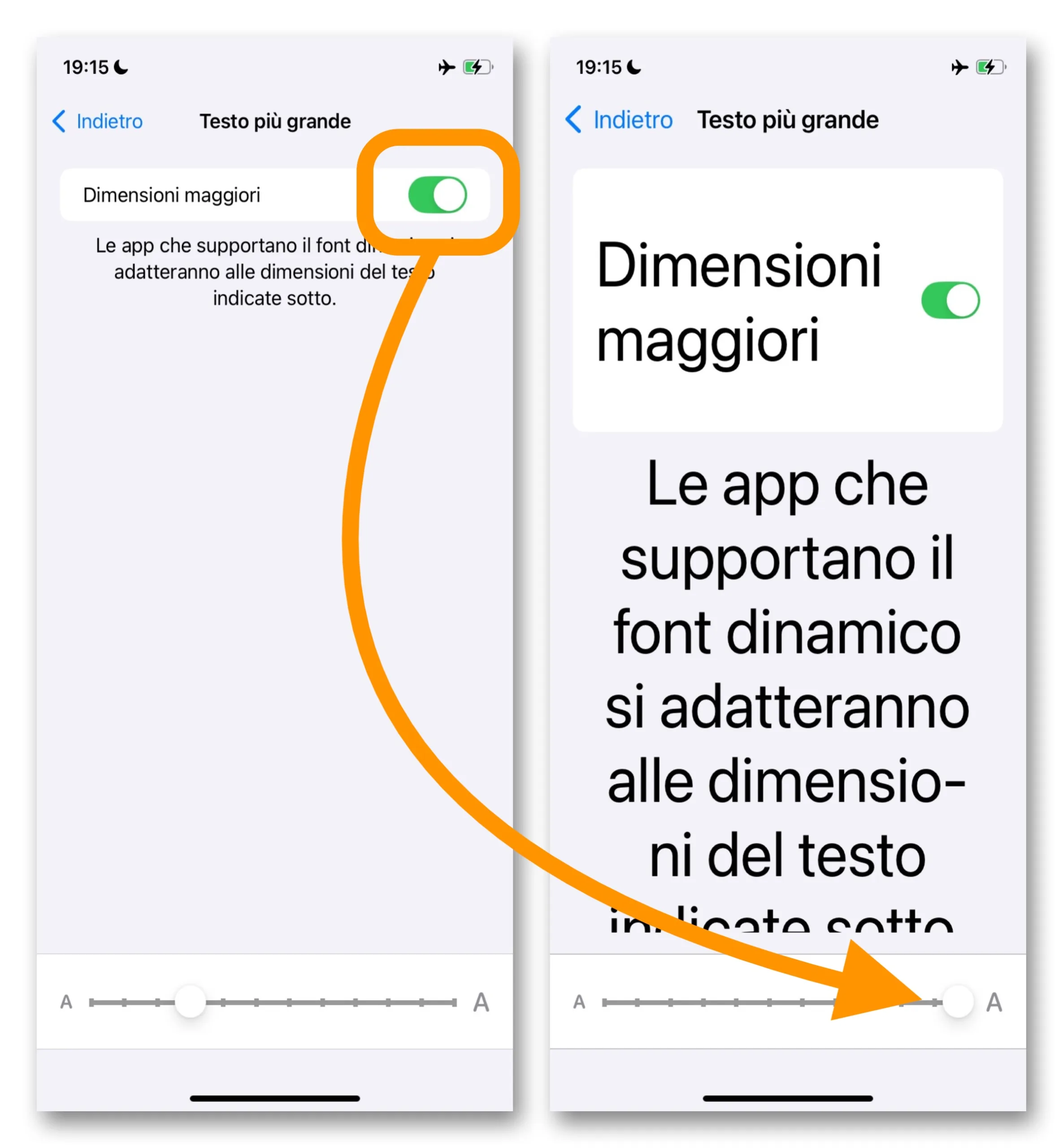
Scherzo selettivo
Questo scherzo è ancora più bastardo perché vi fa applicare le modifiche come quelle citate in precedenza, ma soltanto in aree specifiche dell’interfaccia.
Andate su Impostazioni > Accessibilità > Impostazioni per app e selezionate l’applicazione a cui volete apportare un qualche cambiamento. Magari quella che la vostra vittima usa di più, giusto per dargli ancora più fastidio.
È di quelli che vivono su Instagram? sta sempre su Whatsapp a messaggiare? scegliete l’app e fate pure quello che vi piace di più, come cambiare i colori, ingrandire il testo e via dicendo.
Potete applicare più modifiche a più app, anche diverse, così da adattare lo scherzo a misura della persona che lo riceverà.
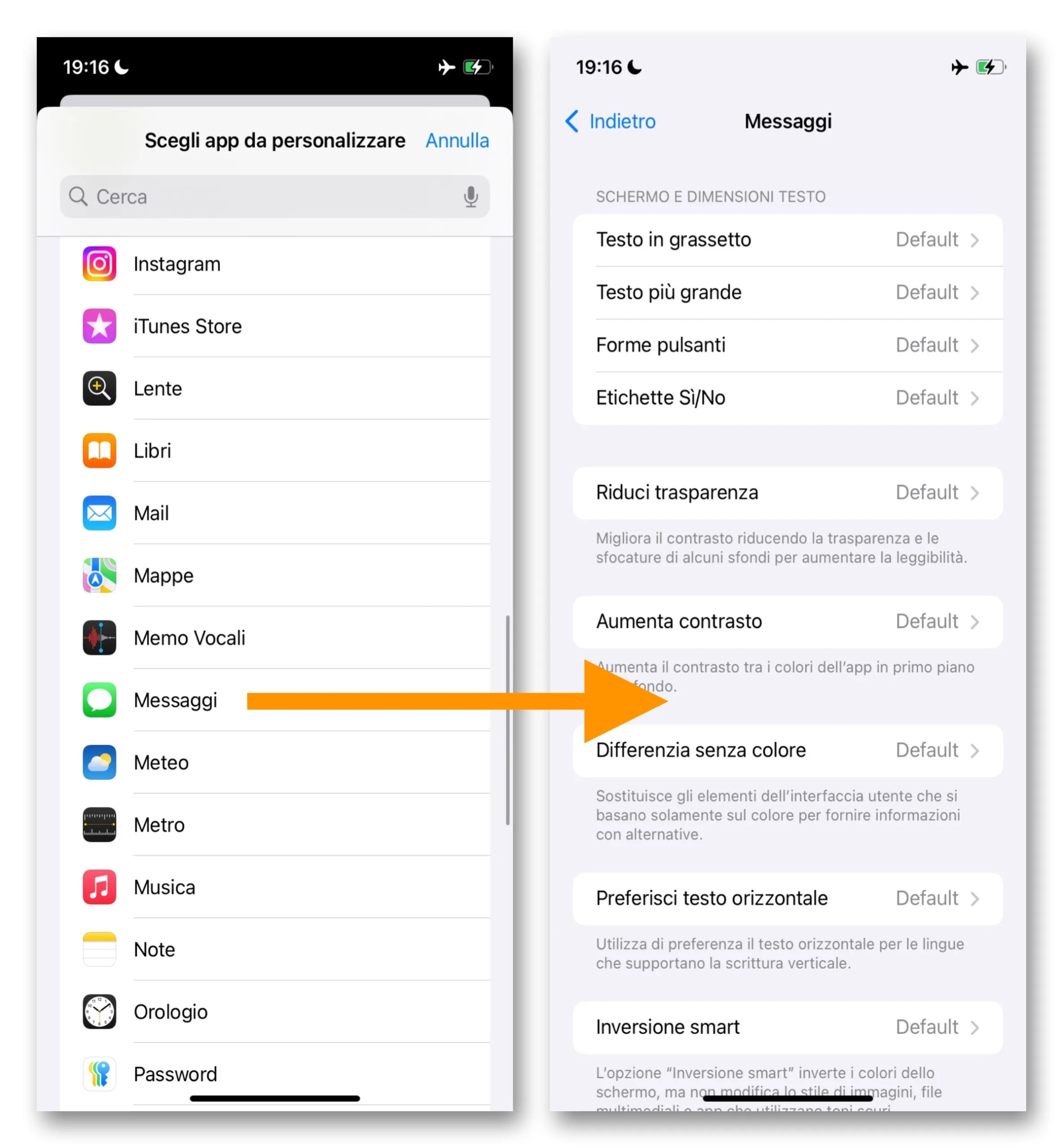
Zoom esagerato
Per chi ha gravi problemi alla vista c’è la funzione Impostazioni > Accessibilità > Zoom > Area zoom che, attivando l’interruttore principale, permette di ingrandire tutta l’interfaccia in maniera importante.
Cambia completamente la navigazione perché bisognerà usare il trascinamento con tre dita per muoversi all’intero dello schermo. Ma per chi non sa manco di cosa si tratta, potrebbe essere una sorpresa ritrovarsi con un quarto di schermo senza capirci niente.
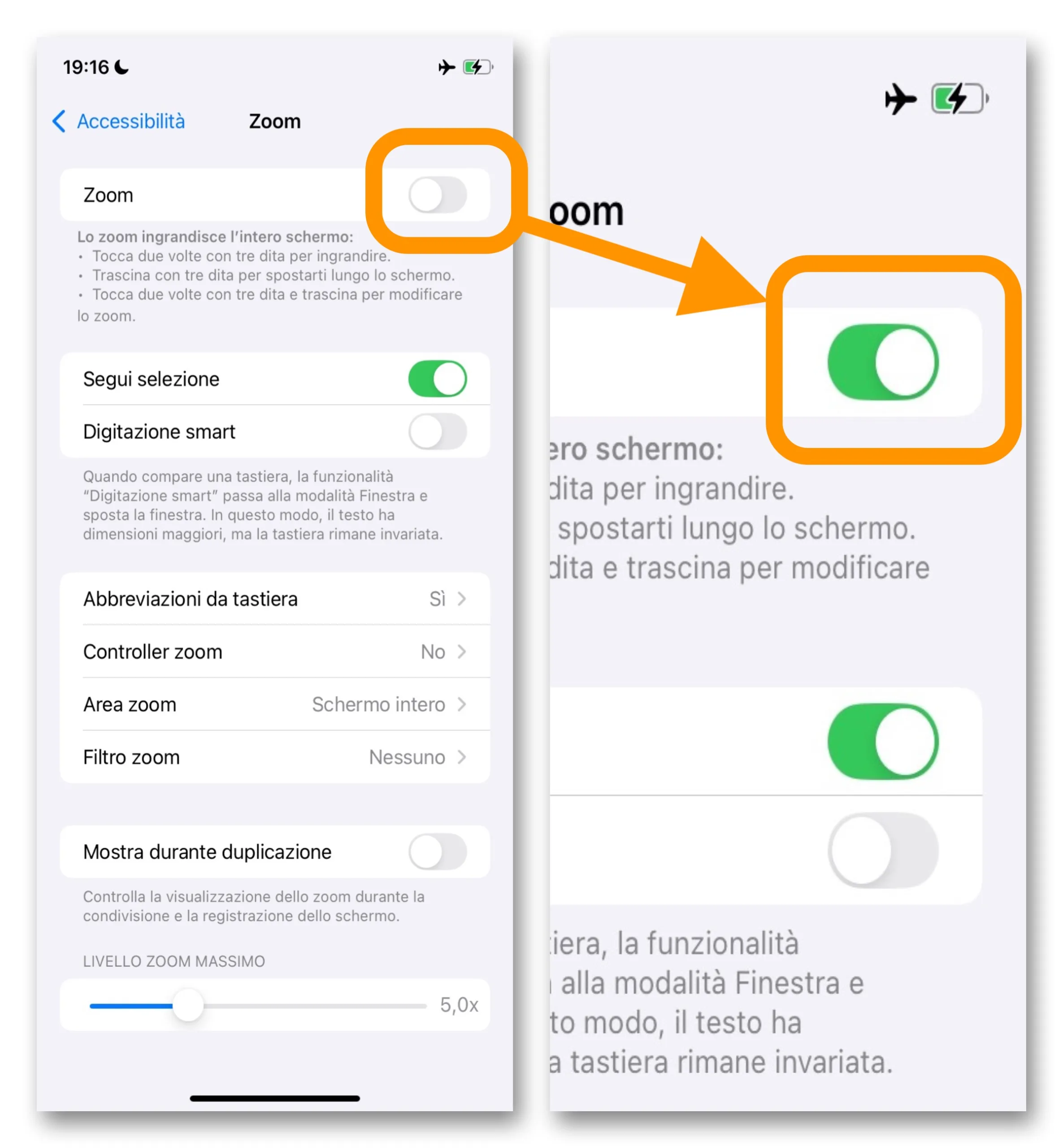
Modalità Brondi
Ve ne avevamo parlato in maniera approfondita con questo articolo, al quale vi rimandiamo per seguire la configurazione passo dopo passo.
Ci vuole un po’ di tempo per metterla a punto; ma se ce lo avete, lo scherzone poi sarà assicurato.
Nascondi le pagine
Se il destinatario dello scherzo è quel tipo precisino che ha organizzato minuziosamente la schermata principale disponendo le applicazioni in svariate pagine, fategliele sparire tutte tranne una in questo modo.
Attivate la Jiggle mode (si tiene premuto in un punto vuoto dello schermo) e cliccate sul tasto + in alto a sinistra, quindi cliccate su Modifica pagine. Adesso togliete la spunta a tutte le pagine lasciandone attiva soltanto una, magari la principale.
Vedrete poi la faccia quando farà per scorrerle e non le troverà più!
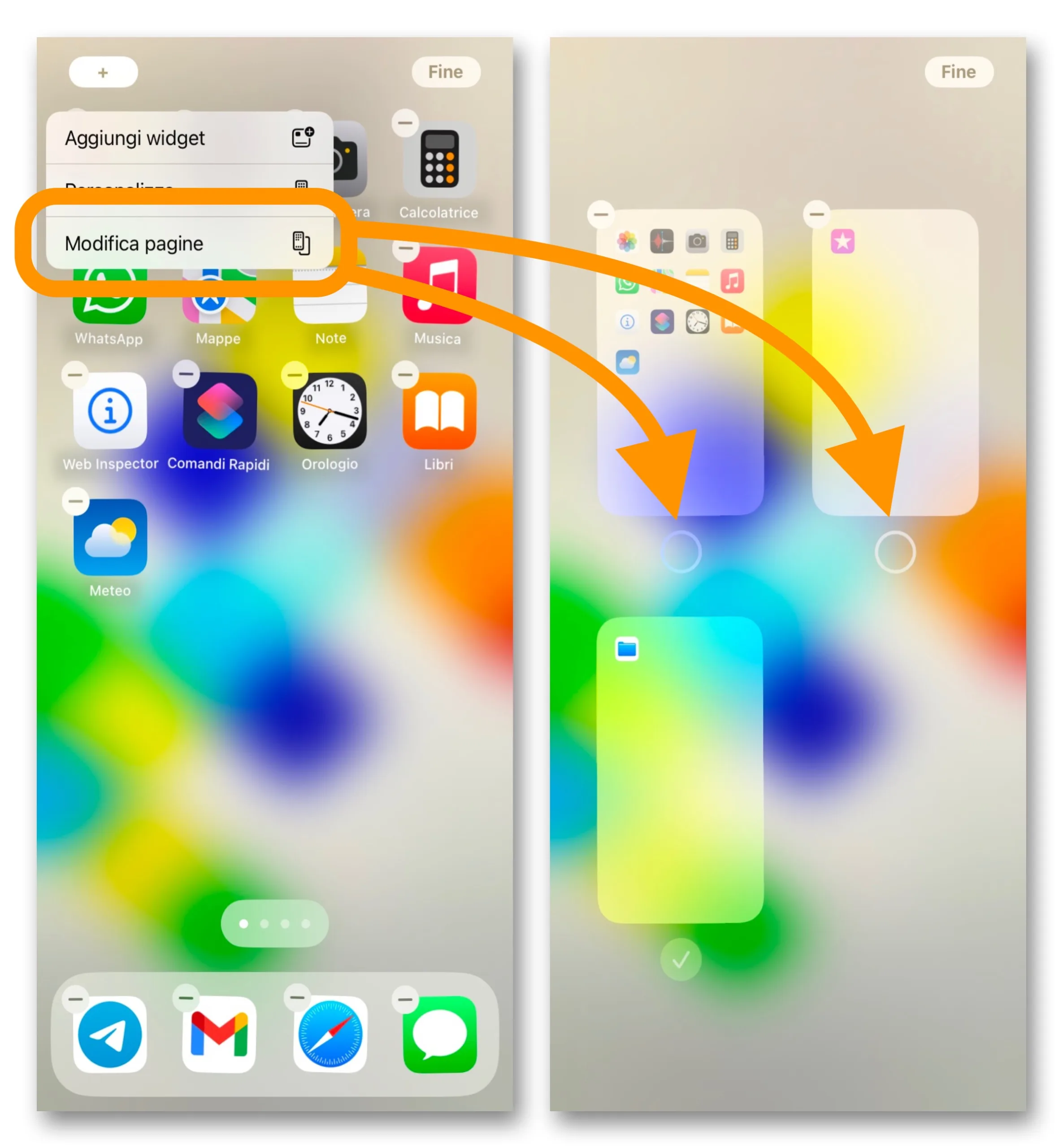
Scherzi sonori
Audio sbilanciato
Per caso la vostra vittima ha le cuffiette costantemente infilate nelle orecchie? È arrivato il momento di fargli passare l’abitudine.
Andate su Impostazioni > Accessibilità > Audio ed effetti visivi, scorrete in fondo e alla voce Bilanciamento spostate il cursore tutto a sinistra o tutto a destra. Così suonerà una cuffietta sola e, se siete fortunati, penserà che si è rotta, maledicendola.
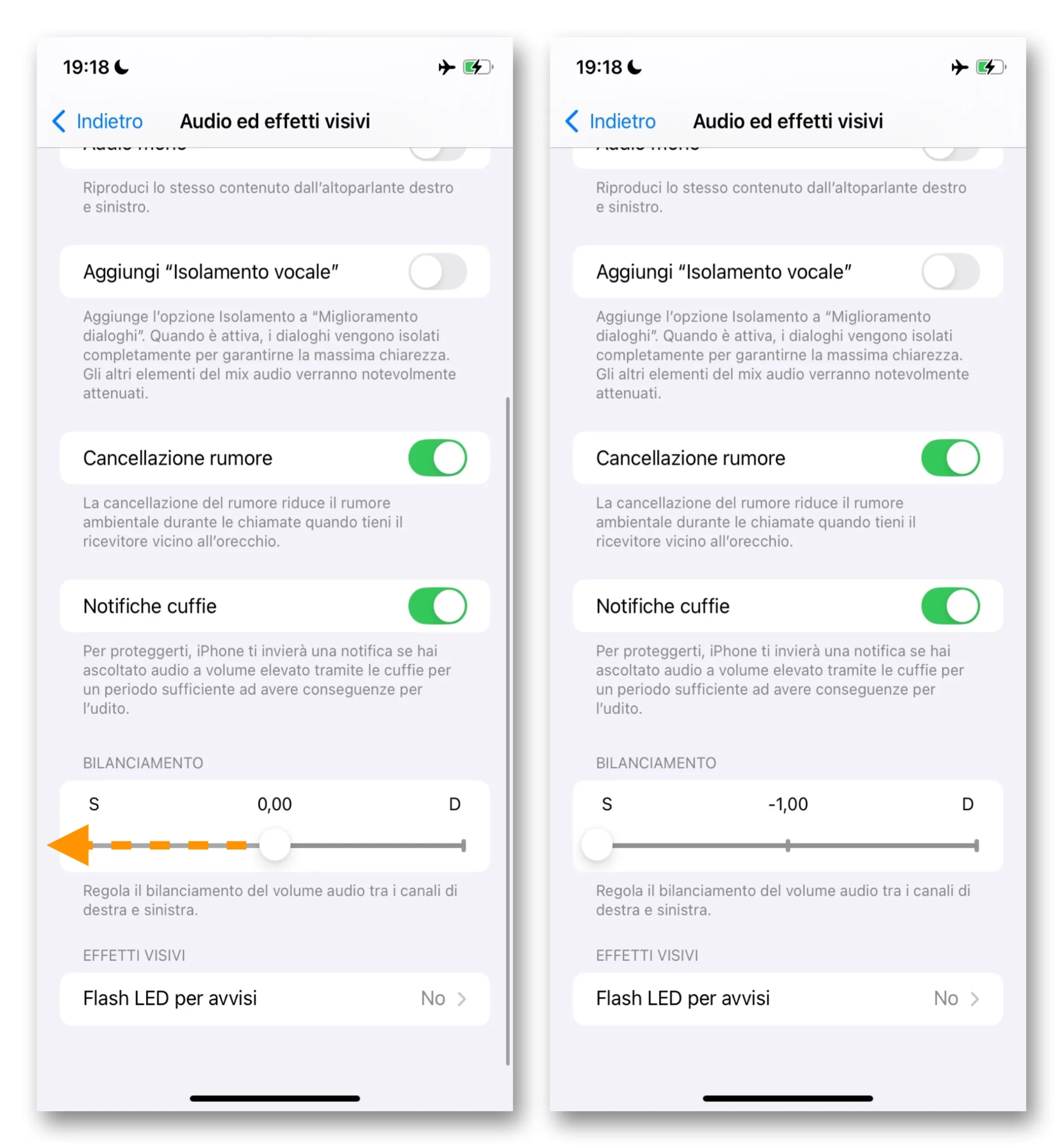
Leggi le notifiche ad alta voce
Uno scherzo perfetto per chi si imbarazza facilmente. Andate su Impostazioni > Accessibilità > Siri e attivate l’interruttore Leggi le notifiche dagli altoparlanti per far apparire la sezione Leggi le notifiche ad alta voce: entrateci e selezionate l’app Messaggi.
Ora non dovete far altro che attendere il momento migliore per inviare un SMS piccante alla vostra vittima. Immaginiamo un bel pranzo in famiglia per poter inviare qualcosa come: “Ciao amore, ci vediamo tra dieci minuti al solito posto, ok? così ti dò i bacini che ti piacciono tanto“. Poi fateci sapere com’è andata.
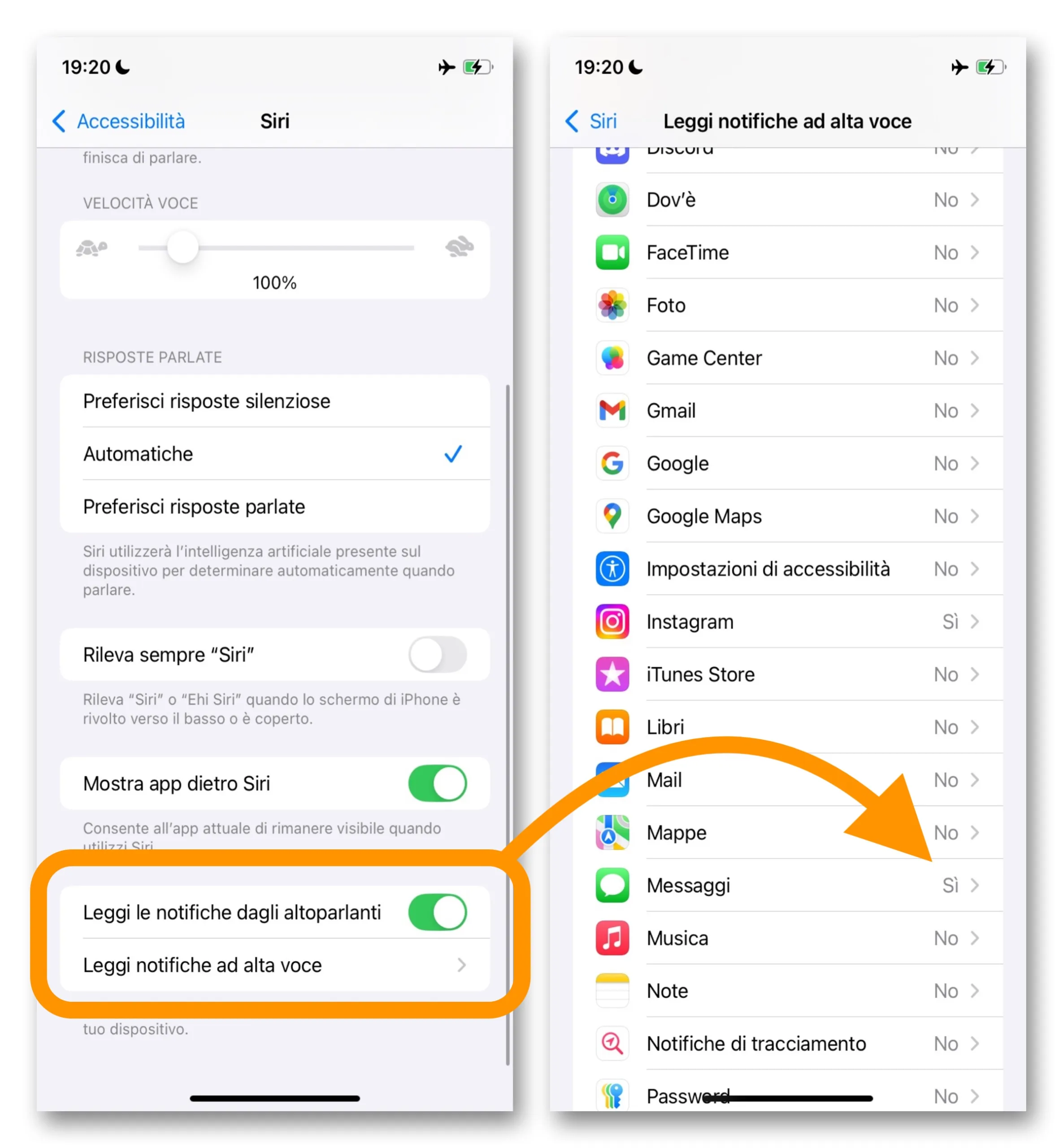
Leggi tutto quello che tocca
Il VoiceOver è una manna dal cielo per chi ha disabilità visive: gli basta indossare un paio di cuffie e può usare iPhone e iPad senza grossi problemi anche in pubblico. Ma per tutti gli altri, è semplicemente fastidioso datosi che ogni cosa che si toccherà sullo schermo verrà annunciata da Siri.
Andate su Impostazioni > Accessibilità > VoiceOver e attivate l’omonimo interruttore. D’ora in poi per selezionare una voce dovrete toccarla una volta, mentre per confermare la scelta servirà il doppio tocco. Ricordatevelo per quando dovrete disattivarlo.
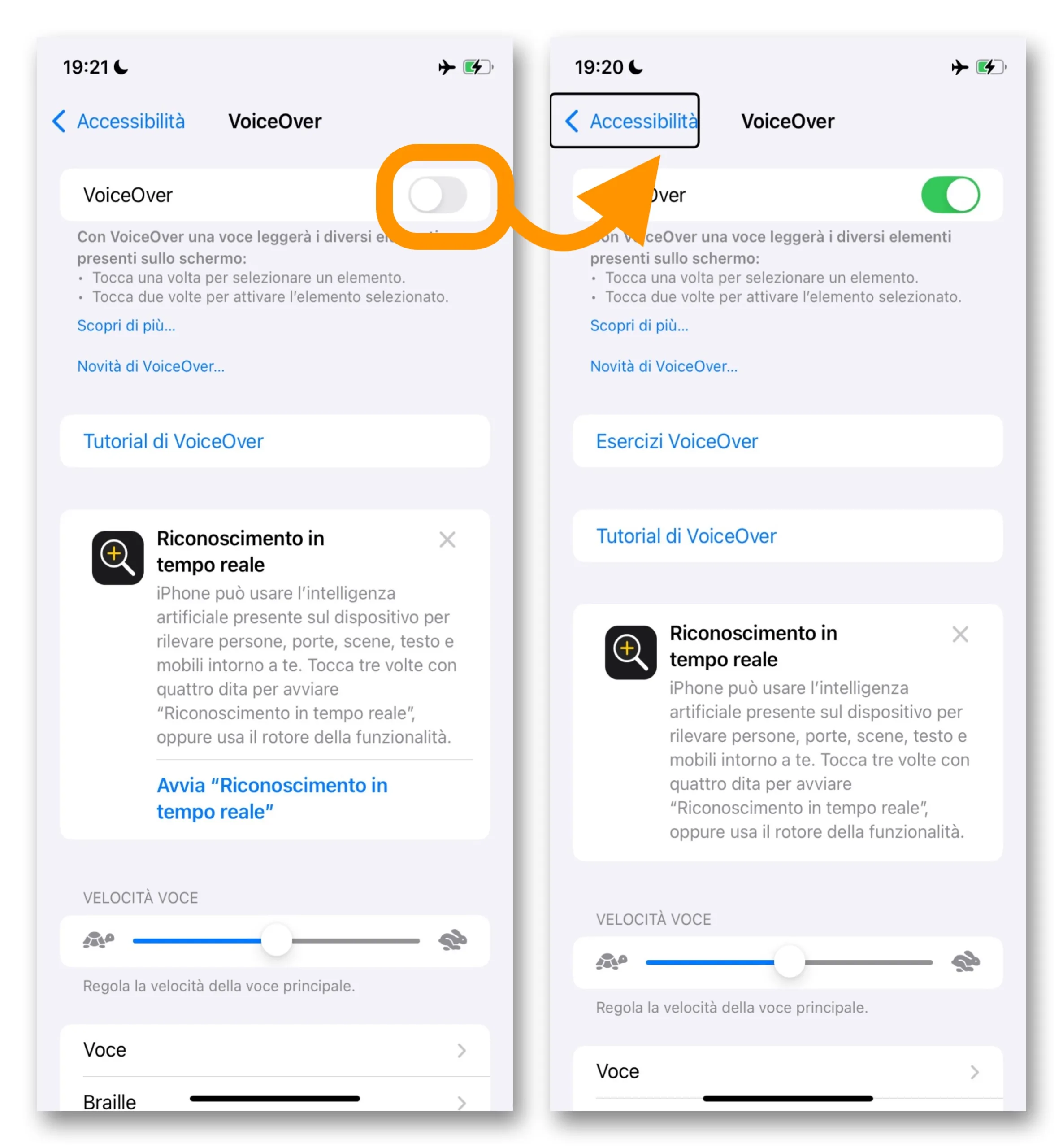
Scherzi tattili
Scrivere cose non volute
Questo manderà in tilt soprattutto quelli che sono sempre lì a messaggiare.
In Impostazioni > Generali > Tastiera > Sostituzione testo, cliccando sul tasto + è possibile aggiungere un sistema che sostituisce automaticamente una o più parole anche con frasi intere. Di esempio Apple preinstalla il classico cmq che si trasforma in comunque. Utilissimo, ma se configurato correttamente, può trasformarsi in uno scherzo epico.
Per dire, potreste creare quella che sostituisce il classico ciao con un bel ciao un c***o!; oppure digitando la viene fuori la penna è sul tavolo.
Vi immaginate la scena? penserà “dannazione, non è quello che volevo scrivere”, cancellerà tutta la frase e comincerà a scriverla di nuovo. E la sostituzione testo, prontamente, inserirà di nuovo il testo indesiderato.
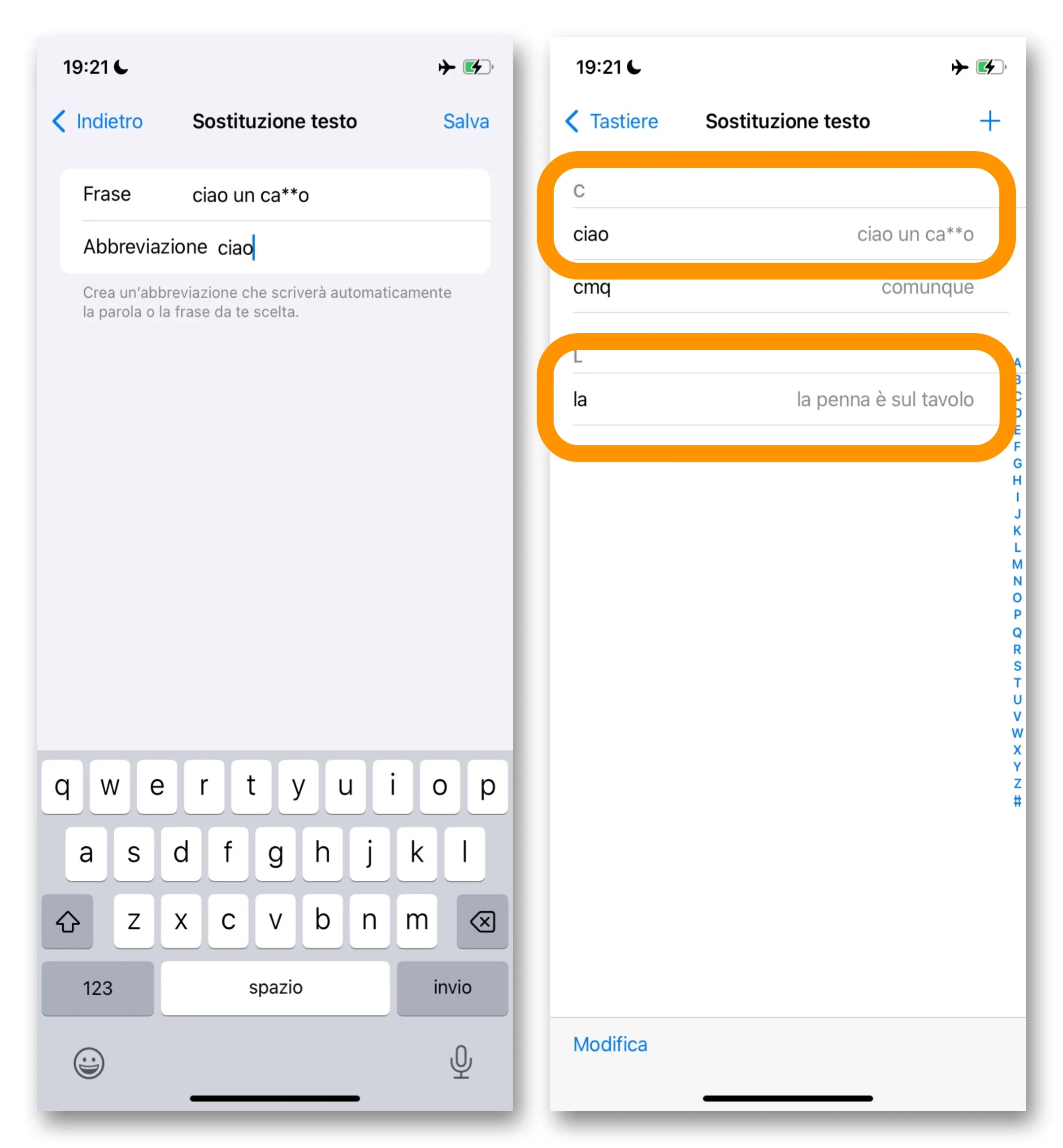
Tastiera parlante
Altro scherzo per chi non fa altro che messaggiare. Un buon modo per fargliela passare ridendoci su è quello di attivare un’altra funzionalità utilissima per chi purtroppo convive con gravi disabilità visive.
Si trova in Impostazioni > Accessibilità > Tastiere e digitazione > Feedback digitazione: basta attivare gli interruttori per Caratteri e per Leggi parole e a quel punto ogni volta che schiaccerà un tasto sulla tastiera, Siri lo leggerà, preoccupandosi persino di leggere la parola completa ogni qual volta si schiaccerà la barra spaziatrice.
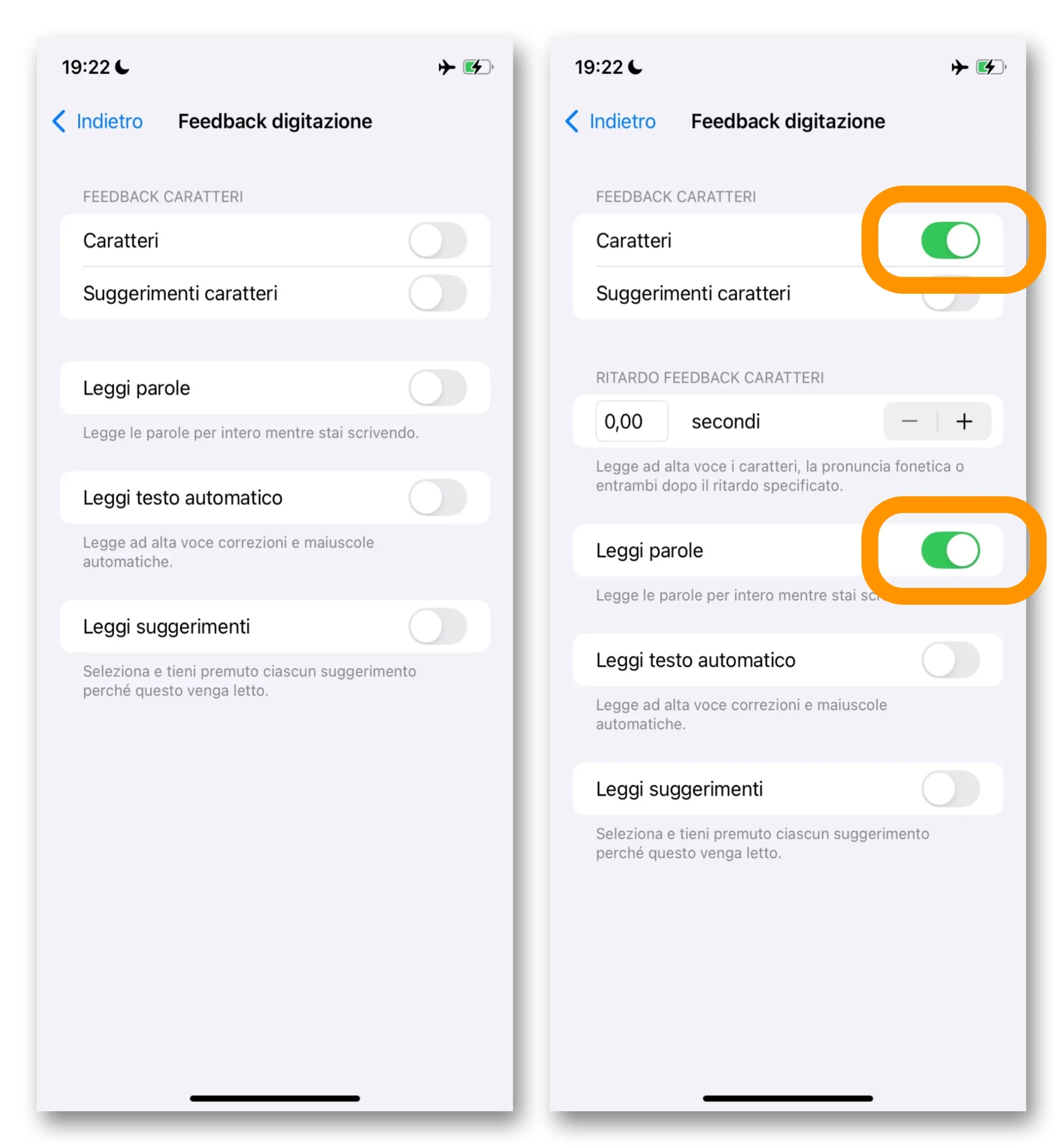
Scherzi fotografici
Fotocamera non funzionante
Questo è ottimo con chi sta sempre col cellulare in mano a scattare foto ad ogni cosa viva o inanimata. Fategli passare la voglia con questo scherzo:
Si va su Impostazioni > Tempo di utilizzo > Restrizioni contenuti e privacy, si attiva il pannello (se l’interruttore è spento), poi si va su App e funzionalità consentite per spegnere l’interruttore alla voce Fotocamera.
L’icona sparirà dalla schermata principale (se presente) ma resterà ancora visibile nella Libreria delle app. Tuttavia sarà come non averla perché, cliccandola, non succederà nulla. L’app non si aprirà. Niente foto per questa volta, caro mio!
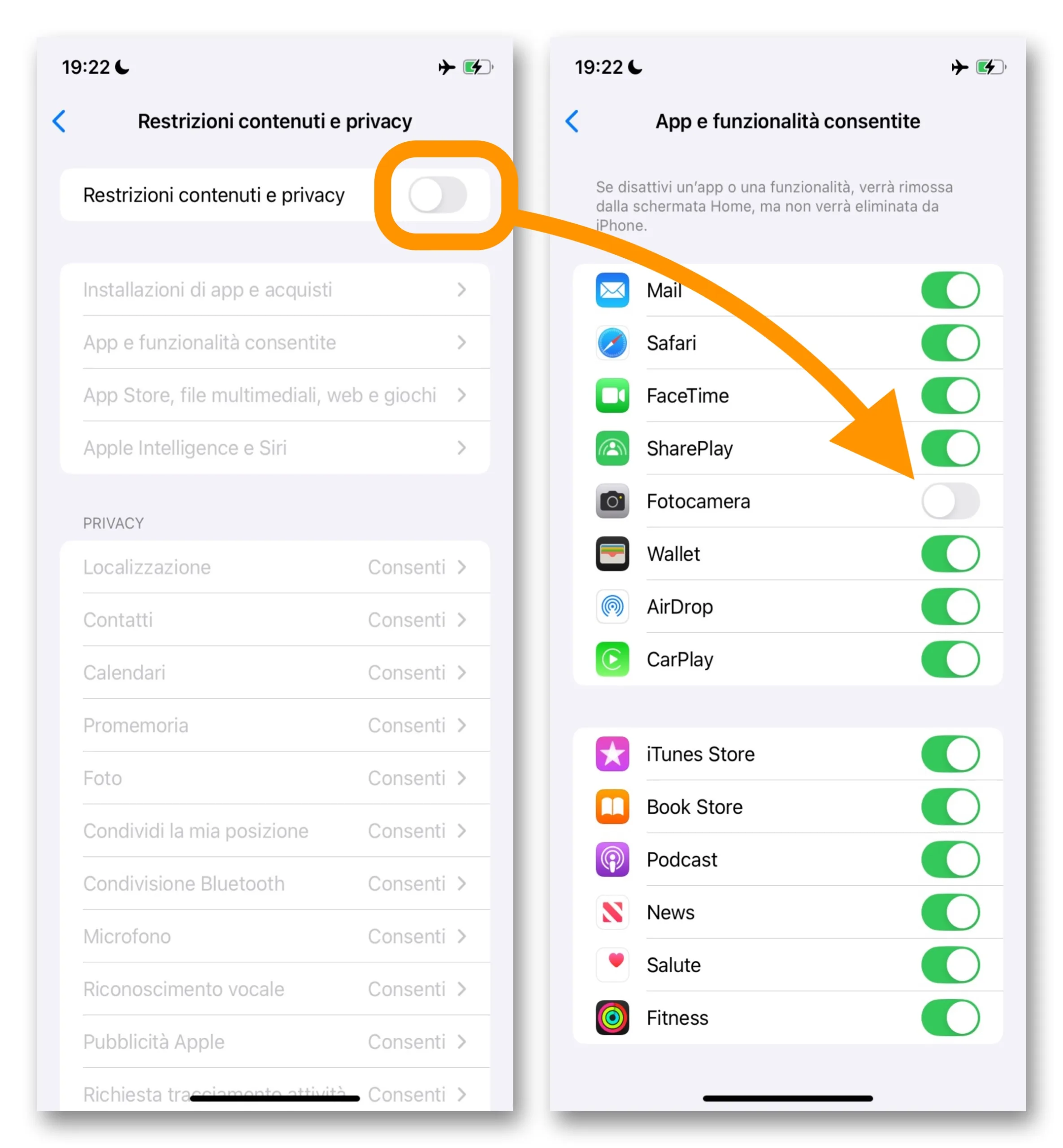
Altre guide
Se questo articolo vi è piaciuto, sappiate che non è l’unico di questo genere che abbiamo già scritto e pubblicato: per scoprire e leggere tutte le altre guide di Macitynet partite dalla nostra sezione iGuida.