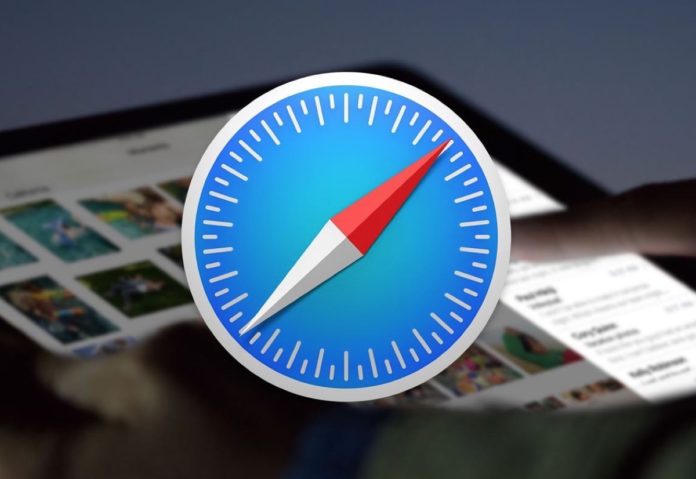Ripristinare Safari Mac per eliminare problemi: non tutti conoscono questo trucco che, in passato con le vecchie versioni di Safari era possibile fare immediatamente, con la voce di menù Ripristina Safari.
Questa opzione consentiva di cancellare la cronologia, i top sites, le immagini anteprima delle pagine web, cancellare l’elenco dei download, rimuovere i dati dei siti web e altro ancora.
L’opzione in questione era comoda poiché permetteva di risolvere problemi di malfunzionamento che potevano verificarsi in alcuni casi con il browser.
Da Safari 8 in poi (con OS X 10.10 Yosemite), Apple ha eliminato l’opzione che consente di ripristinare il browser. È ad ogni modo possibile ripristinare l’impostazione che consente di cancellare la cache, abilitando dalle Preferenze (Safari > Preferenze > Avanzate) la voce “Mostra menu sviluppo nella barra dei menu”. Abilitando questa voce compare in Safari il menu “Sviluppo” (un menu dedicato agli sviluppatori) e da qui richiamare la voce: “Vuota la cache”.
Safari per Mac, cancellare la cronologia
Per eliminare semplicemente la cronologia basta selezionare dal menu “Safari” la voce “Cancella cronologia” opzione che consente di rimuovere le informazioni che il browser mantiene riguardo ciò che abbiamo visitato durante un periodo prescelto dall’utente. Se il Mac e gli altri dispositivi hanno Safari attivo nelle preferenze iCloud, la cronologia di navigazione viene rimossa da tutti i servizi. La cancellazione della cronologia di navigazione in Safari non cancella le cronologie di navigazione mantenute in modo indipendente da siti web visitati.
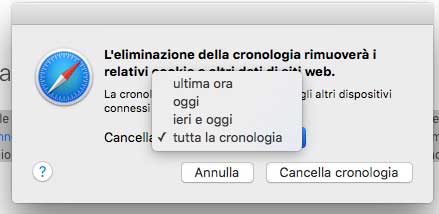
Dati cancellati dalla cronologia
Quando cancelliamo la cronologia, Safari rimuove i dati salvati come risultato della nostra navigazione, inclusi:
- La cronologia delle pagine web visitate
- L’elenco avanti/indietro per le pagine web aperte
- “Siti frequenti” non contrassegnati come permanenti
- Elenco dei siti visitati più spesso
- Ricerche recenti
- Icone per le pagine web aperte
- Istantanee salvate per le pagine web aperte
- Elenco degli elementi scaricati (i file scaricati non vengono rimossi)
- Siti web aggiunti alla ricerca rapida di siti web
- Siti web che hanno chiesto di utilizzare la posizione geografica
- Siti web che hanno chiesto l’invio di notifiche
- Siti web con contenuti plugin avviati facendo clic su un avviso “Risparmio energia di Safari”
- Risposte a richieste per consentire ai siti web di utilizzare WebGL
Rimuovere i dati dei siti web
Selezionando dal menu “Safari” la voce Preferenze e da qui la sezione “Privacy” è possibile rimuovere alcuni o tutti i cookie e altri dati di siti web archiviati sul Mac oppure vedere solo quali siti li hanno archiviati.
L’opzione “Rimuovi tutti i dati dei sito web” non lascia cookie o altri dati del sito web archiviati sul Mac; l’opzione “Dettagli” permette di visualizzare quali siti web archiviano cookie e informazioni sul computer e rimuovere singolarmente o tutti i dati memorizzati. Tenete presente che la rimozione dei dati se da una parte riduce il monitoraggio, può anche provocare in logout da siti web o modificare il comportamento. Fate dunque attenzione prima di cancellare i dati in questione.
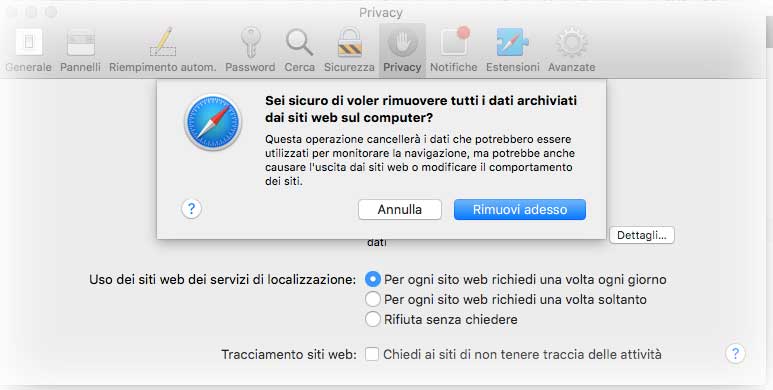
Disabilitare le estensioni
Selezionando dal menu “Safari” la voce “Preferenze” e da qui la sezione “Estensioni” è possibile disattivare eventuali estensioni. Le estensioni di Safari sono programmi software che è possibile installare per personalizzare il modo in cui funziona il browser. Esistono varie tipologie di estensione. Alcune, ad esempio, possono mostrare i titoli delle notizie in una barra posta sotto la barra degli strumenti, possono modificare l’aspetto di un contenuto web o possono aggiungere pulsanti alla barra degli strumenti di Safari.
È buona norma verificare quali estensioni sono installato e assicurandosi di sapere cosa fanno. Per defualt Safari non integra nessuna estensione di serie.
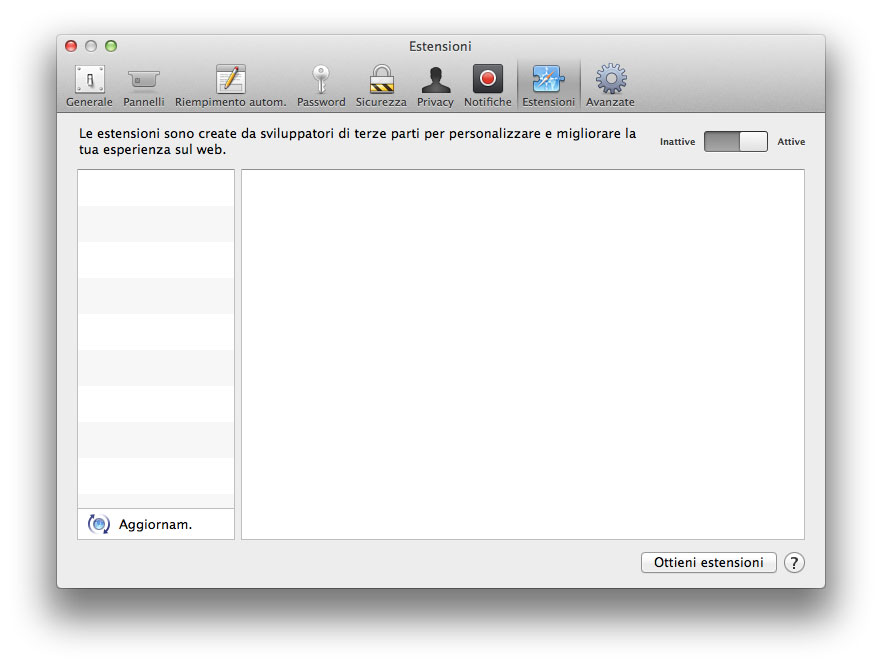
Disabilitare i plug-in
Selezionando sa Safari il menu “Safari” e da qui la voce “Preferenze” e la sezione “Sicurezza”, è possibile fare click su “Impostazioni plug-in” verificando i plug-in installati e attivi. Da qui è possibile visualizzare quali plugin sono installati, disabilitarli, visualizzare quali siti web visitati utilizzano ogni plugin e configura le politiche di blocco per l’utilizzo dei plugin.
Per disabilitare un plugin, basta deselezionarlo il riquadro sulla sinistra del nome del plugin. Per configurare una politica di blocco per un sito web visitato che utilizza un plugin, basta seleziona il plugin sulla sinistra, seleziona il sito web sulla destra, fai clic sul suo menu a comparsa e scegliere la specifica politica da adottare per il sito in questione.
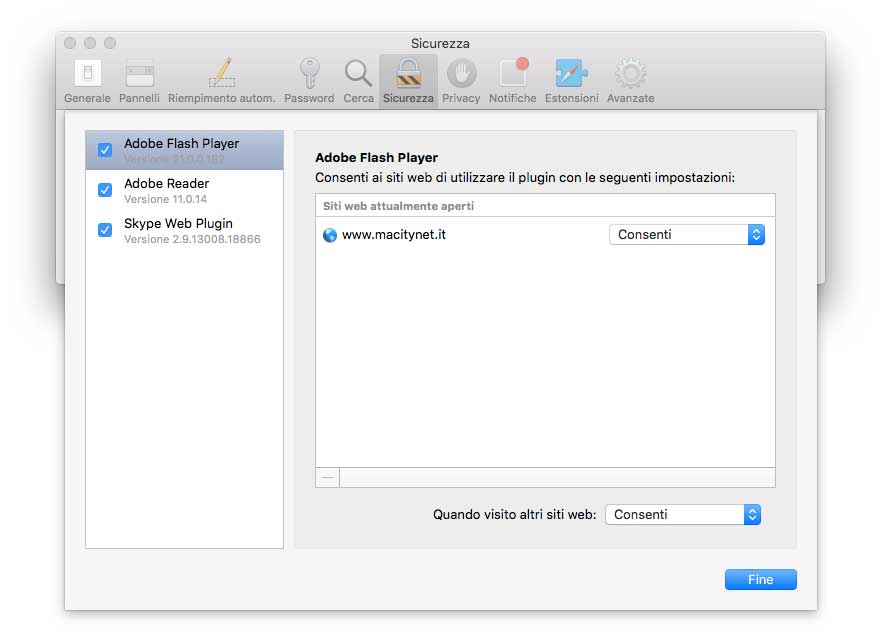
Ripristino allo stato iniziale di Safari
Per ripristinare Safari allo stato iniziale (identico alla prima volta che si avvia il programma, senza segnalibri, estensioni, cache, ecc.) procedete in questo modo (procedete con cautela e fate molta attenzione!):
- Se aperto, uscite da Safari
- Dal Finder di OS X selezionate la voce “Vai” tenendo premuto il tasto Alt e selezionate “Libreria”
- Buttate nel cestino la cartella Safari
- Tornate a “Libreria” (quella del punto 2), aprite la cartella “Saved Application State” e buttate nel cestino la cartella “com.apple.Safari.savedState”.
- Tornate a “Libreria”, aprite la cartella “Caches” ed eliminate tutte le cartelle che iniziano con il nome “com.apple.Safari”.
- Tornate a “Libreria”, aprite la cartella “Cookies” ed eliminate il file com.apple.Safari.SafeBrowsing.binarycookies
- Tornate a “Libreria”, aprite la cartella “Preferences” ed eliminate qualsiasi file che inizia con il nome “com.apple.Safari”.
- Tornate a “Libreria”, aprite la cartella “Internet Plug-Ins” ed eliminate gli eventuali plug-in presenti
- Aprite il disco rigido o l’unità SSD, aprite la cartella “Libreria” alla radice del disco”, aprite la cartella “Internet Plug-Ins” ed eliminate anche gli eventuali plug-in qui presenti ad eccezione dei seguenti file: Default Browser.plugin, iPhotoPhotocast.plugin, Quartz Composer.webplugin e QuickTime Plugin.plugin (questi ultimi 4 NON devono essere eliminati).
Usare Onyx o altre utility
Se non volete procedere manualmente, un metodo semplice per eliminare le varie impostazioni di Safari consiste nell’usare l’utility gratuita Onyx. Scaricate l’applicazione Onyx da questo indirizzo, fate doppio click sull’immagine disco e copiate l’utility nella cartella Applicazioni. Attenzione al primo avvio viene indicato che il software proviene da uno sviluppatore non certificato.

Aprite Preferenze di Sistema, selezionate “Sicurezza e Privacy” e dalla sezione Generali fate click su “Apri comunque” o impostate per un momento l’opzione “Consenti applicazioni scaricate da” su “Ovunque” per consentire l’esecuzione di Onyx (ricordatevi di rimetterla su “Mac App Store e sviluppatori certificati).
Da Onyx è possibile selezionare l’opzione “Elimina” e da qui la sezione “Internet” per eliminare varie impostazioni senza bisogno di procedere manualmente.
Su Macitynet trovate centinaia di tutorial dedicati al Mac: partite da questa pagina.