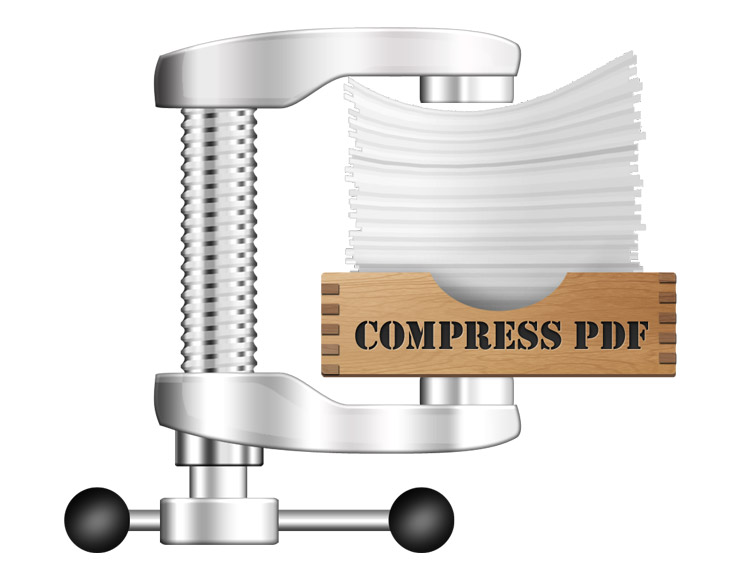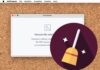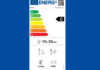I file PDF sono molto comodi poiché consentono di spedire documenti formattati esattamente come sono stati pensati, permettendo a chi li riceve di leggerli perfettamente senza bisogno di avere l’applicazione usata per creare i documenti e con in più vantaggi come la possibilità di proteggere immagini e testi da copie non autorizzate.
Creare i PDF è molto semplice, soprattutto da Mac che supporta questo formato per sua natura direttamente nel sistema operativo (da qualsiasi applicazione che consente di stampare, è possibile esportare un file PDF). Disponendo di un’applicazione specifica per la gestione avanzata di questi file è possibile ridurre le dimensioni dei PDF, opzione comoda in particolare quando si deve allegare un documento a un messaggio di posta elettronica; con Adobe Acrobat è sufficiente utilizzare il comando Salva come altro.
La riduzione delle dimensioni dei file PDF determina un miglioramento delle prestazioni complessive nella gestione del documento senza modificarne l’aspetto a schermo, opzione comoda soprattutto quando l’accesso avviene dal Web.
Anche non avendo un programma specifico per la compressione dei documenti PDF (es. questo), è possibile ridurre le dimensioni di questi file mediante Utility ColorSync, applicazione di serie con il Mac che consente di diminuire il “peso” di file PDF con immagini ad alta risoluzione, ricampionandole in bassa risoluzione (adatta per visualizzazione a video).
Utility ColorSync elenca tutti i “profili colore” installati su Mac e visualizza informazioni dettagliate sui profili stessi. Quando installiamo dispositivi, quali fotocamere, stampanti o monitor, sono installati anche i relativi profili, aggiunti all’elenco di Utility ColorSync. Ogni profilo contiene informazioni di riepilogo sul profilo e una vista tridimensionale dello spazio colore, che consente di visualizzare le capacità e i limiti relativi al colore o il gamut del dispositivo.
Tra le varie cose che è possibile fare con “Utility ColorSync“, anche la riduzione del “peso” dei file PDF. Di seguito le istruzioni su come procedere e creare un filtro utilizzabile più volte:
- Aprite l’applicazione Utility ColorSync
- Selezionate la voce “Filtri” nella barra strumenti
- Selezionate (fate diventare blu) la voce “Reduce file Size”, cliccate sul triangolino a destra della voce e scegliete “Duplica filtro”
- Fate doppio click sul filtro creato per assegnare un nuovo nome e chiamatelo, ad esempio, “Riduzione PDF”
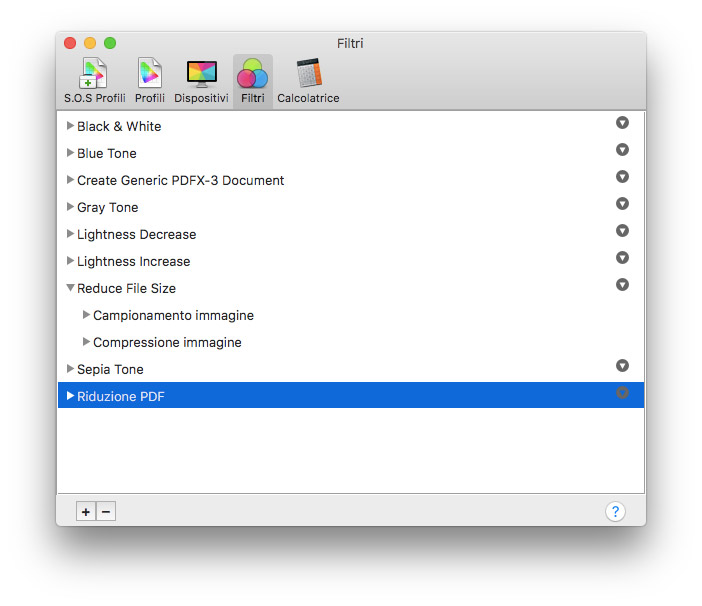
- Adesso bisogna modificare i parametri del filtro appena creato. Fate click sul triangolo a sinistra della scritta “Riduzione PDF”. Vedrete due opzioni: “Campionamento Immagine” e “Compressione Immagine”. Eliminate la prima riga (basta cliccare sulla “x” a destra del nome)
- Resta a questo punto l’opzione “Compressione immagine”. Fate click sul triangolo a sinistra di questo nome per mostrare le opzioni di compressione, spostate lo slider della qualità nella posizione intermedia prima della massima (è l’opzione che normalmente consente di ridurre le immagini senza impattare troppo sulla qualità).
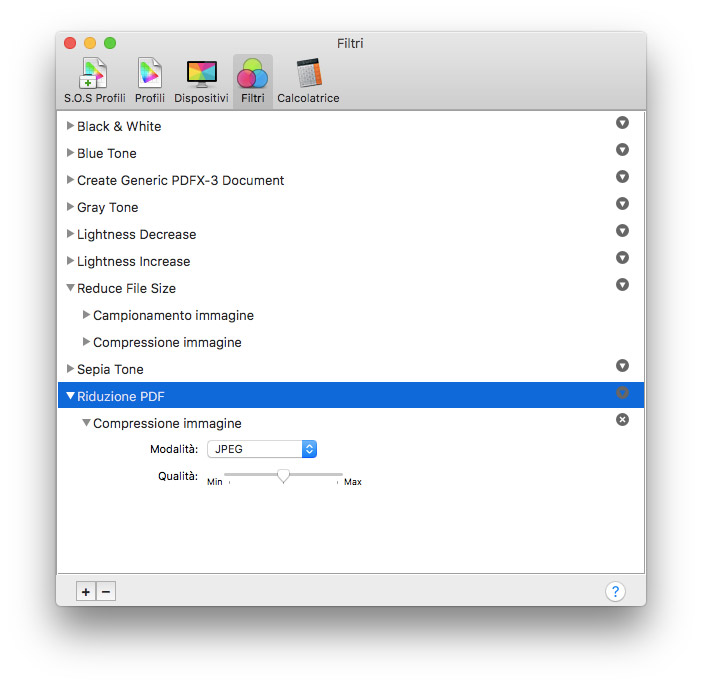
A questo punto avete terminato le operazioni da fare in “Utility ColorSync” Potete chiudere la finestra. Il filtro sarà d’ora in poi disponibile in qualsiasi momento senza bisogno di ricrearlo da capo.
Per comprimere un file basterà a questo punto trascinare un PDF da comprimere all’interno di “Utility ColorSync” o scegliere la voce “Apri” dal menu “File”. Nella finestra che compare con il PDF, basta cliccare nel menu in basso “Filtro”, scegliere “Riduzione PDF”, fare click su “Applica” e attendere qualche secondo: il “peso” complessivo del file verrà compresso. Per salvare il nuovo file compresso basta scegliere “Salva” dal menu File.
La riduzione complessiva che è possibile ottenere dipende da vari fattori, compresa ovviamente la risoluzione delle immagini integrate nel PDF originale. Nel caso di documenti PDF con immagini molto “pesanti”, si può arrivare a una compressione superiore anche al 70%.
Vi ricordiamo che su macitynet.it potete trovare centinaia di tutorial Mac: partite da questa pagina.