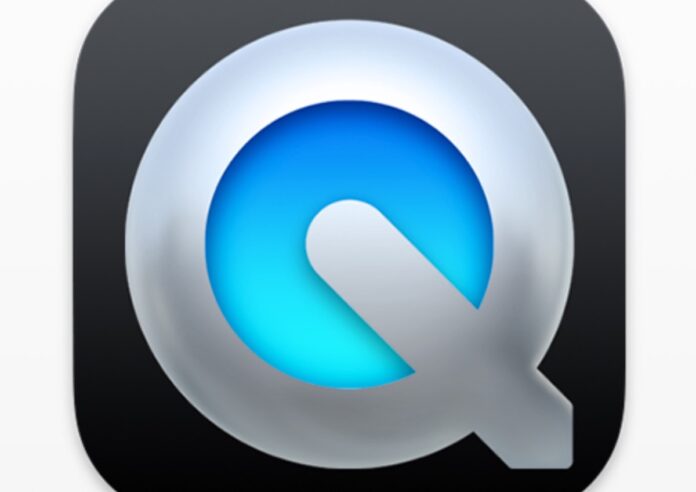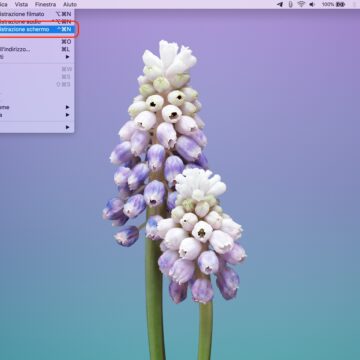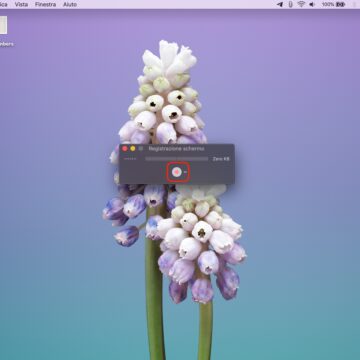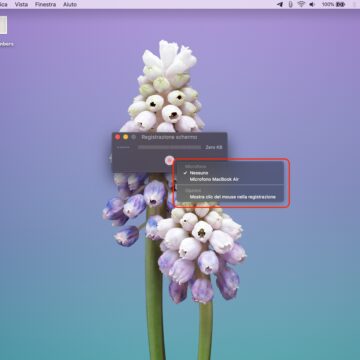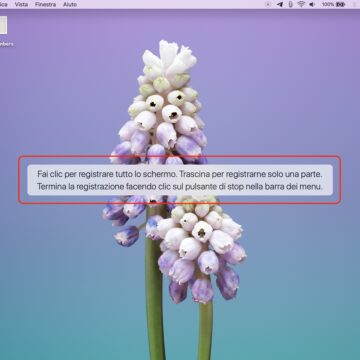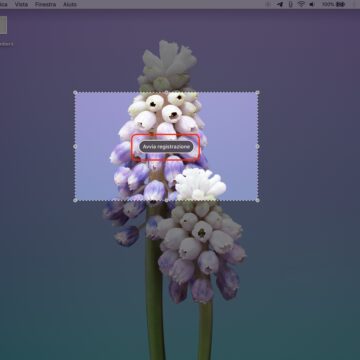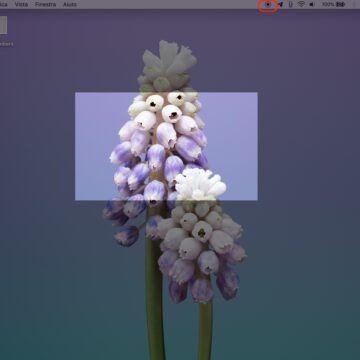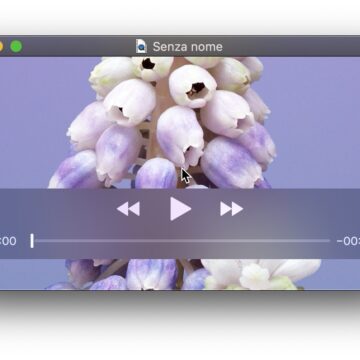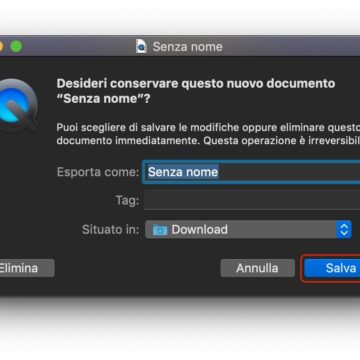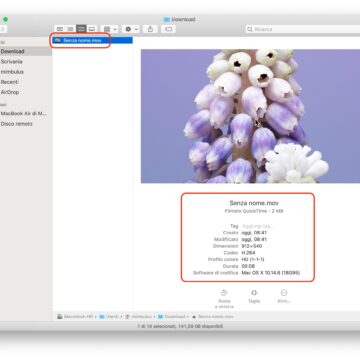Forse non tutti sanno che è possibile registrare tutto ciò che avviene sullo schermo del Mac senza bisogno di installare software aggiuntivi. Si tratta infatti di una funzione presente nativamente in QuickTime (applicazione preinstallata in ogni versione di macOS) che consente per l’appunto di registrare le azioni eseguite all’interno di una particolare applicazione o su tutto lo schermo in maniera facile e veloce.
La funzione si rivela particolarmente utile quando si ha la necessità di mostrare una particolare funzione o operazione da eseguire ad un amico o un parente lontano, oppure per creare video tutorial da condividere sul web: QuickTime infatti, oltre ad offrire questa possibilità, integra anche una funzione di registrazione dell’audio attraverso il microfono integrato (o qualsiasi altro dispositivo di acquisizione audio collegato al computer) la cui traccia viene montata sul momento senza necessità di passare attraverso svariati software.
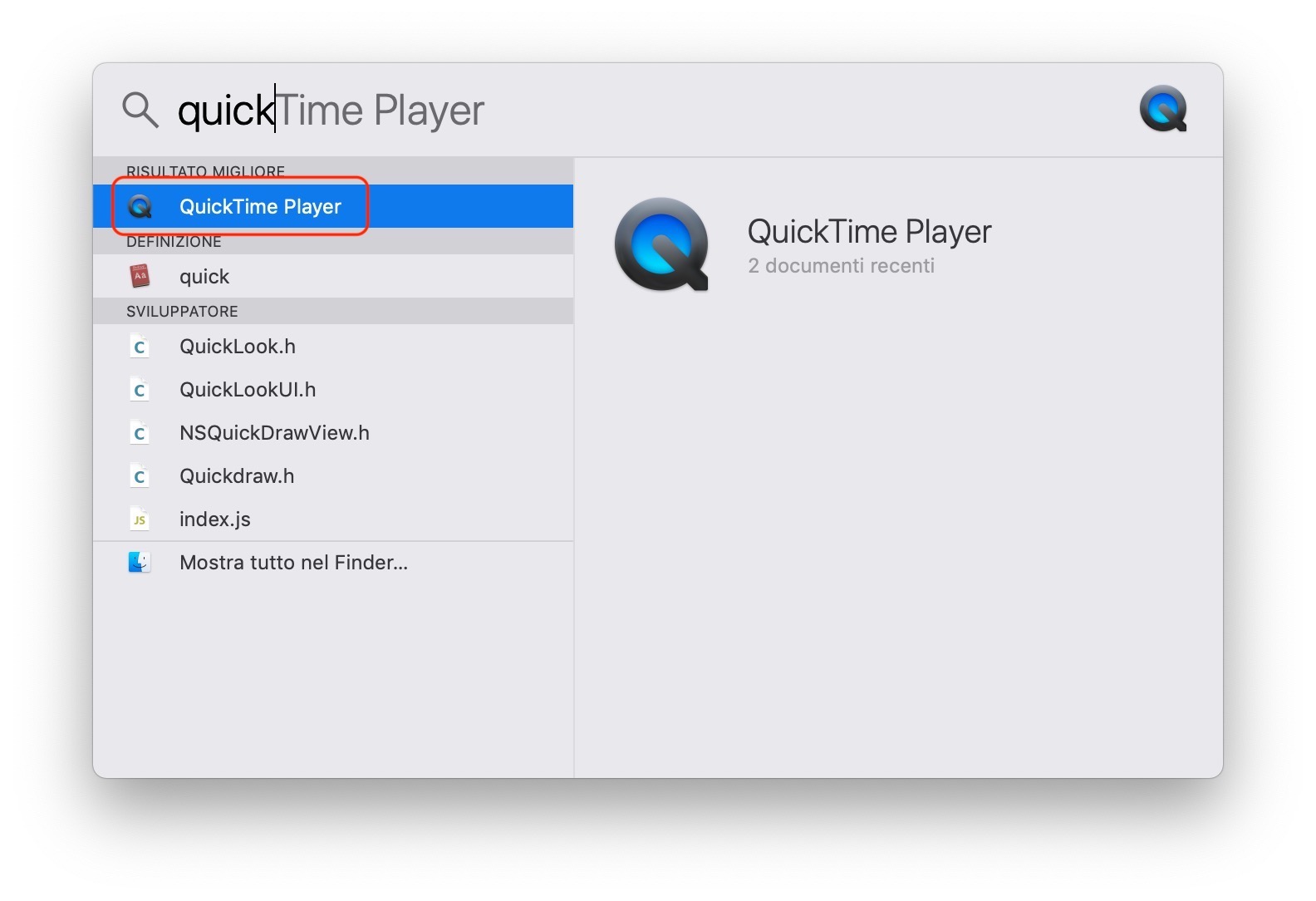
Il programma non offre certamente funzioni specifiche o effetti particolari, ma si limita a fare ciò che serve: registrare tutto quel che accade sullo schermo. Basta avviare QuickTime e cliccare su “File > Nuova registrazione schermo”.
Prima di avviare la registrazione cliccando sul pulsante rosso al centro del lettore multimediale è possibile aprire il menu contestuale cliccando sulla freccia rivolta verso il basso vicino a quest’ultimo in modo da decidere se attivare la registrazione audio (e da quale microfono) e se mostrare il click del mouse durante la registrazione.
Una volta cliccato sul tasto REC, verrà chiesto di selezionare l’area da registrare o di eseguire un click in qualsiasi punto dello schermo qualora si volesse acquisire un video dell’intera schermata. Fatta la propria scelta, la registrazione viene avviata e terminerà soltanto nel momento in cui si cliccherà sul pulsante di Stop visibile sulla barra di stato (in alternativa, pigiando il tasto Esc sulla tastiera).
Il risultato finale viene mostrato subito con la possibilità di salvarlo decidendo il nome del file e la destinazione finale; per aprire il pannello di salvataggio è necessario cliccare su “File > Salva” oppure cliccare sul pulsante di chiusura della finestra visibile nell’angolo in alto a sinistra.
Su Macitynet trovi centinaia di tutorial su Mac: parti da questa pagina.