Che lo si usi per lavoro, o anche semplicemente per svago, WhatsApp è veicolo di numerosissimi messaggi quotidiani, per la maggior parte importanti. Per questo potrebbe essere utile a chiunque comprendere come funziona il backup dei messaggi su iCloud, così da poter recuperare quelli cancellati, magari per un cambio smartphone o semplicemente per essere stati costretti a cancellare l’applicazione perché corrotta.
In tutti e due i casi, infatti, senza back up ripartiremo da zero. In più visto che parliamo di una gestione che passa obbligatoriamente per iCloud e anche via wireless, è studiare una strategia per non occupare troppo spazio o consumare troppi dati.
Oltre ad iCloud ricordiamo che esistono anche altri software che permettono di eseguire il backup di WhatsApp per i dispositivi iOS (ma anche Android). Fra questi citiamo per esempio iCareFone di Tenorshare (che è in grado di eseguire il backup di tutti i dati di WhatsApp da iPhone / iPad su computer Windows o Mac e ripristinare i backup di WhatsApp su dispositivo iOS o Android), sul quale daremo maggiori dettagli alla fine di questo articolo, e MobileTrans di Wondershare, altro software che offre strumenti efficienti per trasferire e ripristinare i dati di WhatsApp, ad un prezzo particolarmente concorrenziale.
Backup Whastapp su iCloud
Sicurezza del Backup di Whastapp su iCloud
Ancor prima di andare alle basi del backup di WhatsApp. Quando si archiviamo, le nostre conversazioni non vengono salvate sui server WhatsApp, ma su iCloud. (se si usa Android sono salvati su Google Drive). Nessuno potrà, quindi, leggere i messaggi conservati perché i dati sono protetti come sono protetti tutti i dati di iCloud. È bene sapere anche che, al contrario di quanto si legge in un messaggio che viene fornito in calce al messaggio di back up, da qualche tempo i messaggi archiviati sono protetti dalla cifratura.
Come effettuare il backup
Per poter effettuare il backup delle conversazioni WhatsApp, anzitutto, si dovrà effettuare l’accesso con l’Apple ID che si usa per accedere ad iCloud. Ovviamente, è necessario disporre di spazio a sufficienza sia su iCloud, che sul proprio iPhone.
Si si dispone di tutti i requisiti è possibile effettuare il backup delle chat sia in manuale, che in automatico. Per effettuare un backup manuale delle chat è sufficiente aprire WhatsApp, Impostazioni, cliccare su Chat –> Backup delle chat –> Esegui il backup ora.
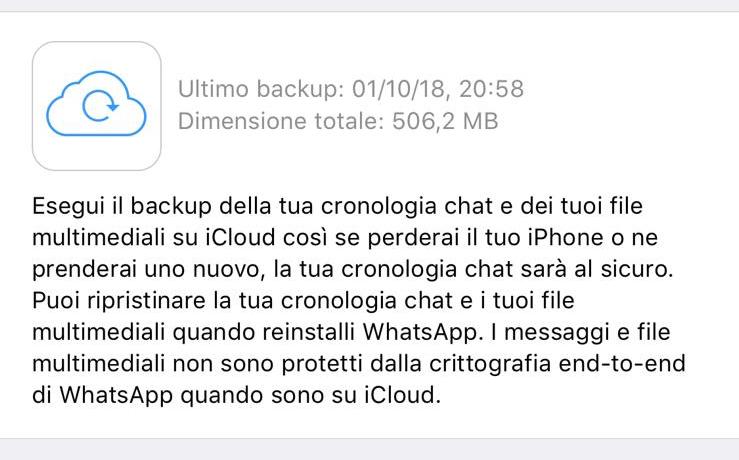
È possibile anche attivare backup automatici e programmati, toccando la voce Backup automatico e scegliendo la frequenza di backup. Quest’ultima opzione, come facilmente intuibile, eseguirà il backup delle chat e dei file multimediali su iCloud, e l’utente potrà scegliere se includere o meno i video.
Si consiglia, soprattutto nel caso di backup con foto e video, di disabilitare l’utilizzo della connessione dati per il backup di WhatsApp. Per fare ciò, è sufficiente andare su Impostazioni (di iOS), Cellulare, disattivare iCloud Drive. Per chi avesse un dispositivo iOS 7, o precedente, dovrà andare su Impostazioni, iCloud, Documenti e dati, e disattivare Utilizzo dati cellulare.
Recuperare messaggi WhatsApp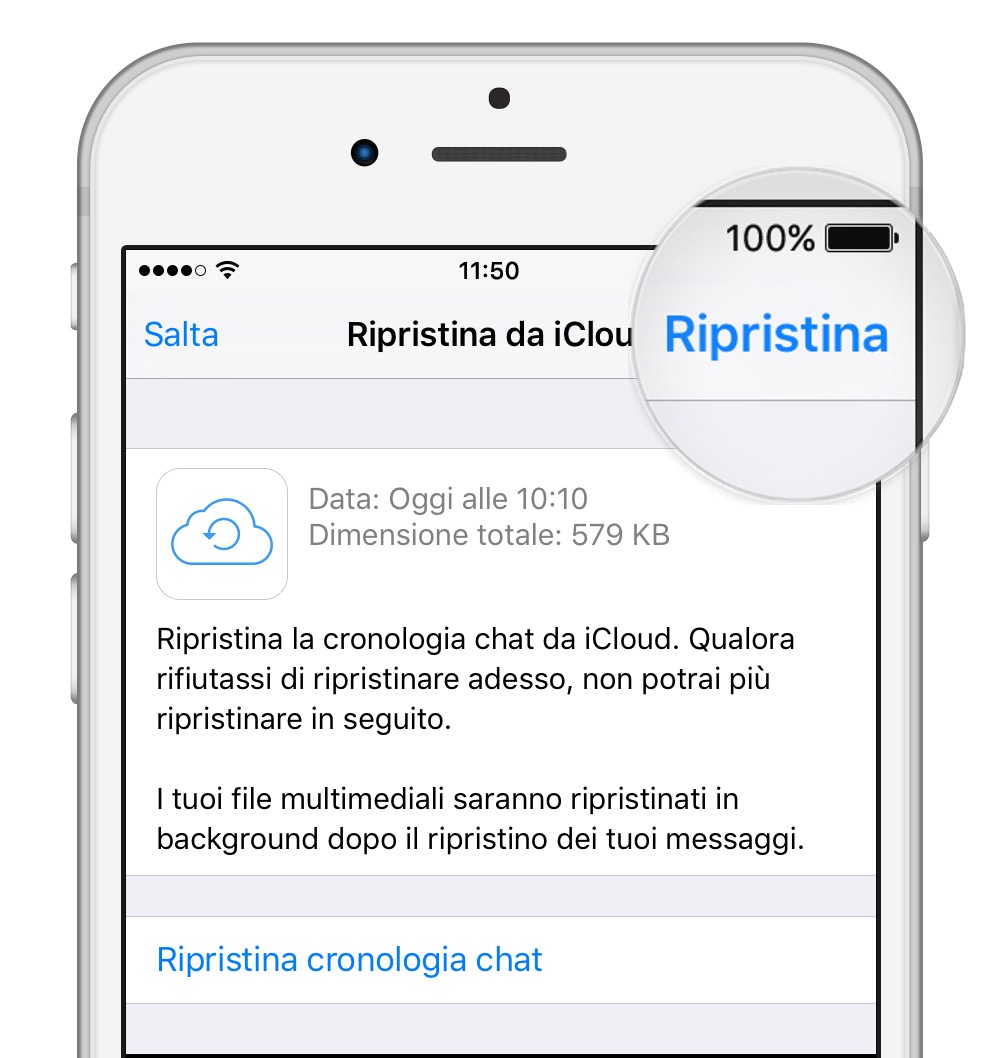
Anzitutto, per recuperare i messaggi cancellati, e quindi ripristinare la cronologia chat da un backup iCloud, è necessario che il numero di telefono usato per creare un backup e per ripristinarlo sia lo stesso: in altre parole, non è possibile ripristinare la cronologia chat di un altro account WhatsApp. Insomma, la cronologia messaggi è al sicuro, perché potrà essere ripristinata solo dallo stesso numero telefonico usato per creare il backup.
Anche nel caso in cui si condivida un account iCloud con un membro della famiglia, sarà possibile mantenere il proprio backup WhatsApp separato dal resto dei componenti, dal momento che uno dei requisiti è l’utilizzo dello stesso numero di telefono sia per l’account Whatsapp che per il backup su iCloud.
Per ripristinare il backup è sufficiente aprire WhatsApp > Impostazioni > Chat > Backup delle chat e cliccare sul pulsante Ripristina in alto a destra. Se non appare il pulsante ripristina, ma solo quando è stato eseguito l’ultimo backup, è necessario disinstallare e reinstallare WhatsApp da App Store per poter procedere al ripristino.
Strategia di Back Up di WhatsApp su iCloud
C’è un aspetto critico che va considerato: le conversazioni di Whastapp possono diventare anche molto pesanti a lungo andare visto che contengono spesso Elementi multimediali. Non è raro che si contino in GB e visto che iCloud gratis ha solo 5 GB di dati gratis, i conti son presto fatti: WhatsApp è in grado di consumare gran parte dello spazio disponibile su iCloud. In più possono consumare molti dati. Per questo è importante avere una strategia di back up per Whatspp
Ridurre il consumo di banda nel back up
Per ridurre il consumo di banda possiamo fare tre cose: fare il back up solo in manuale, fare il back solo in Wi-Fi, fare il back up senza i video. Le tre cose hanno effetti differenti
- Su come fare il back up in manuale potete leggere sopra. Questo significa che i back up automatici sono disattivati e potete decidere di fare l’archiviazione su iCloud solo quando siete collegati ad una rete Wi-Fi. È probabilmente la scelta migliore perché non influisce su altre applicazioni come bloccare del tutto il back up su iCloud
- Su come fare il Back Up solo in Wi-Fi abbiamo sempre dato indicazioni sopra; questo significa disattivare iCloud Drive per i servizi via cellulare, inclusi quelli connessi ad iCloud Drive e sfruttati da altre applicazioni. Non blocchiamo solo WhatsApp
- fare il back senza video. Dovrete entrare nella applicazione, selezionare l’ingranaggio –> Chat e spegnere l’interruttore Includi video. È probabilmente la meno efficace delle strategie a meno che non riceviate molti video
Ridurre il consumo di spazio su iCloud
L’archivio messaggi, come accennato, può essere molto pesante. Ridurlo può dare luogo ad un aumento della longevità dell’archivio iCloud gratuito, quello da 5GB offerto da Apple. Possiamo operare anche qui su più livelli: disattivare il back up, cancellare del tutto l’archivio di Whastapp, cancellare singole conversazioni, cancellare singoli elementi multimediali, bloccare il download degli elementi multimedialil
- Disattivare il Back up significa impedire che ci siano altri back up. Entrate in impostazioni –> Back up delle chat –>Back up automatico —> Disattiva
- Possiamo cancellare del tutto l’archivio di Whatsapp, sapendo che questo significherà perdere ogni possibilità di ripristinare vecchi messaggi usando iCloud (su Mac o PC) lo spieghiamo qui
- possiamo cancellare singole conversazioni. Impostazioni –> Utilizzo dati e archivio –>Utilizzo archivio. Troverete un elenco delle chat archiviate. Toccate quella che vi interessa. In fondo toccate Gestisci archivio. Ancora in fondo toccate Cancella
- Possiamo cancellare singoli elementi di una conversazione, come video, foto e messaggi vocali. Seguiamo il percorso che abbiamo indicato sopra e nella singola conversazione scegliamo che cosa cancellare. Poi tocchiamo Cancella
- Bloccando il download degli elementi multimediali, riduciamo l’occupazione dell’archivio. Andiamo in Impostazioni –> Utilizzo dati e archivio. Sotto download automatico media, scegliamo quelli che vogliamo bloccare. Scegliamo mai. Potremo poi scegliere quali elementi scaricare
Macitynet ha una sezione dedicata ad iCloud e un articolo “iCloud, tutto quello che vi serve sapere” sempre aggiornato che ne riassume tutte le caratteristiche e capacità.
Backup Whastapp con iCareFone
Esistono anche applicazioni terze parti che tramite PC e Mac consentono di gestire i backup WhatsApp, sia su iOS, che su Android, offrendo diverse modalità di recupero e salvataggio dei messaggi. Tra questi iCareFone offre una UI moderna, e una facilità di gestione backup non indifferente. L’applicativo si presenta, in realtà, come una suite dotata di innumerevoli funzioni di management dei contenuti presenti sul device, così da poter gestire in tutta facilità i file multimediali presenti sui dispositivi.
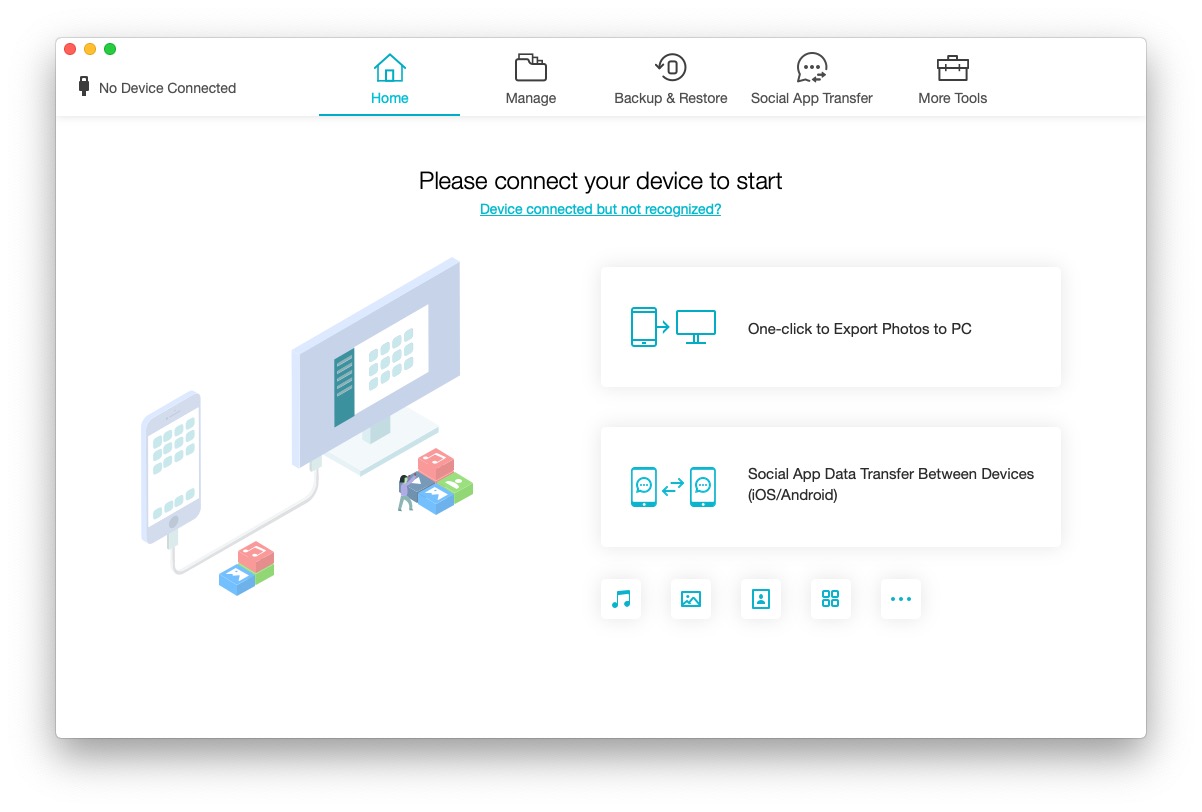
In particolare, la suite consente tramite un solo click di esportare le foto da smartphone a PC/Mac, così come di gestire in tutta facilità musica e contatti. L’app, però, presenta anche una sezione interamente dedicata ai messaggi di Whatsapp. In particolare, grazie alle funzioni Social App Transfer e Backup & Restore, consente di gestire i messaggi Whatsapp presenti su iOS e Android. Vediamo come.
Backup & Restore
La prima funzione è quella di backup e recupero dei dati WhatsApp. Come suggerisce lo stesso nome, si tratta di una caratteristica che consente di salvare i propri dati Whatsapp su PC e Mac, così da poterli recuperare in un secondo momento su un altro dispositivo. Attenzione, il backup che viene eseguito su Mac o PC, non consente di leggere in chiaro le chat di WhatsApp su PC. Il backup, infatti, viene eseguito in un formato non leggibile, e che potrà essere ripristinato successivamente sul proprio smartphone.
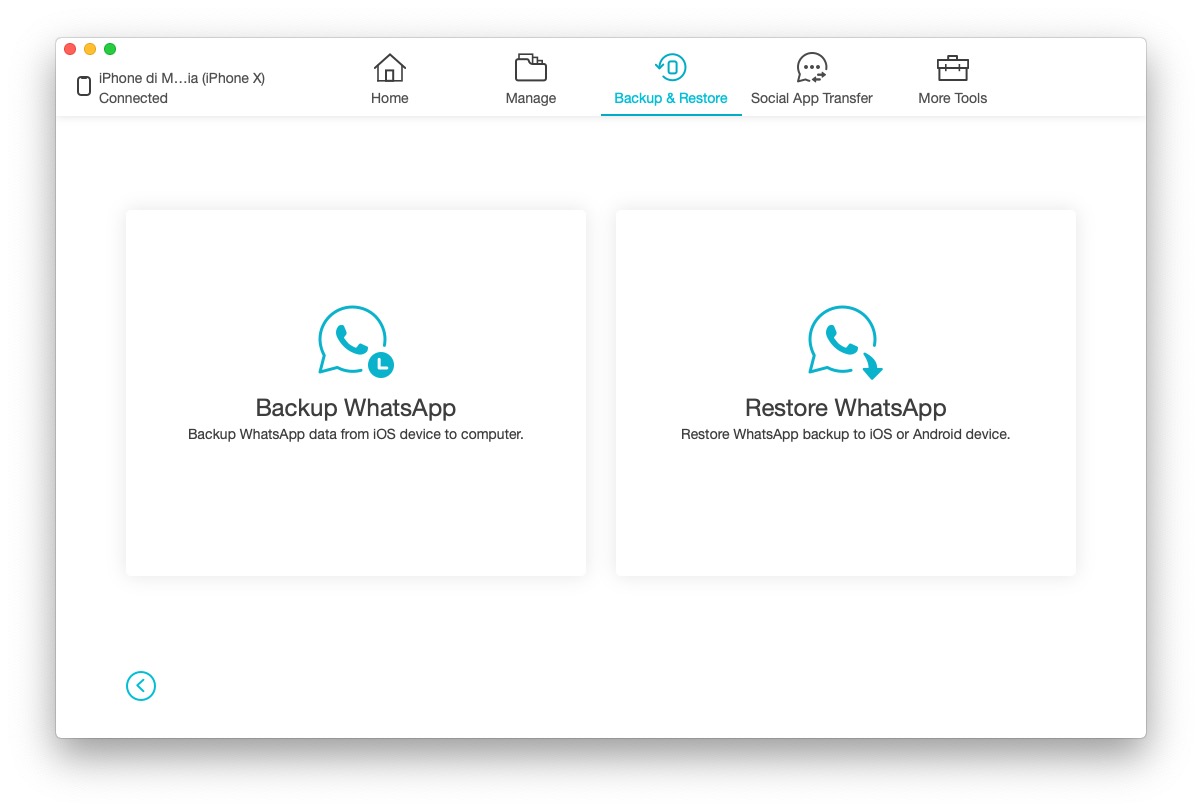
Per questo risulta utile la funzione Restore, che appunto consente di portare un backup sul proprio Whatsapp installato a bordo di un dispositivo iOS o Android.
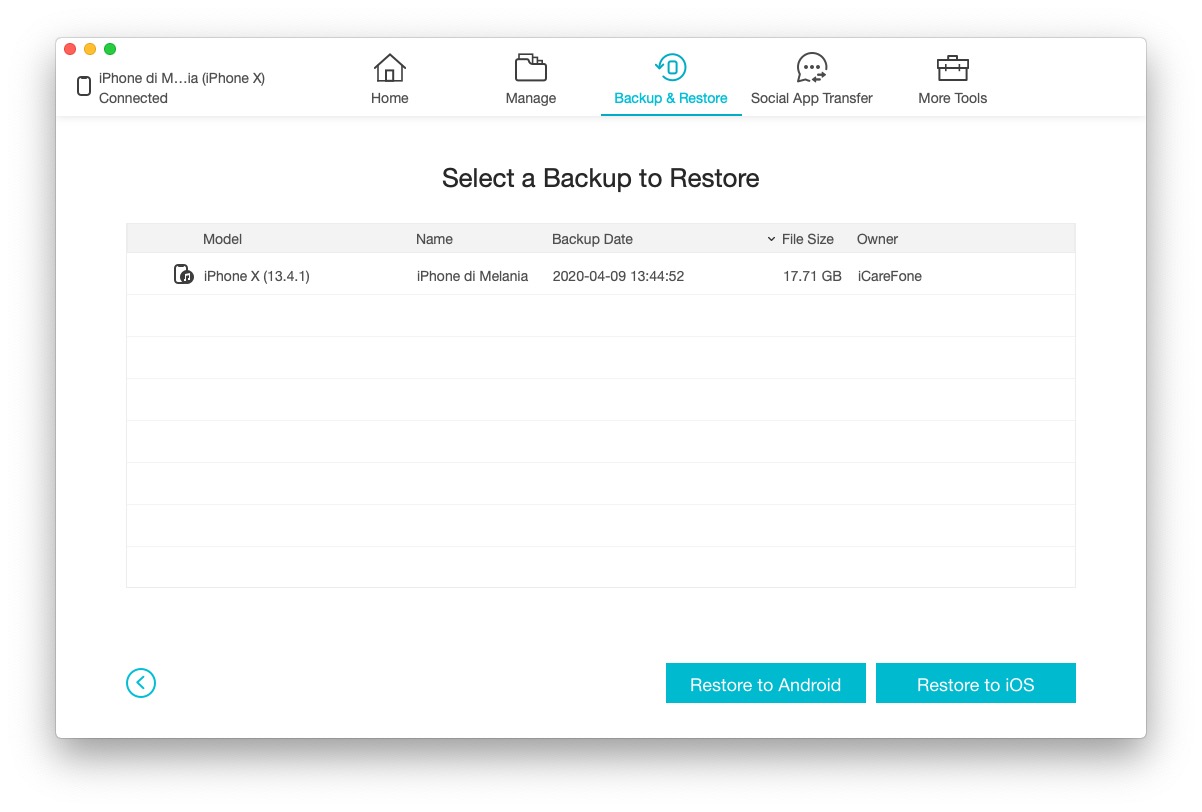
Per eseguire il backup Whatsapp da un dispositivo iOS è sufficiente seguire pochi semplici passaggi. Anzitutto, si dovrà collegare l’iPhone al PC/Mac e, successivamente, entrare nel tab Backup e Restore. Da qui, premendo il pulsante Backup, si avvierà il procedimento per il compimento dello stesso. Nel nostro caso il processo è durato circa 20/25 minuti, non tanti considerando la mole di messaggi e file multimediali, per un totale di oltre 18 GB.
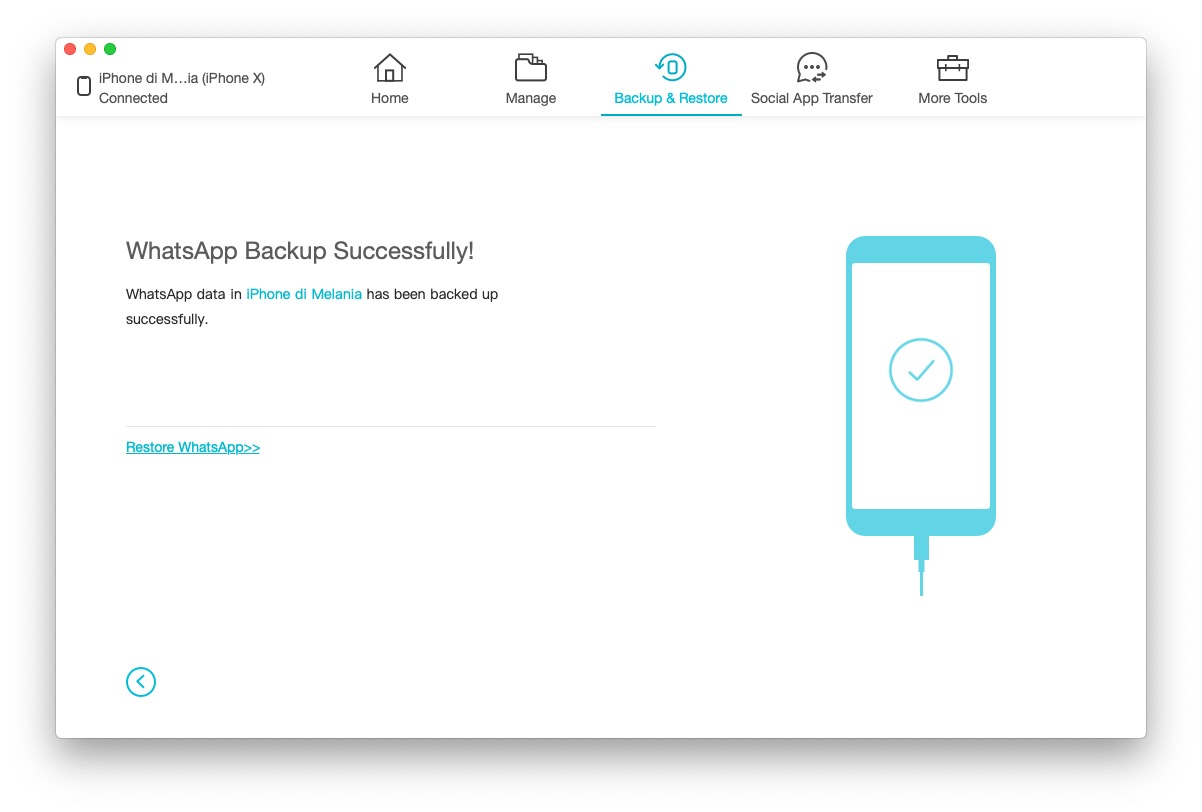
Terminato il procedimento, l’utente sarà avvisato con un messaggio in cui è possibile leggere dell’esito positivo. A questo punto, il backup potrà rimanere al sicuro sul Mac, e l’utente potrà creare anche altri backup, da altri dispositivi, senza preoccupazioni che questi vengano a sovrascrivere.
Al momento in cui si deciderà di recuperare i dati, non resterà che avviare il processo di Restore. Si badi bene che i dati sottoposti a backup da iOS, potranno essere ripristinati sia su altri iPhone, ma anche su dispositivi Android. Si tratta di una caratteristica non da poco, perché di fatto rende possibile il passaggio di tutte le proprie chat da un dispositivo Apple agli smartphone con sistema operativo di Google.
Social app transfer
Grazie questa funzione, invece, si potranno trasferire in un solo click i messaggi e allegati Whatsapp da un dispositivo all’altro, quindi tra dispositivi iOS, ma anche tra iOS e Android, e viceversa.
In questo caso il procedimento e simile a quello sopra evidenziato, ma si esegue collegando due dispositivi contemporaneamente al Mac, che si tratti di iPhone o smartphone Android. Così come anche per il backup, sarà necessario procedere a dare tutte le autorizzazioni, così come vengono mostrate dall’applicativo.
In sostanza, oltre ad autorizzare l’iPhone durante il primo collegamento con il Mac/PC, si dovrà anche consentire l’installazione via USB su Android, e attivare i permessi sviluppatore dove previsto. Qualche che sia lo smartphone Android collegato, comunque, l’utente verrà guidato dagli screen di iCarefone.

Durante il procedimento l’utente dovrà comunque mantenere gli occhi sui dispositivi, soprattutto su quello di destinazione, dove sarà necessario intervenire con un paio di click, per poter finalizzare la procedura di trasferimento delle chat da un dispositivo all’altro.
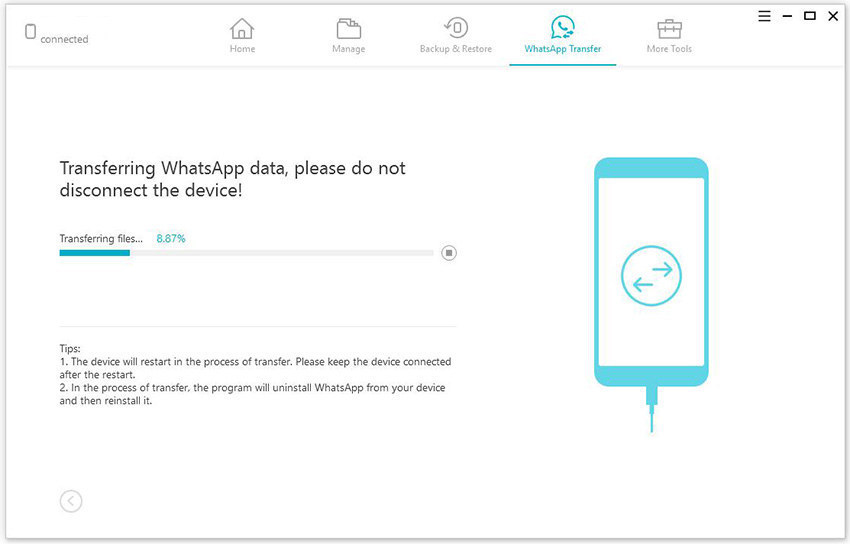
Il device potrebbe pure riavviarsi durante l’operazione, così come Whatsapp potrà essere disinstallato dal dispositivo ricevente, per essere installato automaticamente dall’applicativo. Alla fine della procedura l’utente si ritroverà con le conversazioni trasferite dal dispositivo mittente a quello destinatario.
Per poter scaricare iCareFone è sufficiente recarsi direttamente a questo link.














