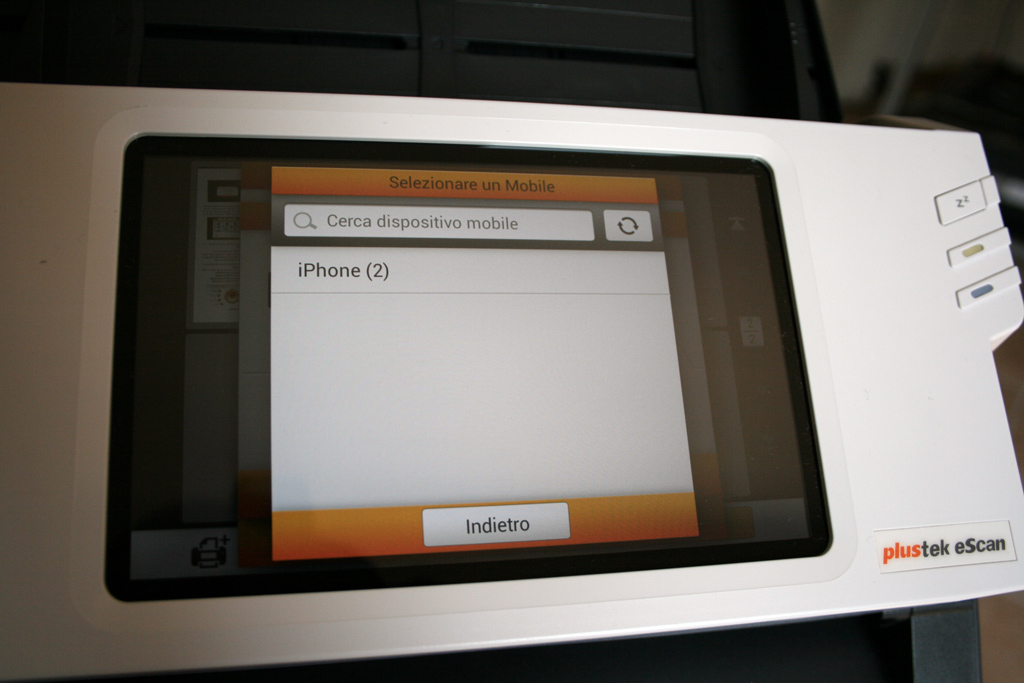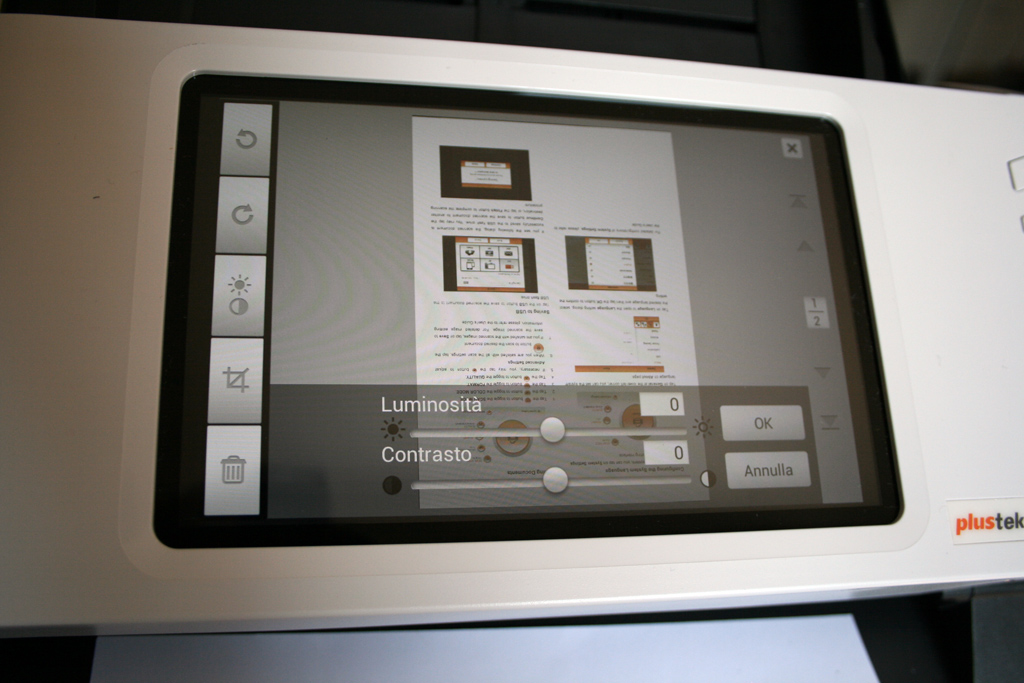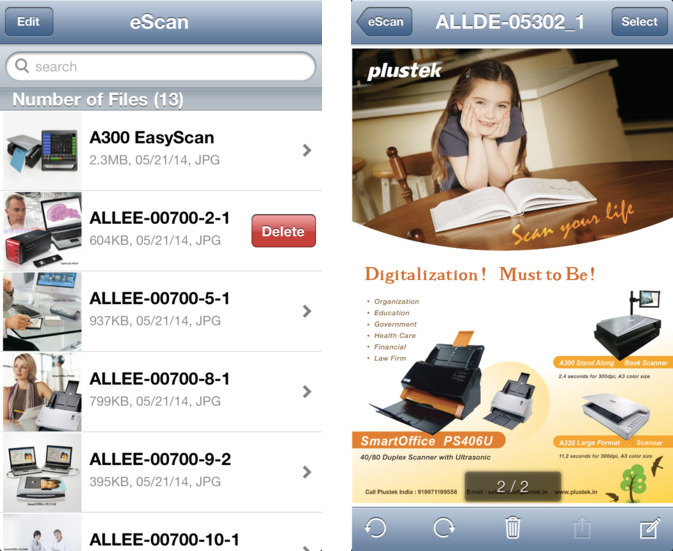Come un po’ tutti i dispositivi e gli accessori del mondo IT, anche gli scanner si sono evoluti negli anni e l’ultima evoluzione nel settore è l’integrazione di display touch che consentono di renderli autonomi e sfruttarli indipendentemente se si è davanti a un computer o a uno smartphone/tablet per pilotarli. Uno scanner documentale di questo tipo che abbiamo avuto modo di provare è l’eScan A150 di Plustek, interessante dispositivo di nuova generazione che può essere collegato via rete (ethernet o WiFi) consentendo di eseguire scansioni passando per un comodo software integrato nella macchina, visualizzato su un display LCD IPS da 7″ (risoluzione 1280×800) sensibile al tocco, mettendo a disposizione una modalità intuitiva che permette di eseguire varie operazioni, inclusa la possibilità di vedere in anteprima le immagini e ritagliarle prima del salvataggio. Le immagini possono essere inviate o salvate in diversi formati e differenti destinazioni come ad esempio: drive USB, cartelle di rete, dispositivi mobile, e-mail e vari servizi cloud. Cominciano ad ogni modo dall’inizio…

All’interno della confezione troviamo: lo scanner vero e proprio (318 x 170 x 189 mm, 2.8Kg), una guida veloce all’installazione, un alimentatore 24V con attacco per spina italiana, un modulo pad per far scorrere la a carta (un supporto che consente ai documenti di “scivolare” adeguatamente), un secondo modulo di riserva, un foglio di calibrazione, un CD con alcuni software PC (il dispositivo non richiede ad ogni modo nessun software di gestione e tra poco vedremo perché). L’installazione è molto semplice: basta aprire il pannello frontale tirando la leva dedicata (un pulsante in alto a sinistra sul pannello), installare lo scivolo per la carta allineando e inserendo le linguette dello stesso nelle scanalature dello scanner, chiudere il pannello spingendolo in basso finché non scatta in posizione. Sulla parte inferiore dello scanner è presente una guida (estraibile e richiudibile) per raccogliere automaticamente i fogli man mano che sono scansionati.
Installazione
Per attivare lo scanner bisogna collegare il trasformatore alla presa elettrica sul retro del dispositivo, inserire l’altra estremità del cavo in una presa di corrente, collegare l’estremità di un cavo di rete alla porta Ethernet nella parte posteriore dello scanner, collegare l’altra estremità del cavo Ethernet a una porta disponibile sul router, un hub o uno switch Ethernet. A questo punto è possibile accendere lo scanner utilizzando l’interruttore nella parte posteriore. Se non si ha una connessione Ethernet, è possibile sfruttare anche una connessione WiFi (basta indicarlo nella sezione del dispositivo con le impostazioni avanzate, richiamabile in qualsiasi momento dal display touch).
Impostazioni
Dopo aver acceso il sistema, è possibile toccare la voce “Sistema Impostazione” (l’icona con la rotella dentata) per accedere appunto alle impostazioni e da qui cambiare la lingua in italiano facendo click sull’icona con la chiave inglese (cambiando la lingua, il sistema si riavvia). Dalle Impostazioni è possibile cambiare altri parametri quali la modalità di scansione (un lato o due lati), colori da usare (colori, scala di grigio, bianco e nero), formato (PDF, JPG, TIFF, PNG, PDF multi pagina, TIFF multipagina), risoluzione (da 200 dpi a 600 dpi), impostare le dimensioni del foglio da scansionare (auto oppure A4, A5, B5, formato lettera USA e altri).
Acquisizione diretta dallo scanner
Le operazioni di scansione sono semplicissime: basta inserire i documenti a testa in giù verso il centro della scanalatura dell’ADF (fino a toccare la parte inferiore dello stesso) e toccare il grande pulsante “eScan” sullo schermo. Le pagine dei documenti vengono elaborate e al termine della scansione è possibile salvare il tutto su USB (c’è una porta specifica sul lato destro dello scanner), computer (cartelle via rete), smartphone o tablet, mail, server FTP o cloud (Dropbox, Google Drive, Evernote, Box, Sharepoint). Al termine della scansione viene richiesto se salvare lo stesso documento su una diversa destinazione (opzione comoda per non cominciare da capo se abbiamo la necessità di salvare gli stessi documenti su più destinazioni). È supportata la scansione fronte/retro ed è possibile regolare la guida di estensione larghezza carta in base al formato della carta utilizzata.
Il cambio di modalità di scansione (colore, scala di grigio) può essere effettuato direttamente dallo schermo touch; da questo comodissimo pannello è possibile cambiare anche impostazioni di base quali il formato di salvataggio (multi pagina PDF o JPG) e la qualità di scansione (“standard” a 200 dpi o “buono” a 300 dpi).
Il software per Mac e PC
Sul CD incluso nella confezione (ma lo stesso software si può scaricare dal sito del produttore), troviamo due software solo per PC con Windows: l’OCR ABBYY FineReader e PageManager 9 SE, un front-end per il trattamento dei testi con funzioni di Acquisizione, Anteprima, Conversione e Consegna di tutti i documenti cartacei ed elettronici in una destinazione prestabilita. Toccando (direttamente sul display dello scanner) la voce “Sistema impostazione” è possibile selezionare “eSCan client” e salvare su un disco o una chiavetta USB il client di controllo specifico per Mac o PC. Il client per OS X (un pacchetto di circa 36MB) si avvia e permette di specificare cartella di default per i salvataggi, e opzioni quali il client OCR da usare e l’eventuale stampante di default al quale inviare i documenti dopo le scansioni. Il software può essere installato su più Mac; installando il client in questione sarà possibile seguire la scansione dei documenti selezionando da un elenco il Mac desiderato per la destinazione dei file (il computer sarà identificato in base al nome dell’utente).
L’app per iOS
Dall’App Store è possibile scaricare Plustek eScan app companion che consente di inviare le scansioni ai dispositivi iOS (iPhone e iPad). Basta scaricare l’app e avviarla. Dopo aver premuto il pulsante eScan sul display touch dello scanner, sarà possibile scegliere “Salva”, specificare “Cellulare” come destinazione e inviare il documento scansionato direttamente al dispositivo (che dovrà, ovviamente, essere collegato alla stessa rete WiFi alla quale è collegato lo scanner). Dall’app per iOS è possibile ruotare le pagine dei documenti, cancellarli, inviarli per posta, pubblicare le immagini su Facebook, Twitter e altro.
Altre impostazioni
Dalla sezione “Impostazioni avanzate” è possibile specificare la compressione da usare (opzioni che impattano sulla dimensione finale dei file), densità (luminosità e contrasto), se applicare o no una filigrana (un testo, un logo, una foto), se tenere conto o no della foratura di rimozione, rimuovere in automatico pagine vuote e così via. Dalla sezione “Sistema impostazioni”, cliccando sull’icona della chiave inglese è possibile specificare la connessione WiFi (utile se non si vuole o può collegare il dispositivo via Ethernet), le opzioni di risparmio energia (timeout dello schermo), visualizzare la cronologia (mail inviate, server FTP usati, account cloud, ecc.), cancellare la cronologia, ripristinare le impostazioni. Da questa sezione è anche possibile indicare in che modo devono essere generati i nomi dei file specificando il prefisso, se indicare o no la data, se indicare o no l’ora, se applicare un numero di serie automatico ai vari file, e come eventualmente formare il numero in questione. Per gli amministratori molto utile risulterà la funzione di log con la quale è possibile scaricare il registro utente dal quale visualizzare l’elenco di tutte le scansioni eseguite, specificando per ognuna di queste se sono state spedite via mail, copiate su USB, inviate a cellulare, cloud, FTP, ecc. Il file di log in questione può in qualsiasi momento essere cancellato. Oltre, come già visto, impostare il timer per lo spegnimento automatico dello schermo è anche possibile oscurare al volo il display usando il pulsante dedicato presente all’esterno (in alto a destra) con la scritta “Zz”.
Editing delle pagine scansionate
Comode sono le funzioni di editing base integrate nello scanner. Dopo l’acquisizione di una o più pagine, queste vengono elencate sul display; ogni singola pagina può essere ruotata, cancellata, schiarita (cambiando luminosità e contrasto) e ritagliata (basta selezionare i quadratini laterali sull’area di proprio interesse). Se necessario è possibile aggiungere una scansione prima della pagina correntemente selezionata, dopo la pagina corrente o alla fine della scansione.
Conclusioni
La risoluzione di 600×600 dpi è più che ottima per la scansione di documenti, l’ADF rende facilissimo scansionare una serie di documenti (fino a 50 fogli con grammatura 70 g/m2); la velocità di scansione dipende dalla qualità impostata: in modalità a scala di grigio si arriva a 20 pagine al minuto ( A4 a 200 dpi), a colori si arriva a 5 pagine al minuto (sempre A4 a 200 dpi). Lo scanner accetta fogli con grammatura da 40 a 157 gr/m2. Il dispositivo che abbiam avuto modo di provare è un piccolo gioiello che sarà molto apprezzato a casa e nei piccoli/medi uffici. Comodo e semplicissimo da usare, permette di fare tutto ciò che si potrebbe desiderare da un prodotto del genere. Nel momento in cui scriviamo è in vendita a 572,00 euro su Amazon, in linea con altri prodotti da ufficio (scanner documentali) dello stesso tipo.
Pro
- Elegante, funzionale, semplicissimo da configurare e usare
- Supporto smartphone, tablet e servizi cloud
- Collegamento Ethernet e WiFi
Contro
- Il software OCR di serie è solo per Windows
- Manualistica completa solo in inglese