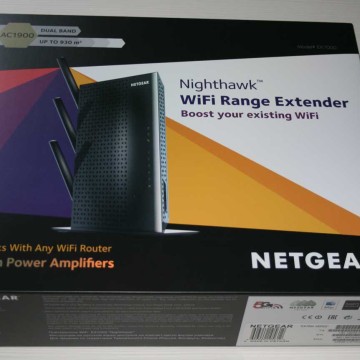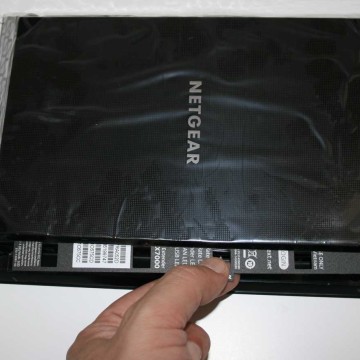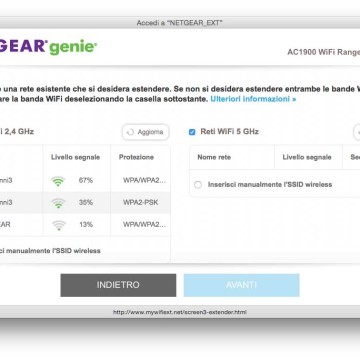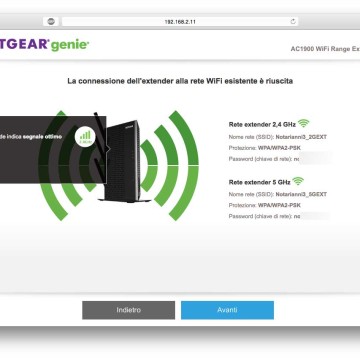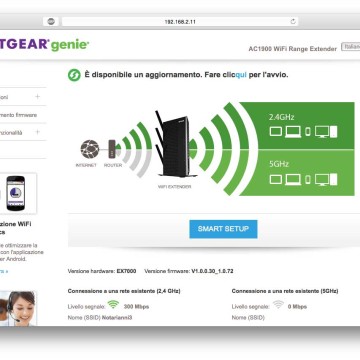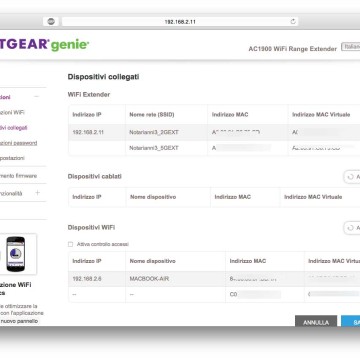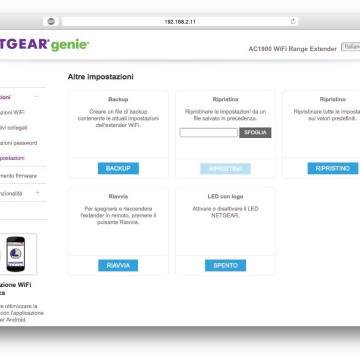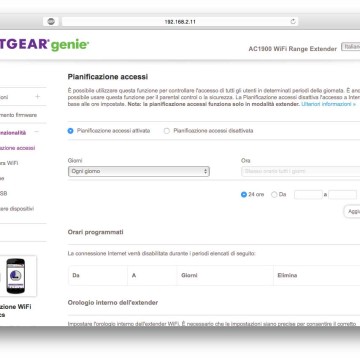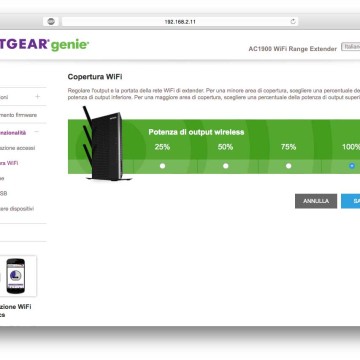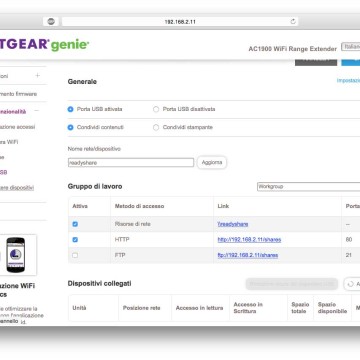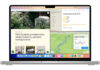Abbiamo più volte esaminato i cosiddetti “range extender”, dispositivi che permettono di potenziare la copertura WiFi, comodi per raggiungere ogni angolo della casa e garantire prestazioni WiFi di livello superiore. Come avviene per i modem/router per i quali esistono modelli di varie fasce di prezzo, dai più economici, ai più completi ma costosi, anche per i range extender esistono varie tipologie di prodotti costosi e meno costosi. Il Nighthawk WiFi Range Extender D7000 di Netgear che abbiamo avuto modo di provare è un prodotto avanzato dotato di amplificatori 700mW che potenziano il segnale, di un processore dual core da 1 GHz che massimizza le performance e compatibile con qualsiasi standard WiFi (supporta connessioni 802.11 b/g/n 2.4GHz e 802.11 a/n/ac 5GHz) idoneo per lo streaming video HD e il gaming e ovviamente anche per collegare dispositivi come computer, iPad, tablet, smartphone, smart TV e altro ancora.
Contenuto della confezione
Il prodotto arriva in una scatola di cartone all’interno del quale troviamo: l’extender vero e proprio (di colore nero, dimensioni: 252 x 174 x 31 mm, peso: 654 g), l’alimentatore, la base di appoggio, tre antenne staccabili, la guida all’installazione rapida, CD con manualistica varia. Il prodotto ricorda un classico router; sulla parte posteriore troviamo: le filettature per le antenne, 5 porte Ethernet 10/100/1000, il pulsante WPS (per la connessione facilitata con altri dispositivi che integrano la stessa tecnologia), il tasto di accensione ON/OFF. Sul lato posteriore è presente una porta USB 3.0 (vedremo dopo a cosa serve).
Configurazione con tasto WPS
L’installazione può avvenire in vari modi. Basta ad ogni modo collegare le antenne ai connettori filettati, ruotarle in senso orario per serrare, piegare e ruotare le antenne in posizione. A questo punto si può collegare l’extender alla presa di corrente e accenderlo vicino al router WiFi (per la prima configurazione). Se il nostro router è dotato di tasto WPS, basta premere questo tasto sull’extender: il LED della velocità di connessione e il LED della connessione dispositivo-extender lampeggia in verde, entro due minuti basterà premere il tasto WPS sul router WiFi. Dopo pochi secondi, il LED della velocità di connessione 2,4 GHz s’illumina in verde, a indicare che la connessione tra il router WiFi e l’extender è buona. Se il router WiFi supporta la banda a 5 GHz (non tutti i router la supportano) e si desidera estendere tale banda, bisogna ripetere il passaggio e verificare che il LED della velocità di connessione 5 GHz sia illuminato verde fisso, a conferma che la connessione è stata stabilita.

Configurazione manuale
Se non abbiamo un router con tasto WPS o non siamo sicuri, il procedimento è semplice lo stesso. Si collegano le antenne, si accende l’extender e selezionano dall’elenco delle connessioni WiFi sul computer la rete denominata “NETGEAR_EXT”. Il LED dispositivo-extender diventa verde senza intermittenza e sul computer compare la finestra della configurazione guidata. Facendo click su “Nuova configurazione dell’extender” viene chiesto di indicare un account per Netgeargen. Bisogna a questo punto indicare la nazione di residenza e specificare come utilizzare l’extender: come WiFi Range Extender o come Access Point. La prima voce consente di estendere la portata della rete WiFi esistente; la seconda consente di creare un hotspot WiFi in un punto in cui si dispone già di una connessione cablata. Se vogliamo semplicemente estendere la rete WiFi esistente, basterà semplicemente scegliere la prima voce. A questo punto viene richiesto di selezionare la rete esistente che si desidera estendere. Da un comodo elenco è possibile selezionare le reti WiFi a 2.4Ghz e quelle a 5 Ghz; se non si desidera estendere entrambe le bande WiFi, basta deselezionare la banda WiFi deselezionando la casella dedicata. Se la rete non compare nell’elenco è possibile inserire manualmente l’SSID wireless. A questo punto basta fare click su “Avanti”, immettere la password della rete WiFi esistente e attendere il completamento della connessione WiFi tra router ed extender. A questo punto è possibile Immettere un nome di rete e le impostazioni di sicurezza per le reti WiFi di extender (per default sono proposti gli stessi nomi delle reti WiFi esistenti, con l’aggiunta del suffisso “EXT”), si confermano le impostazioni e dopo qualche minuto l’extender è pronto.
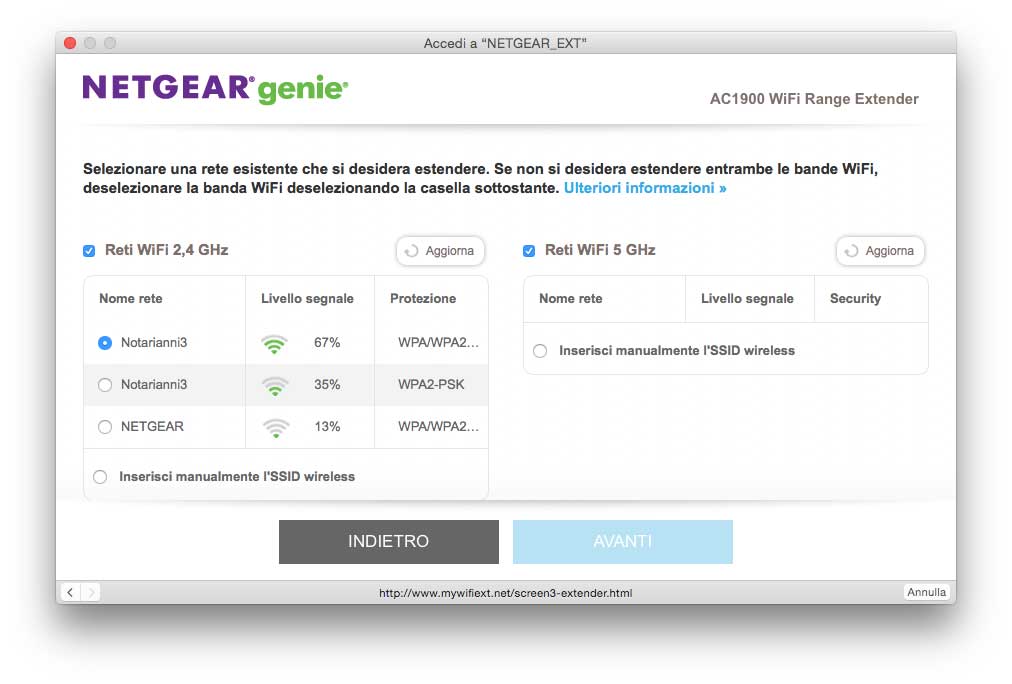
Posizionamento dell’unità
Ora che l’extender è collegato al router WiFi, è possibile spostare il dispositivo in una posizione in cui la portata WiFi viene aumentata (la posizione scelta deve ovviamente rientrare nella portata della rete del router WiFi esistente, affinché l’extendere possa collegarsi all’altro dispositivo ed estendere il segnale). I LED della velocità di connessione consentono di scegliere la posizione ottimale per la connessione tra extender e-router. I LED sulla parte superiore permettono di comprendere la qualità della connessione. Se non si dispone di connessione o quest’ultima risulta scadente, bisognerà spostare l’extender in prossimità̀ del router WiFi, riprovando fino a quando i LED della velocità di connessione 2,4 GHz o 5 GHz non diventano verdi. I LED sulla parte superiore del dispositivo consentono di verificare collegamenti alle porte Ethernet, alla porta USB e soprattutto verificare la velocità di connessione a 2,4GHz e 5 GHz (i due LED sono distinti); il verde senza intermittenza indica “segnale ottimo”, il giallo senza intermittenza “segnale buono”, il rosso senza intermittenza “segnale scarso” e da spento, invece, l’assenza di connessione.Configurazioni avanzate con il browser
Similarmente ad altri dispositivi è possibile collegarsi al server integrato nell’extender da un browser. Basta avviare Safari o simili e collegarsi con l’indirizzo del range extender. L’home visualizza le reti attive e le password (le chiavi di rete). Facendo click su “Avanti” la prima volta viene proposta la pagina di registrazione del prodotto, e poi visualizzata la sezione dalla quale è possibile visualizzare/gestire stato, impostazioni, aggiornamenti del firmware, ecc. Dalla sezione “Impostazioni WiFi” è possibile cambiare le impostazioni della rete, canale, velocità, password, specificare se ottenere o no dinamicamente gli indirizzi IP, se attivare o no la funzionalità WPS (per il collegamento con PIN). Da “dispositivi collegati” è possibile visualizzare dispositivi WiFi e cablati connessi e per ognuno di questi anche l’indirizzo MAC. La sezione “Altre impostazioni” permette di creare un file di backup contenente le attuali impostazioni dell’extender WiFi, ripristinare le impostazioni, ripristinare il dispositivo con tutte le impostazioni sui valori predefiniti, riavviarlo, attivare o disattivare il LED con la scritta “NETGEAR” in alto sul dispositivo.
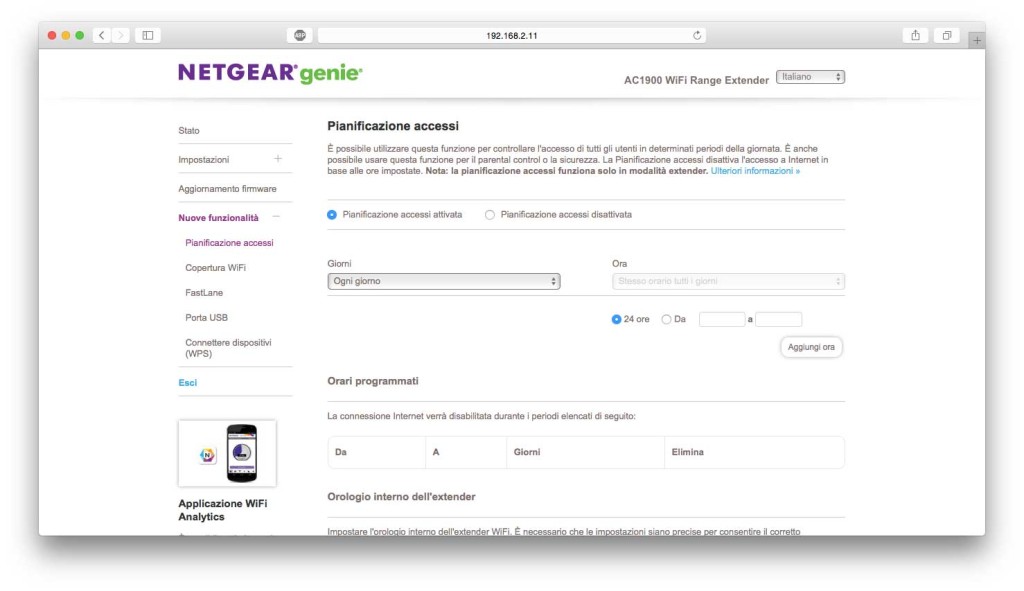
Altre funzionalità
Di particolare interesse la funzione che permette di pianificare gli accessi. In poche parole è possibile controllare l’accesso di tutti gli utenti in determinati periodi della giornata (funziona solo in modalità extender). È anche possibile usare questa funzione per il parental control o la sicurezza. La pianificazione disattiva l’accesso a Internet in base ai giorni e alle ore stabilite. La sezione “Copertura WiFI” permette di regolare l’output e la portata della rete WiFi dell’extender. Per una minore area di copertura, basterà scegliere una percentuale della potenza di output inferiore; per una maggiore area di copertura, scegliere una percentuale della potenza di output superiore. La sezione FastLane permette l’attivazione della tecnologia FastLane consentendo l’utilizzo di entrambe le bande WiFi per stabilire una connessione ad alta velocità (ideale per le attività di gioco e streaming in HD) e massimizzando la banda. Scegliendo l’opzione “base” si possono contemporaneamente i dispositivi su entrambe le bande a 2,4 e 5 GHz, estendendo entrambe le bande WiFi (2,4 e 5 GHz) contemporaneamente, riducendo però le prestazioni WiFi; scegliendo “Fastlane” le prestazioni sono ottimali, ma le connessioni limitate a un’unica banda (2,4 o 5 GHz).

La porta USB 3.0
La porta USB permette di accedere e condividere i dispositivi di storage USB (chiavette, hard disk e simili) collegati all’extender. Basta collegare il dispositivo alla porta USB 3 dell’extender; dopo un paio di minuti questo è pronto e gestibile alla stregua di un dispositivo di rete. Sul Mac basta selezionare dal Finder la voce “Vai”, scegliere “Connessione al server” e indicare nella casella indirizzo del server “smb://readyshare” (senza virgolette) scegliendo “Ospite” alla richiesta di nome e password. Il dispositivo verrà “montato” alla stregua di una qualunque altra connessione di rete e sarà possibile condividere documenti e file vari. Il meccanismo è comodo anche per eseguire backup (da Mac e PC) via rete su unità USB che non dispongono di questa connessione. Dalla sezione “Porta USB” del pannello di amministrazione è possibile verificare la connessione USB, cambiare nome alla rete/dispositivo, indicare l’eventuale gruppo di lavoro, attivare o disattivare funzioni avanzate di condivisione (HTTP, FTP, HTTPS, ecc.) e rimuovere in modo sicuro il dispositivo. È possibile attivare funzioni server multimediali (DLNA) attivando il supporto per TiVo e simili.
Prove e conclusioni
Durante le prove che abbiamo eseguito, il dispositivo ha dimostrato ottime capacità di estensione del segnale. Nella postazionie nella quale un router 802.11n che utilizziamo per le prove e che faticava a fornire ai client un troughtput reale di 10Mbps, coadiuvato dall’extender in questione ha portato la velocità media netta a oltre 70Mbps su tutte e due le bande. Con la modalità Fastlane i risultati migliori sono stati ottenuti sono stati ancora migliori (100 Mbps) ma limitati a un’unica banda (2,4 o 5 GHz) per la connessione dei client. Buoni anche i risultati al piano terra (abbiamo fatto le prove in una casa su tre piani, mettendo l’extender al centro), con risultati pressoché identici a quelli registrati prima. Buona l’idea dei LED diagnostici sulla parte frontale per assistere nel posizionamento ideale dell’extender. Per i più esperti da segnalare (stranamente solo per Android e non per iOS) l’app Netgear Analytics, un semplice analizzatore dei segnali wireless con funzioni di base ma utili per il monitoraggio dell’ambiente WiFI, controllare lo stato della rete e la potenza del segnale Wi-Fi, identificando i canali Wi-Fi affollati e altro ancora. In conclusione, l’incremento del segnale è reale e tangibile e il prodotto di semplice uso (si configura veramente in pochi minuti), è più costoso rispetto ad altri extender (149,40 euro su Amazon nel momento in cui scriviamo) ma le prestazioni e le funzionalità offerte sono di alto livello.
Pro
- Ottime prestazioni in tutte le modalità
- DLNA compatibile Digital Media Server (DMS)
- Supporto standard 802.11 b/g/n 2.4GHz e 802.11 a/n/ac 5GHz
Contro
- Un po’ ingombrante
- Costoso rispetto ad altre soluzioni