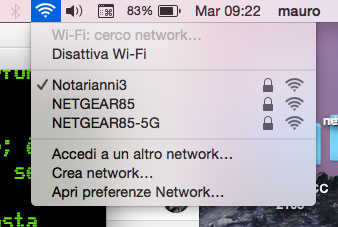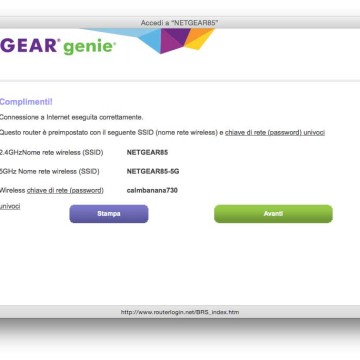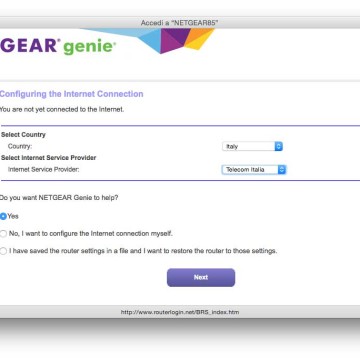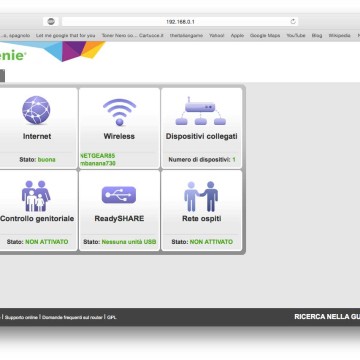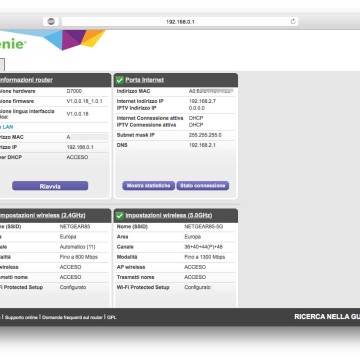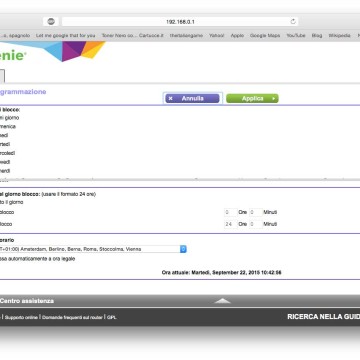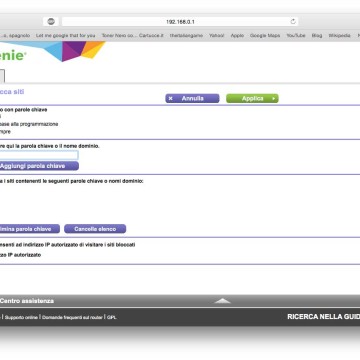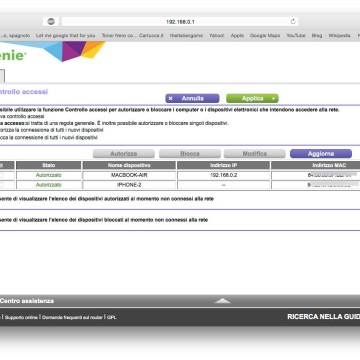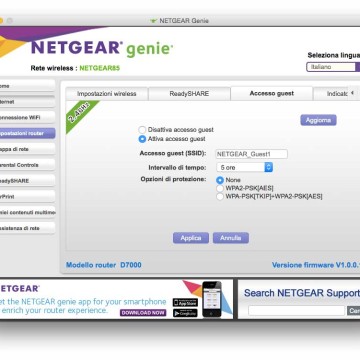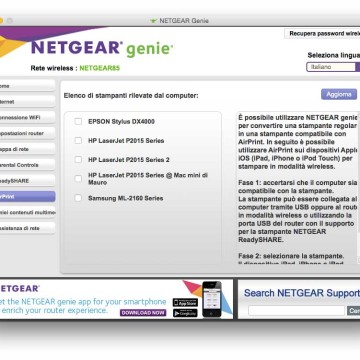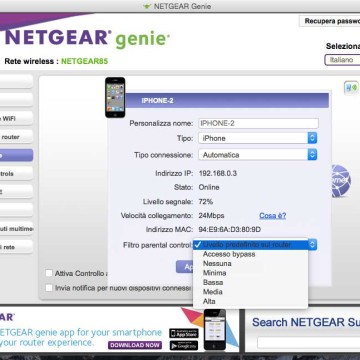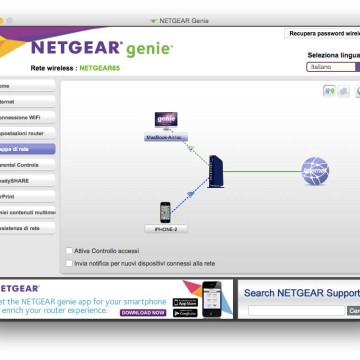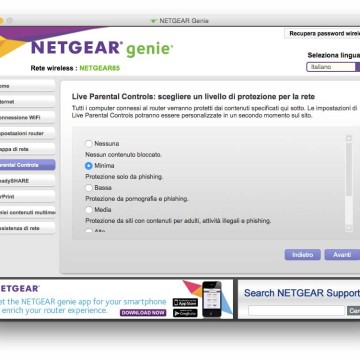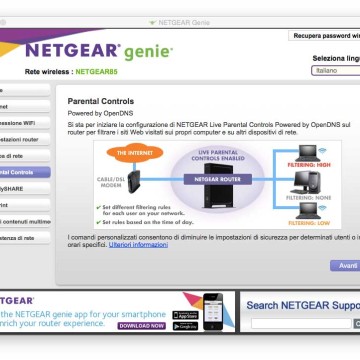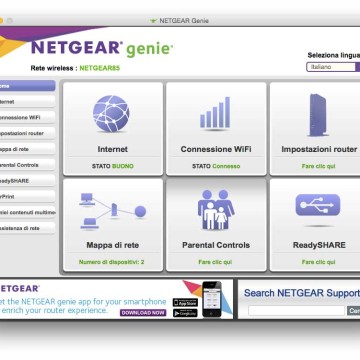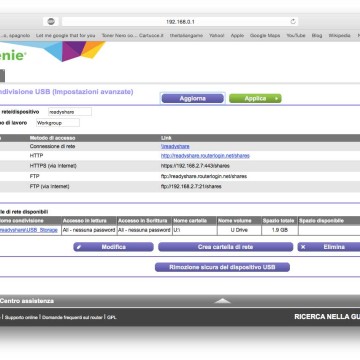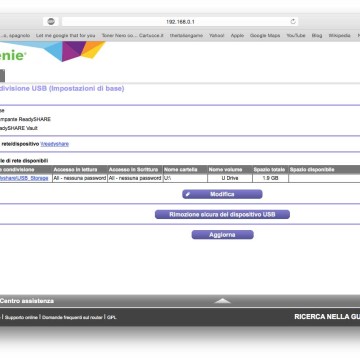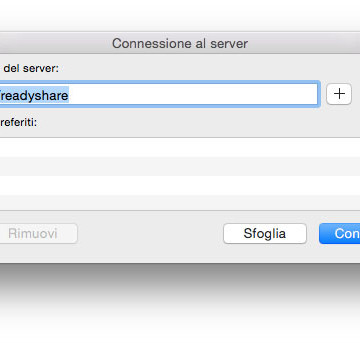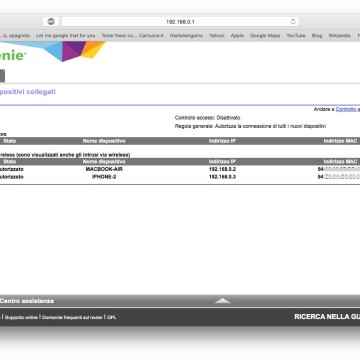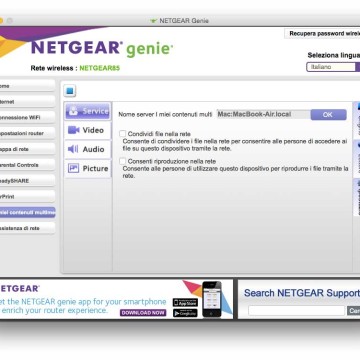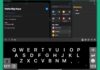Sul mercato è possibile trovare modem/router a bassissimo costo, senza grandi fronzoli e pretese, e da qualche tempo anche dispositivi molto avanzati che definire semplicemente router è riduttivo. È il caso del modello D7000 di Netgear, un avanzato dispositivo due in uno (modem e router WiFi AC1900) con supporto DSL universale, funzionalità avanzate per lo streaming e l’accesso da mobile, supporto agli standard 802.11 b/g/n a 2.4GHz, 802.11 a/n/ac a 5.0GHz. Il prodotto vanta “prestazioni estreme” con QoS (funzionalità che consente di definire la priorità del traffico e negoziare migliori livelli di servizio con i provider) che prevedono priorità per lo streaming e il gaming, eliminando il problema dei lag di cui soffrono alcuni prodotti di vecchia generazione.

Contenuto della confezione
All’interno della confezione troviamo: il modem/router vero e proprio (dimensioni 285 x 185 x 50 mm e 750g di peso), breve guida introduttiva stampata in più lingue, tre antenne, l’alimentatore, un microfiltro, un cavo ethernet, un cavo telefonico e un CD con il manuale e il setup guidato. Sui due lati del router troviamo due porte USB 3.0 (vedremo dopo a cosa servono), sul pannello posteriore l’interruttore on/off per i LED bianco collocati in alto, il pulsante di accensione, la presa per l’alimentatore, la porta WAN, 4 porte Gigabit Ethernet e la porta DSL (per il collegamento alla linea telefonica).

Installazione e configurazione
La prima operazione da compiere è inserire sul retro le tre antenne di serie nella confezione; è un’operazione molto semplice: basta collegare le antenne alle relative sedi filettate sul modem e allinearle avendo cura di orientare quella centrale verso l’esterno se possibile con un angolo di 45 gradi. A questo punto basta collegare il cavo telefonico del servizio DSL oppure il cavo di un altro modem via cavo o fibra, collegare l’alimentatore e accendere il modem. La configurazione iniziale può essere portata a termini in vari modi, noi l’abbiamo eseguita collegandoci con la rete Wifi di default creata all’accensione indicando la password di default stampata su un adesivo collocato sulla parte superiore del dispositivo (ovviamente si può modificare in seguito). Al primo avvio compare un wizard (procedura guidata) che aiuta nella configurazione: basta indicare la nazione dove ci troviamo, il provider, fare click su Next, attendere il rilevamento della connessione e applicare le impostazioni (i più esperti possono ovviamente annullare il wizard e indicare manualmente i vari parametri). A questo punto il router è pronto, preimpostato con SSID e chiave di rete (password) di default; se abbiamo seguito la procedura guidata, questa propone lo scaricamento dell’applicazione Genie per Mac o PC, una “dashboard” personale che consente di monitore, controllare e fare interventi vari sulla rete domestica. Confermando lo scaricamento si viene dirottati sul sito di Netgear, per avviare il download dell’applicazione (un file da 62.5MB nel caso della versione per OS X).
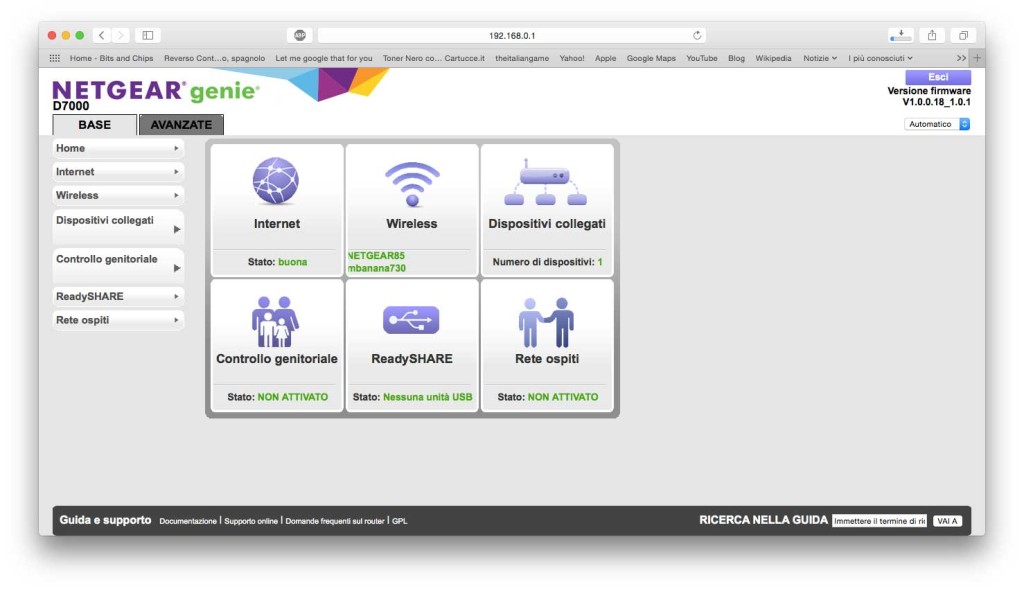
Configurazione avanzata
Similarmente a quanto avviene con altri modem/router è possibile sfruttare un qualunque browser per la prima configurazione e/o modificare le varie impostazioni. L’indirizzo di default è 192.168.0.1 (anche questo si può ovviamente cambiare): basta indicare “admin” come nome utente e “password” come password per entrare nell’area di amministrazione del dispositivo. Da questa sezione è possibile visualizzare o modificare le impostazioni del router. Le sezioni che è possibile richiamare sono, in effetti, due: “base” e “avanzate”; come è facile intuire, la prima permette di visualizzare e/o modificare parametri base, la seconda parametri avanzati, destinati a utenti più esperti. Dalla pagina home delle impostazioni è possibile visualizzare lo stato della connessione, il funzionamento della rete wireless, il numero di dispositivi collegati, verificare se è attivato o no il meccanismo di controllo genitoriale, se è attiva o no la funzione ReadyShare (vedremo dopo cos’è), se è attivata o no la rete Wi-Fi per gli ospiti.
Dalla sezione “Internet” è possibile verificare e cambiare i tradizionali parametri di connessione, specificare se ottenere automaticamente i DNS o indicare quelli preferiti, attivare o no il NAT, sfruttare o no un indirizzo IP pubblico e così via. Dalla sezione “Wireless” si può cambiare il nome dell’SSID (il nome della rete WiFi visualizzata dai vari dispositivi), il canale di trasmissione, la modalità (fino a 54Mbps, fino a 289Mbps, fino a 500Mbps), specificare opzioni di protezione (nessuna, WPA2-PSK, WPA-PSK+WPA2-PSK, WPA/WPA2 Enterprise), specificare la password. Dai “dispositivi collegati” è possibile visualizzare l’elenco dei dispositivi connessi, capire se questi sono autorizzati o no (a patto che il controllo accessi sia attivo), l’indirizzo IP e l’indirizzo MAC (Media Access Control) di ogni computer/dispositivo collegato.
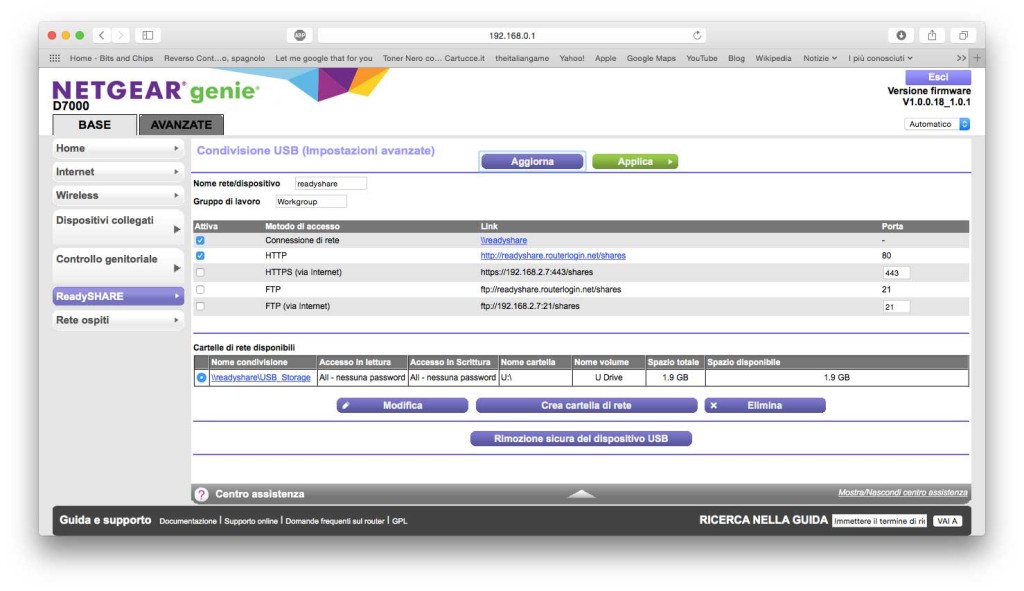
Funzione ReadyShare
La funzione ReadyShare consente di accedere e condividere i dispositivi di storage USB (chiavette, hard disk e simili) collegati al router. Basta collegare il dispositivo a una porta USB 3.0 del modem (ne troviamo una sul lato destro e una sul lato sinistro); dopo un paio di minuti questo è pronto e gestibile alla stregua di un dispositivo di rete. Sul Mac basta selezionare dal Finder la voce “Vai”, scegliere “Connessione al server” e indicare nella casella indirizzo del server “smb://readyshare” (senza virgolette) scegliendo “Ospite” alla richiesta di nome e password. Il dispositivo verrà “montato” alla stregua di una qualunque altra connessione di rete e sarà possibile condividere documenti e file vari. Il meccanismo è comodo anche per eseguire backup (da Mac e PC) via rete su unità USB che non dispongono di questa connessione. Dalla sezione “ReadyShare” del pannello di amministrazione è possibile verificare la connessione USB, cambiare nome alla rete/dispositivo, indicare l’eventuale gruppo di lavoro, attivare o disattivare funzioni avanzate di condivisione (HTTP, FTP, HTTPS, ecc.) e rimuovere in modo sicuro il dispositivo.

Condivisione stampanti e funzione AirPrint
Alle porte USB del router è possibile collegare anche stampanti e quindi stampare da Mac e PC via rete in modalità wireless. Per il collegamento della stampante bisognerà installare eventualmente i driver del produttore di quest’ultima e scaricare l’utility “USB Control Center” dal sito di Netgear. A proposito di stampanti, molto interessante è la possibilità di convertire una tradizionale stampante in modello compatibile AirPrint e dunque utilizzabile da iPhone, iPad o iPod touch. Si può fare avviando l’applicazione Netgeargenie e selezionando la stampante rilevata e abilitando l’opzione Airprint. La stampante può essere collegata al computer tramite USB oppure al router in modalità wireless o utilizzando la porta USB del router stesso che integra, come abbiamo visto, la modalità ReadyShare.
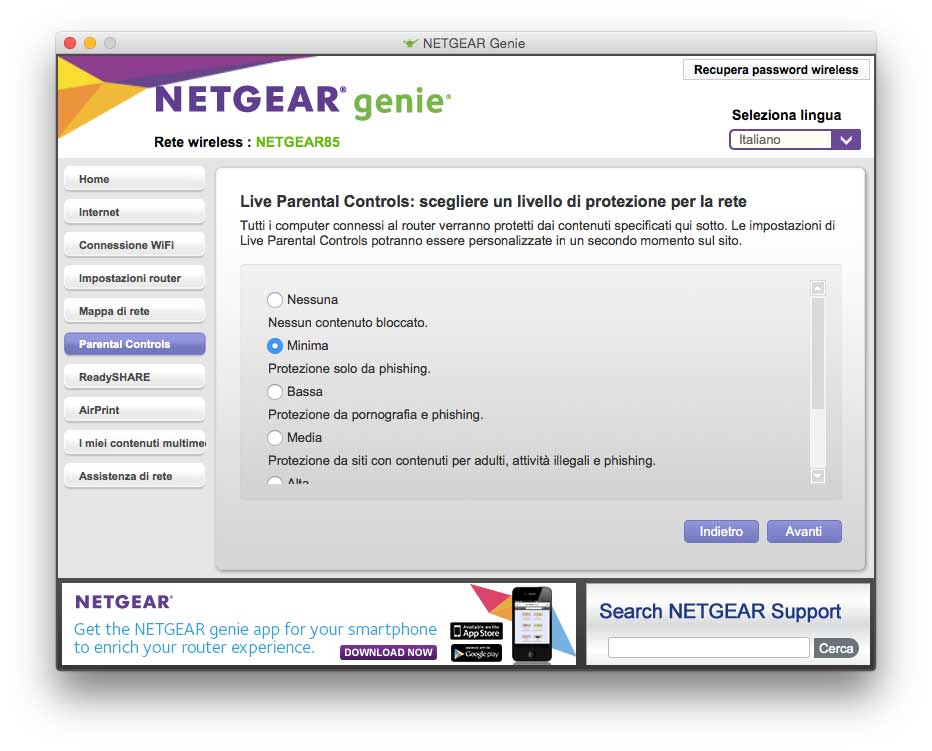
Controllo genitori
Una funzione di sicurezza denominata “Parental Control” permette di proteggere la famiglia limitando ad esempio l’accesso dei bambini alla rete con un filtro web per rendere sicura la navigazione. È possibile bloccare siti non appropriati e pericolosi, limitare l’accesso in determinate fasce orarie (ad esempio, impedendo l’utilizzo di Facebook nel momento dei compiti) o a determinate categorie di siti (per adulti, giochi, social media ecc.) e al tempo stesso proteggere i dispositivi della rete domestica da adware e phishing tramite un punto di controllo centralizzato. La configurazione si può fare avviando l’utility NetgearGenie, applicando impostazioni che consentono di specificare impostazioni di sicurezza per determinati utenti o in orari specifici. Per usare il Parental Control serve un account OpenDNS (si può creare gratuitamente), specificando il livello di protezione tra “nessuna” (nessun contenuto bloccato), “minima” (solo protezione da phishing), “bassa” (protezione da pornografia e phishing), “media” (protezione da siti con contenuti per adulti, attività illegali e phishing), “alta” (tutte quelle viste prime e siti di social network, condivisione video e “perditempo”). Dopo aver attivato la funzione Parent Control, l’utente può impostare il livello di filtro su ciascun dispositivo sulla rete dalla sezione “Mappa di rete”, portandosi nella pagina dei dettagli del dispositivo.
Rete ospiti
La funzione “Rete ospiti” permette di limitare gli accessi degli ospiti, creando un accesso separato per loro. Avviando l’applicazione Netgear Genie è possibile attivare o disattivare l’accesso “guest”, specificare l’SSID (il nome della rete) che vedranno gli ospiti, l’intervallo di tempo consentito (sempre, 1 ora, 5 ore, 10 ore, 1 giorno, 1 settimana), le eventuali opzioni di protezione e la chiave di rete. La connessione guest permette ad eventuali ospiti di sfruttare internet senza condividere con questi la nostra password, creando per loro una rete completamente separata. È possibile abilitare e configurare network WiFi per ogni banda (2.4 e 5 GHz) e consentire o no l’accesso al network (es. dispositivi WiFi o Ethernet).
Streaming e gaming
Il cuore del dispositivo è un processore dual core da 1GHz; il modem/router supporta velocità fino a 1.9Gbps, integra meccanismi di QoS che prevedono priorità nei collegamenti tipicamente usati da streaming e gaming in modo che gli altri dispositivi connessi non creino interferenze rallentando la velocità. A proposito di streaming dall’app Netgeargenie è possibile indicare un computer come server per i contenuti multimediali, condividendo i file per permettere ad altri di accedere ai contenuti e consentire la riproduzione in rete; si può specificare una cartella predefinita per video, audio e immagini.
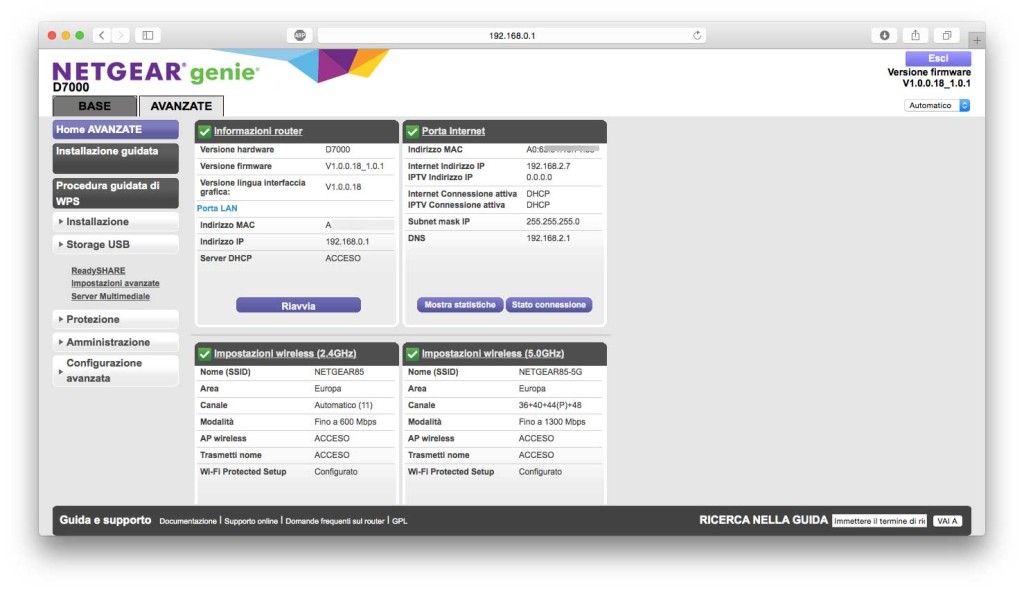
Altre funzioni
Le funzioni avanzate (richiamabili dall’interfaccia di amministrazione) sono moltissime. Si va dal controllo accessi per autorizzare o bloccare i computer o i dispositivi che intendono accedere alla rete, a funzioni per bloccare siti in base a domini o che contengono determinate parole chiave (ad esempio linguaggio blasfemo o sessualmente esplicito), per passare a quelle per bloccare servizi a specifici utenti, alla programmazione (per definire giorno e ore durante le quali si verificherà il blocco o quando l’accesso verrà ristretto). I più esperti possono modificare impostazioni avanzate per il wireless, la modalità access point, inoltro/attivazione di porte, DNS dinamico, servizio VPN (per accedere alla rete domestica in maniera sicura tramite Internet, quando non siamo a casa), funzionalità di gestione da remoto, UPnP, IPv6. Una specifica sezione permette di visualizzare l’indicatore di traffico con statistiche relative al traffico che passa sulla porta internet del router.
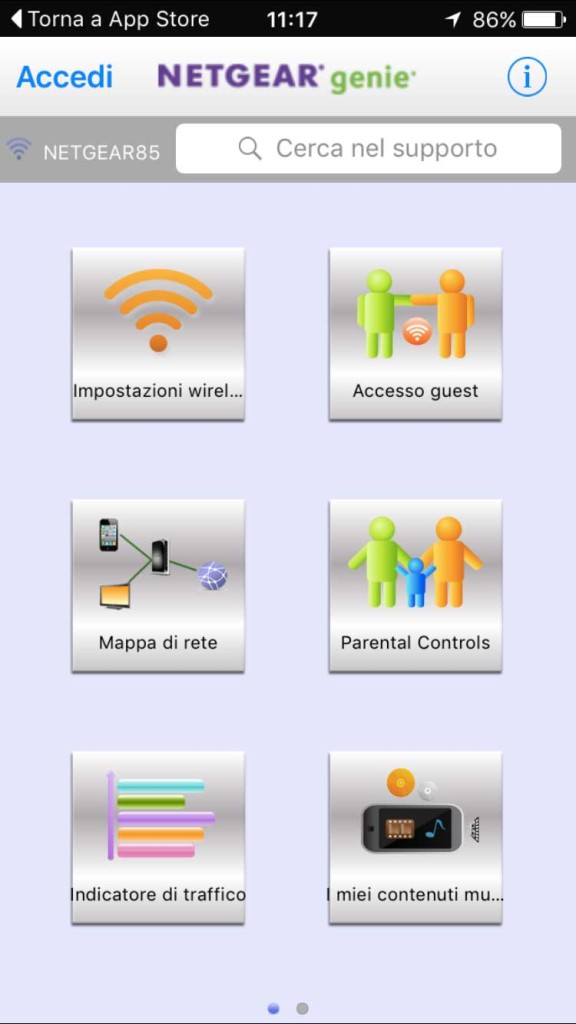
Conclusioni
È un prodotto completissimo per il quale è difficile fare critiche o segnalare mancanze. C’è davvero tutto quello che l’utente può desiderare. Il produttore mette a disposizione degli utenti non solo software dedicato per Mac o PC per semplificare configurazione e gestione ma questo è disponibile come app anche per iOS o dispositivi Android permettendo all’amministratore della rete domestica di verificare e cambiare al volo qualsiasi parametro da tablet e smartphone come iPad e iPhone, senza bisogno di accedere all’interfaccia di amministrazione via browser, permettendo al volo di gestire funzionalità per condividere musica o video, eseguire lo streaming, diagnosticare e risolvere problemi di rete, configurare il parental control e altro ancora. Il supporto alla connessione gigabit è ideale per il gaming e i video, supportati senza problemi dal processore dual core. Amplificatori e antenne offrono la corretta copertura del segnale, garantita anche dalla tecnologia Beamforming+ che aumenta l’affidabilità e la copertura della connessione. In tutte le nostre prove si è rivelato un dispositivo serio e affidabile, perfetto per gestire le connessioni WiFi di ultima generazione con velocità Gigabit. Il prezzo (169,00 euro su Amazon nel momento in cui scriviamo) è adeguato alla tipologia di dispostivo in questione e allineato a quello di simili prodotti della concorrenza.
Pro
- Particolarmente adatto per streaming e gaming
- Installazione facile anche da iPad, tablet e smartphonee con companion per l’amministratore
- Tasto per la connessione WiFi Push ‘N’ Connect
Contro
- Costoso ma in linea con il prezzo di prodotti premium dei concorrenti
- L’installer dell’applicazione Netgear Genie non è “certificato” e per l’installazione è necessario disabilitare momentaneamente le preferenze di sicurezza