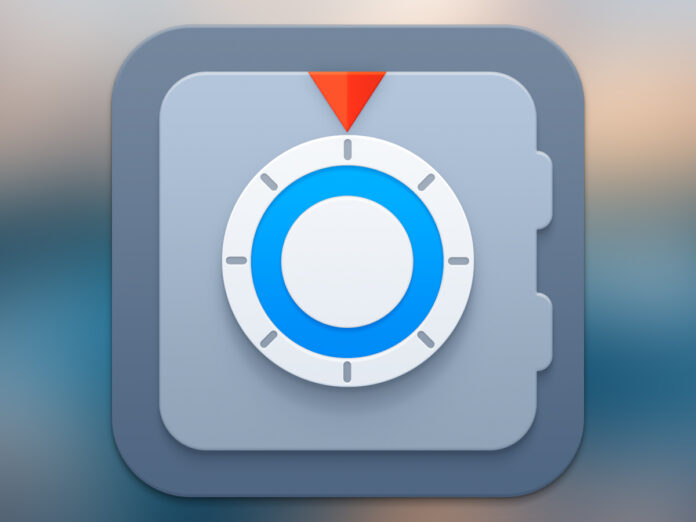Get Backup Pro 3 è una piccola utility di BeLight Software, piccola software house che negli anni ha saputo proporre applicativi deliziosi come Live Home 3D, Swift Publisher e Art Text.
L’App di backup offre una interfaccia molto elementare e processi semplici, a fronte di una potenza davvero strabiliante e di una velocità a tratti disarmante. Per sostituire il poco elastico Time Machine o per affiancarlo, perché qui le possibilità di gestione sono davvero tante.
Molto utile per chi è in ufficio ma anche per chi fa smart working e ha la necessità di organizzare un flusso di lavoro sincronizzato con altri colleghi.
Perché un secondo software di Backup?
La domanda nasce spontanea: perché su macOS abbiamo bisogno di un software di backup quando esiste, integrato nel sistema operativo, Time Machine che il backup lo fa in modo automatico e trasparente?
Perché Apple ha implementato una funzione di backup di tipo “personale” per l’utente, che però non funziona bene in una realtà lavorativa in team o quando siamo di fronte ad una gestione appena più complessa dei dati.
Ad esempio, Time Machine si limita ad eseguire un backup dei dati ma non può fare una sincronizzazione tra due cartelle: questa diventa fondamentale quando, ad esempio, abbiamo una mole importante di dati che vogliamo sincronizzare sul server, perché l’accesso locale è fondamentale per la velocità e quello di rete permette di condividere i file con altri. Allo stesso modo Time Machine esegue un backup che è difficilmente “capibile” da una persona terza che esplora la cartella su un server per il recupero dei dati.
Insomma, se operiamo da soli con un disco USB Time Machine va bene, ma se lavoriamo in gruppo, nella stessa stanza o in zone del mondo diverse, centralizzando tutto su di un server, allora il discorso è ben diverso.
Così qui a Macitynet abbiamo cercato soluzioni di terze parti, partendo dall’esigenza di un programma semplice, quasi “elementare” (passateci il termine) nell’eseguire comandi di routine ma che al tempo stesso si dimostrasse capace di aiutarci in alcuni, sporadici, compiti verticali.
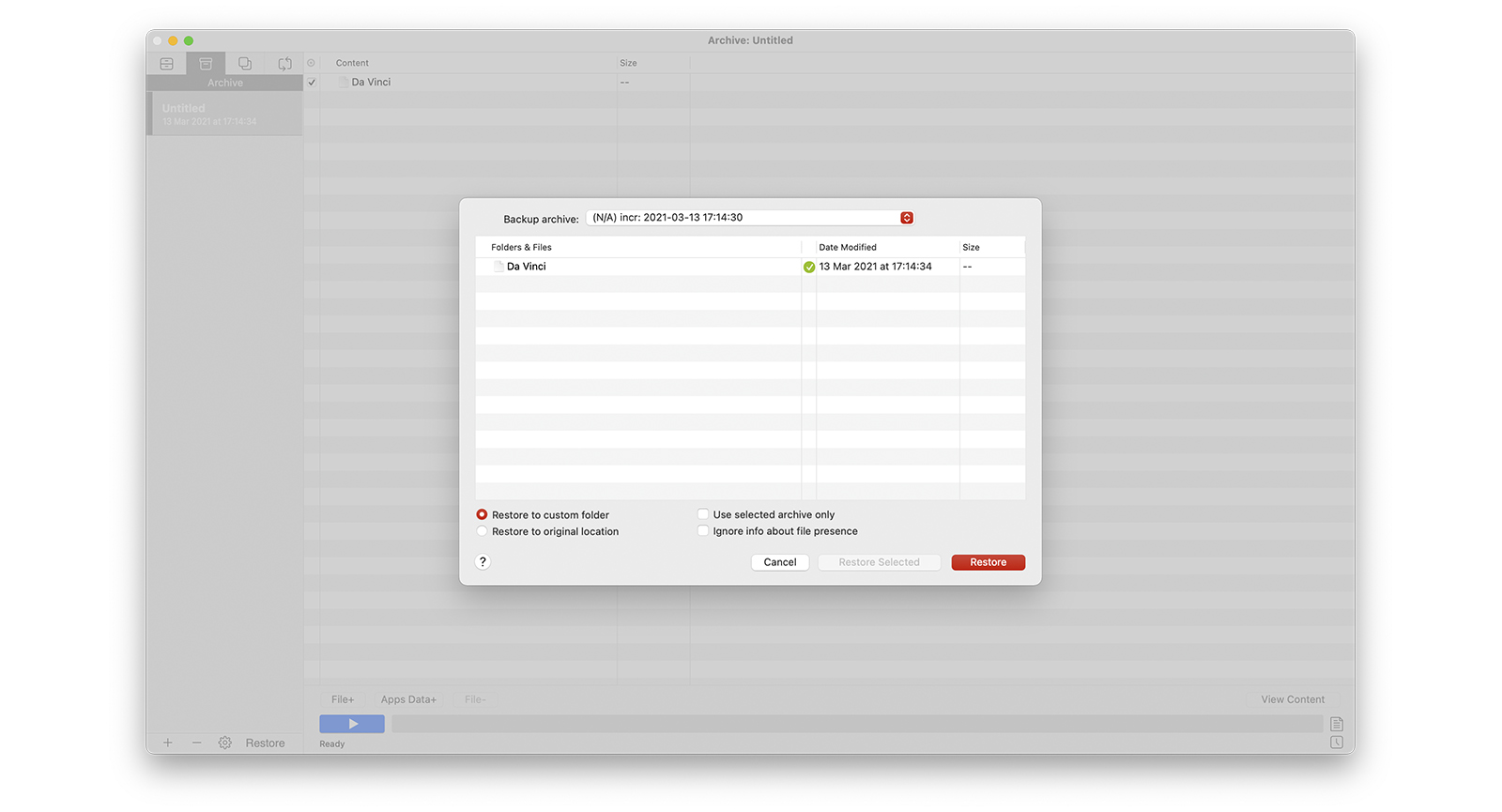
Quattro zone, da capire bene
L’interfaccia di Get Backup Pro 3 si risolve tutta in una piccola finestra dove, nella parte sinistra, trovano posto le quattro zone operative: Backup, Archivio, Clonazione e Sincronizzazione. Abbiamo localizzato i nomi per praticità, anche se l’interfaccia del software è in inglese, perché serve capire bene che cosa fare, altrimenti si rischia di vanificare ore e ore di copie inutili.
La prima area, Backup, fa un po’ quello che fa Time Machine, ma lavorando al contrario: sostanzialmente copia una cartella, un disco (anche criptato) da una zona all’altra, a patto che entrambi siano accessibili (anche in rete). Le copie sono progressive, indicate con la data e mostrano esattamente l’interno della sorgente in quel momento. Se ad esempio, dopo il primo backup di una cartella con 10 documenti, ne togliamo uno e riafacciamo il backup, nel disco di destinazione ci saranno due cartelle, una con dieci elementi e una con nove.
Questo ci permette di creare uno storico, che consuma spazio (ma oggi per chi sa operare, lo spazio non è più un problema).
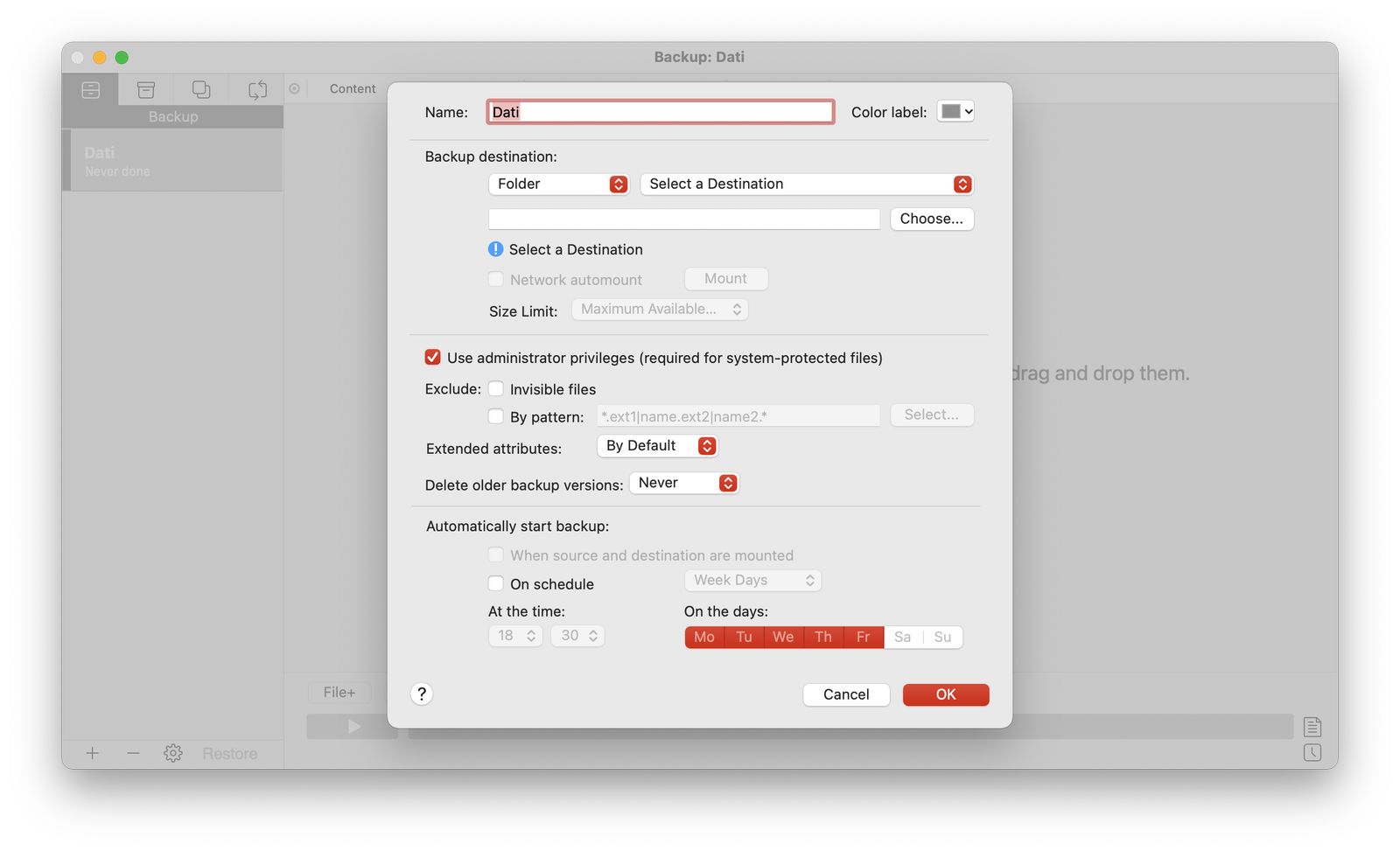
La modalità Archivio
La seconda modalità, Archivio, fa una cosa simile a Backup ma con la creazione di, appunto, archivi in formato Zip della cartella sorgente.
Anche in questo caso è preservato lo storico di una lavorazione in un secondo disco, però con un risparmio notevole, anche se al costo di un tempo di esecuzione del processo un po’ più lento.
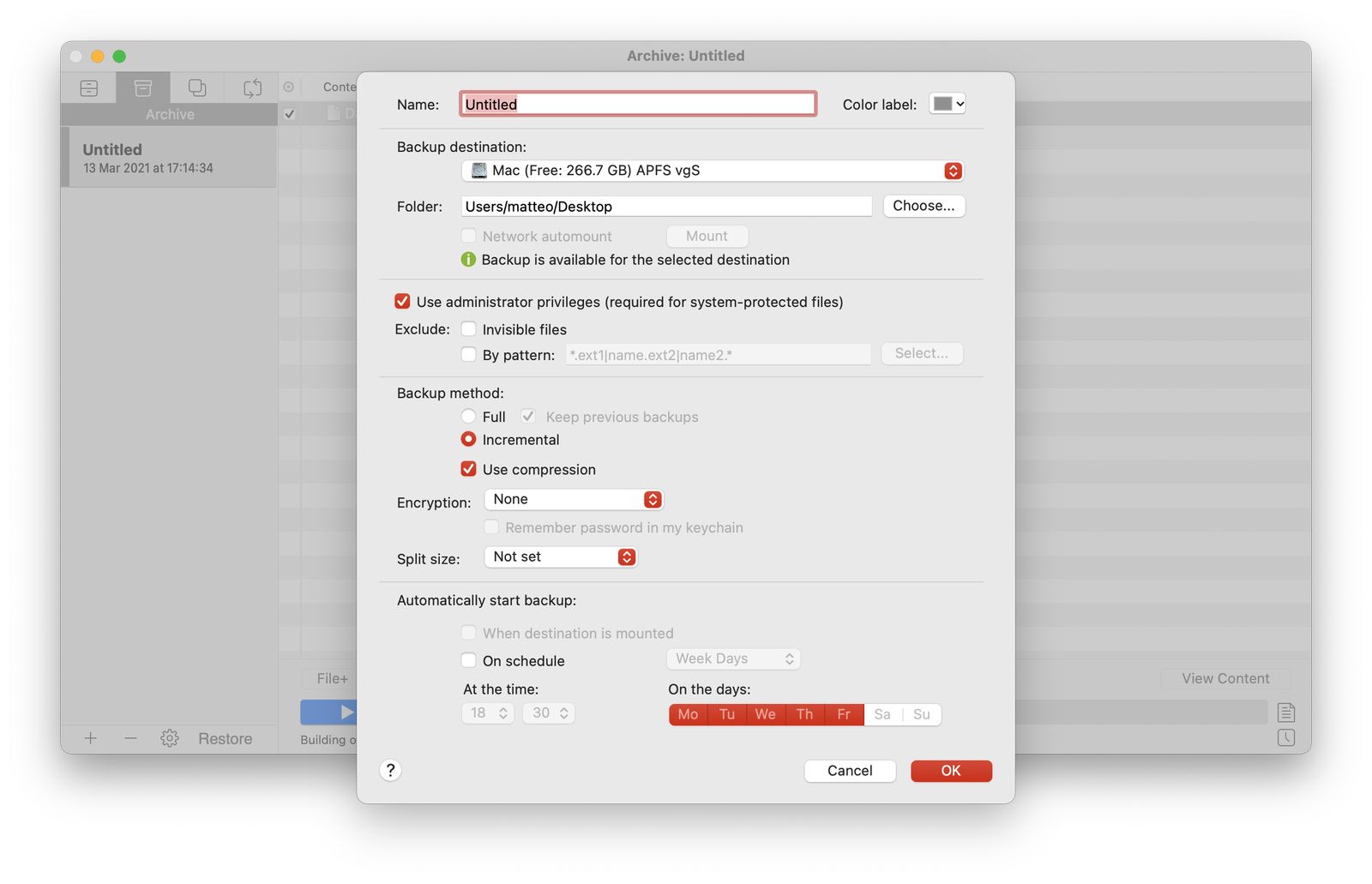
La semplicità di un clone
La modalità Clone compie operazioni molto complesse in un modo talmente disarmante che nel mentre che lo provavamo pensavamo fosse impossibile, stupendoci subito dopo.
Sostanzialmente, permette di creare una seconda copia di un disco qualsiasi, anche avviabile. Gli abbiamo dato in pasto il disco di avvio di un Mac mini 2019 (con macOS BigSur), disco dove era in esecuzione l’App, e il software ne ha creato una copia esatta da cui poi abbiamo avviato lo stesso Mac, in una unità esterna (un disco SanDisk Extreme V2).
E quando diciamo esatta, intendiamo proprio così: con account, accessi e dettagli del tutto identici, tanto che le App sono partite senza batter ciglio: certo, serve controllare che il disco di destinazione sia vuoto (o lo svuota il software) e che sia formattato nello stesso formato di quello originale, ma sono operazioni di base, dopodiché non serve fare altro che attendere pochissimo, se il disco esterno è veloce.
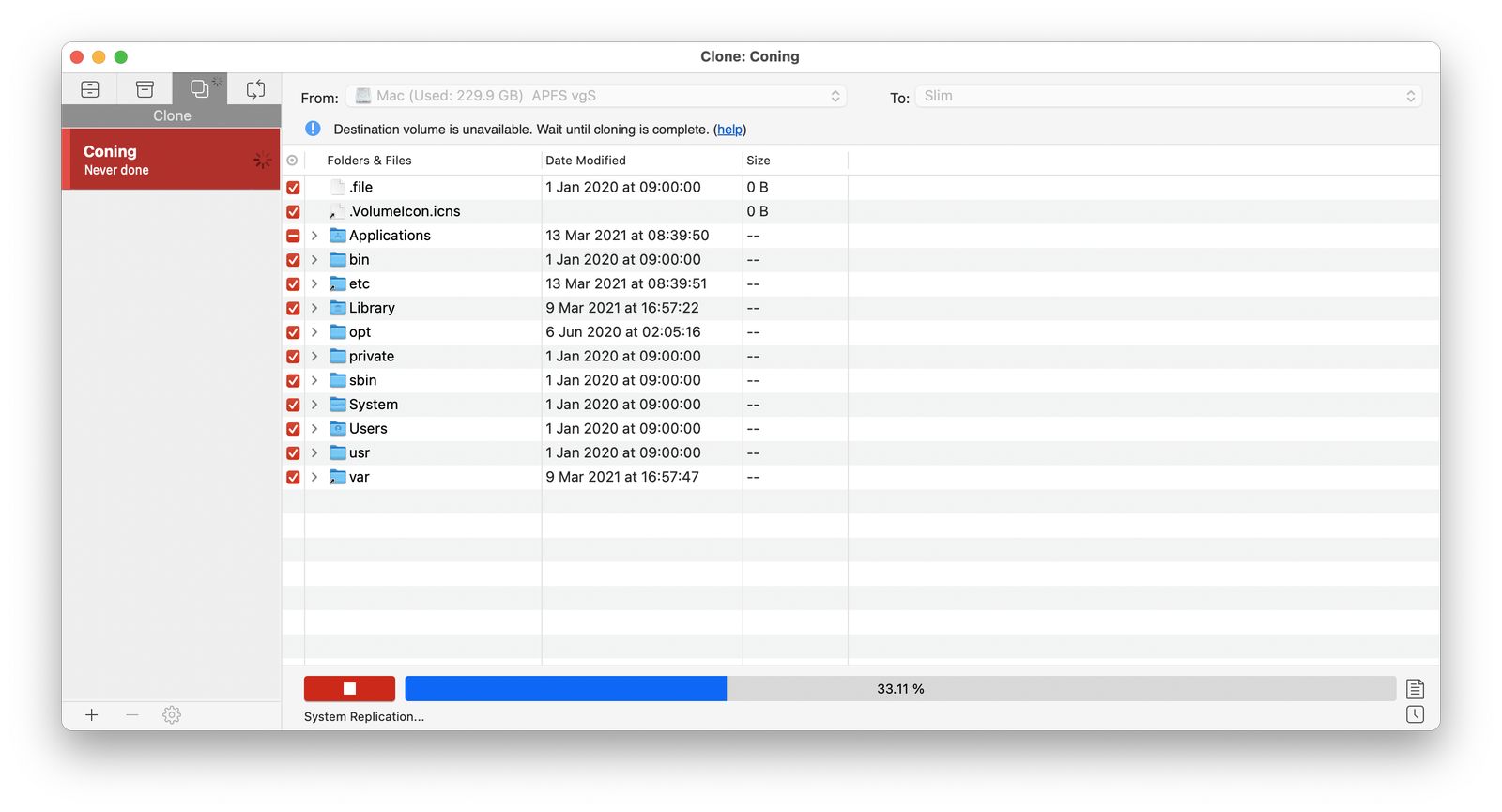
La sincronizzazione, quello che cercavamo
A dire il vero il motivo della nostra ricerca era la modalità sincronizzazione, che ci permette di avere una copia dei file locali (archiviati in un My Book Duo con USB-C, tra l’altro collegato con un WD_BLACK D50 Game Dock) sia in una unità esterna comoda da mettere in borsa (il WD_Black P10) sia in un più capace NAS di rete (il già citato Asustor AS6604T Lockerstor 4) per la condivisione in rete dei documenti (soprattutto per Plex).
La modalità sincronizzazione opera in due modi: monodirezionale (per adattare i file del server come quelli del client) o bidirezionale (per mixare i contenuti del server con quelli del client e viceversa). La prima modalità (preselezionata) consente di ottenere una copia di sicurezza (non ridondante, ma per quello ci sono i servizi del NAS) in un secondo disco, comoda per avere una seconda copia da condividere, la seconda modalità di avere più cartelle sincronizzate tra più client in rete (come una specie di cloud privato, anche se serve l’accesso comune al server).

Attività comuni
Get Backup Pro 3 permette di creare delle attività di lavoro con memorizzate le sequenze operative e lascia libero l’utente di attivare queste attività manualmente, ad un orario stabilito oppure non appena il volume di destinazione viene montato sulla scrivania.
In ogni processo c’è la possibilità di escludere alcune cartelle, come anche alcuni file, specificandoli singolarmente o tramite pattern (ad esempio, possiamo escludere tutti i file che iniziano con un punto, o che hanno una particolare estensione, oppure che hanno una espressione nel nome).
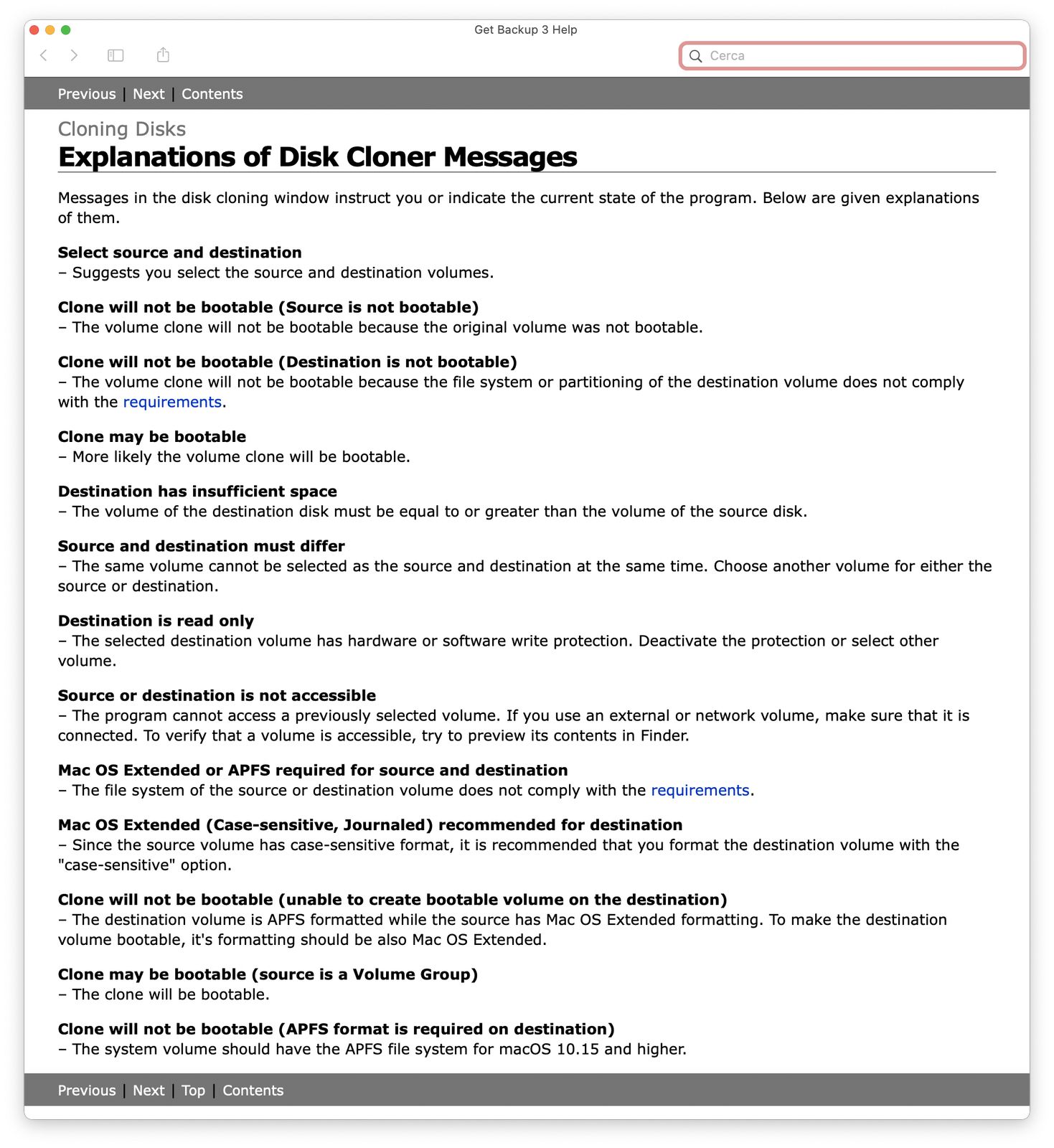
La velocità dei vari processi di backup, seppure viziata dalla natura del disco di destinazione (più veloce è il disco, più veloce è la copia) o del tipo di connessione (di rete o locale) ci è parsa davvero alta in tutti casi e degna di nota: dopo la scansione iniziale, i processi di copia sono semplici e davvero veloci.
A voler guardare bene mancano alcune funzioni che sarebbero state utili, come una coda di processi che automatizzi il tutto in modo più ricco o un servizio che attivi l’app da sola, senza aprirla manualmente, ma sono peccati veniali per un prodotto davvero sopra le righe, capace di eseguire in modo perfetto compiti apparentemente semplici (come quello del backup ma soprattutto la sincronizzazione) al pari di quelli più complessi (come la clonazione di un disco avviabile) in una semplicità e velocità che non esitiamo a definire disarmante.
Pro:
• Potente ma semplice da usare
• Quattro tipi di operazioni in un’unica interfaccia
• La parte di clonazione è davvero impressionante
Contro:
• Manca una coda per i processi
• Solo in inglese
Prezzo:
• 19,99 Dollari (13,87 Euro per i nostri lettori)
Get Backup Pro 3 è disponibile nel sito della casa madre al prezzo di 19,99 Dollari per la versione completa, oppure 9,99 Dollari per un upgrade da versioni precedenti, ma per i lettori di Macitynet la software house ha riservato uno sconto esclusivo del 20% della durata di una settimana a partire da questo link.