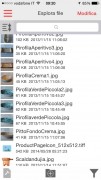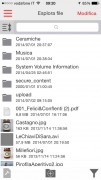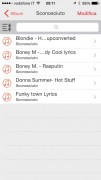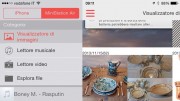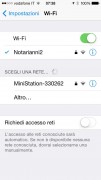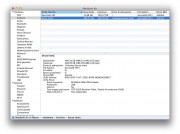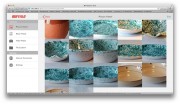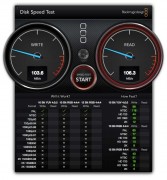Il mercato dei dispositivi wireless per espandere la memoria, in particolare ma non solo, di smartphone e tablet, è molto fertile ed in esso troviamo piccole e grandi società, tra cui anche specializzate in archiviazione, come Buffalo, che ha presentato nei giorni scorsi la MiniStation Air 2
Questo dispositivo che abbiamo già avuto modo di provare è la nuova versione di un prodotto sulla carta molto interessante per i possessori di smartphone e tablet: offre fino ad 1 TB di spazio di archiviazione, può operare come normale disco USB, ma ha connettività Wi-Fi ed ha anche una batteria interna da 3020 mAh. La batteria serve a far funzionare il dispositivo senza collegarlo alla corrente, ma è in grado anche di ricaricare uno smartphone. Ad esempio un iPhone può essere ricaricato circa una volta e mezza. Il dispositivo ha pressapoco le dimensioni di un classico HD portatile da 2,5″: misura 84x140x18 mm, pesa 255 g e può essere trasportato comodamente in una borsa. All’interno della confezione troviamo: il dispositivo vero e proprio, un alimentatore, spina italiana e spina Regno Unito da usare con l’adattatore CA, un cavo dati USB (tipo A / Micro B), il cavo di alimentazione.
Accensione
La prima operazione da fare è collegare l’alimentazione: il capo da collegare all’adattatore è il classico connettore USB tipo “A”, l’altro (da collegare all’unità) è il tradizionale connettore rotondo da 3,5mm che porta l’alimentazione (l’uscita è a 5V); sull’adattatore CA è presente una slitta alla quale bisogna agganciare la presa italiana. A questo punto colleghiamo il cavo di alimentazione al dispositivo, la presa alla corrente e un LED rosso si accende sull’unità (indicazione della ricarica in corso).
Premendo il pulsante di accensione sull’unità si accende un LED di colore rosso. Il LED in questione cambia colore (da rosso a verde) se l’unità è collegata o no con il cavo dati USB. Quando usiamo il cavo USB il disco è visto alla stregua di un qualsiasi disco USB o di una semplice chiavetta: si accede all’unità senza problemi (per default inizializzata come NTFS) e si espelle/gestisce come tutti gli altri supporti del genere sul Mac. Il disco (si tratta di un’unità SATA) può essere inizializzato da Utility Disco come HFS+ o altro ma questo a noi ha creato un po’ di problemi come spiegheremo. La connessione USB 3.0 mostra le sue doti di velocità: usando l’utility Blackmagic Disk Speed Test abbiamo appurato valori fino a 103.8 MB/s in lettura e 104.9MB/s in scrittura. Detto in termini pratici una cartella di 2Gb, usando la connessione USB 3, si copia in una decina di secondi.
Purtroppo, come accennato, il web server integrato non sembra gradire l’inizializzazione del disco come HFS+: dal browser web e dall’app per iOS, dopo tale operazione non erano più mostrati documenti, immagini e video copiati sull’unità. Sia collegandosi con il browser all’indirizzo IP del dispositivo, sia avviando l’app iOS compariva il messaggio “Il database è danneggiato, ricostruzione in corso”;
Abbiamo prima provato a formattare l’unità come exFAT (comodo formato per la gestione di dischi di grandi dimensioni supportato sia da Mac, sia da Windows, da Vista in poi) ma è servito a poco; un buon compromesso è stato ottenuto inizializzando il drive come FAT32 da Utility Disco. Il limite della FAT32 è l’impossibilità di gestire file superiori a 4GB. Avremmo potuto inizializzarlo da PC come NTFS ma in questo caso avremmo potuto sfruttarlo solo via rete; per usarlo nativamente su Mac servono infatti utility dedicate. OS X di default, infatti, offre solo accesso in lettura; per scrivere su questo tipo di supporti si deve usare applicazioni come quelle Paragon.
Attivazione WiFi
Sulla parte inferiore dell’unità sono indicati SSID (il nome con cui una rete Wi-Fi o in generale una WLAN si identifica ai suoi utenti) e chiave/password di default. Anche qui abbiamo avuto qualche problema. Appena collegato alla corrente abbiamo cercato la rete senza trovarla; abbiamo poi compreso che bisogna prima attendere che il dispositivo sia abbastanza carico per consentire alla rete di rivelarsi. A noi ha funzionato dopo circa un’ora e mezza. Da questo punto di vista le istruzioni all’interno della confezione (un foglio di carta) non sono per niente chiare. Ad ogni modo questo LED indicato lo stato wireless dell’unità: se è blu fisso l’alimentazione è attiva, se è blu lampeggiante vi è comunicazione wireless in corso. Nella parte posteriore dell’unità c’è il pulsante AOSS (AirStation One-Touch Secure System), sistema proprietario di Buffalo che consente di creare connessioni wireless sicure in pochi minuti. Con l’alimentazione accesa, basta tenere premuto questo pulsante finché il LED AOSS non inizia a lampeggiare (circa 2 secondi) per avviare AOSS. Il LED dedicato indicato lo stato AOSS: se è rosso fisso, il collegamento tramite AOSS è completo; dopo aver lampeggiato per 1 minuto, il LED si spegne), due lampeggiamenti (rosso) indicano che l’unità sta cercando un altro dispositivo AOSS a cui collegarsi.
Collegamento al Mac e modifica impostazioni
Dopo che il dispositivo ha finalmente attivato il suo network WiFi è possibile collegarsi al file server integrato scegliendo dal Finder del Mac la voce “Connessione al server” dal menu “Vai”, indicando l’indirizzo di default “smb://192.168.14.1” ed entrando come ospiti. Avviando Safari (o altro browser) e collegandosi con l’indirizzo “http://192.168.14.1” è possibile accedere al web server integrato nel dispositivo, visualizzare foto, musica, filmati, avviare un generico File Explorer. Dalla sezione “Internet Connection” potremo impostare l’access point per la navigazione su Internet attraverso il Wi-Fi, funzione utile quando il collegamento tra smartphone/tablet e la MiniStation Air 2 è attivo; con questo sistema viene attivato un “pass-throught” che consente l’accesso contemporaneo sia alle risorse della Rete attraverso un access-point, sia ai file presenti sul disco. Da questa stessa sezione è anche possibile cambiare, se lo vogliamo, la modalità di cifratura scegliendo tra WPA2-PSK (AES, TKIP), WPA-PSK (AES, TKIP), 128/64Bit WEP. Dalla sezione “Settings” del web server è possibile cambiare i tempi di visualizzazione delle foto nella modalità “Slideshow”, il tipo di effetto da mostrare tra una foto e l’altra, verificare le impostazioni di serie (nome host, gruppo di lavoro, percentuale di ricarica della batteria, utilizzo del drive, data e ora, versione del firmware)
Uso dai dispositivi iOS
App specifiche per iOS e Android consentono di sfogliare i documenti (es. PDF e file di Office) presenti sulla MiniStation Air 2, visualizzare slideshow di immagini, effettuare lo streaming di filmati e musica, ma anche eseguire la copia di documenti tra telefono/tablet e dispositivo, amministrarlo e monitorarne lo stato. Dopo aver scaricato l’app MiniStation Air2 e attivato il collegamento wireless con il network Wifi del dispositivo, è possibile accedere a documenti e cartelle varie da iPhone e iPad. Selezionando immagini, filmati e altri documenti presenti nei dispositivi iOS è possibile trasferirli nel dispositivo. Volendo è anche possibile attivare una funzione di “upload automatico”: se il dispositivo iOS è collegato a MinIStation Air, le foto saranno automaticamente caricate sull’unità. Anche dall’app iOS è possibile cambiare impostazioni per la presentazione delle foto (intervallo, tipo), di riproduzione e altro.
Nonostante le buone premesse, l’app ci è parsa ad ogni modo molto limitata e non consente di riprodurre molte tipologie di file, limitazioni che abbiamo superato usando AcePlayer (applicazione di terze parti, venduta a 2,69 euro sull’App Store), in grado di riprodurre file WMV, AVI, MKV e decine di altri formati audio/video. L’uso di questa app è stato possibile giacché la MiniStation fortunatamente supporta lo standard DLNA permettendo di comunicare con qualsiasi dispositivo e applicazione compatibile.
Segnaliamo anche che nel modello da noi provato abbiamo riscontrato un problema che fa disconnettere frequentemente il dispositivo: la connessione WiFi diventa improvvisamente non più disponibile. A nulla è servito cambiare canale WiFi nella gestione delle impostazioni; anche prove in un diverso ambiente, hanno evidenziato lo stesso problema. Potrebbe ad ogni modo essere un difetto del modello in nostro possesso o qualcosa di risolvibile con qualche aggiornamento firmware.
Si deve anche segnalare che, come altri prodotti simili, quando l’accessorio è collegato via USB, la Wi-Fi viene automaticamente. disabilitata. È necessario scollegare il cavo dati USB prima di collegarsi in modalità wireless.
Conclusioni
La MiniStation Air 2 è un dispositivo promettente, che offre funzioni simili a quelle di altri prodotti concorrenti con qualche vantaggio rispetto ad essi tra cui la significativa capacità del disco fisso integrato e una molteplicità di sistemi di collegamento che la possono trasformare si ain un disco wireless per computer che in un prodotto di supporto a dispositivi mobili. Purtroppo nell’uso con il Mac ci sono limiti evidenti, tra cui l’impossibilità di formattare il disco in HFS+ e quindi di usare in maniera adeguata il disco connesso via USB. Ci sono anche limiti, più comuni e simili a quelli di altri dispositivi simili, come l’impossibilità di utilizzare formati non nativi alla piattaforma iOS. Se si è disposti a convivere con queste problematiche e si apprezza il disco interno al posto di alcuni altri dispsoitivi che hanno solo la porta USB, la MiniStation Air 2 può essere un prodotto interessante, in particolare per fotografi o videmakers che usano intensamente iPhone, iPad o dispositivi Android. Grazie ai 500 GB o al TB integrato, avremo una enorme capacità di archiviazione senza essere costretti a ricorrere al costante collegamento con un computer per riversare i contenuti catturati.
Pro:
- Doppia interfaccia USB 3 e WiFi
- Supporto più connessioni simultanee
- Può essere utilizzato come caricabatterie per smartphone
- Significativa capacità di archivazione
- Garanzia tre anni
Contro:
- Il manuale non spiega adeguatamente la procedura di prima configurazione
- Il disco è inizializzato come NTFS (servono utility specifiche per sfruttarlo appieno su Mac); si può inizializzare come HFS+ ma si perdono alcune funzionalità.
- L’interfaccia del File Explorer web è troppo spartana e offre poche funzioni
- Costante perdita improvvisa della connessione WiFi senza alcun motivo apparente
Prezzi:
- HDW-PD500U3-EU (versione da 500GB): 159,90 euro IVA compresa
- HDW-PD1.0U3-EU (versione da 1TB): 199,90 euro IVA compresa
Requisiti minimi:
iOS 6 o superiore, OS X 10.6 o superiore, Windows XP o superiore, Android 2.3 o superiore.