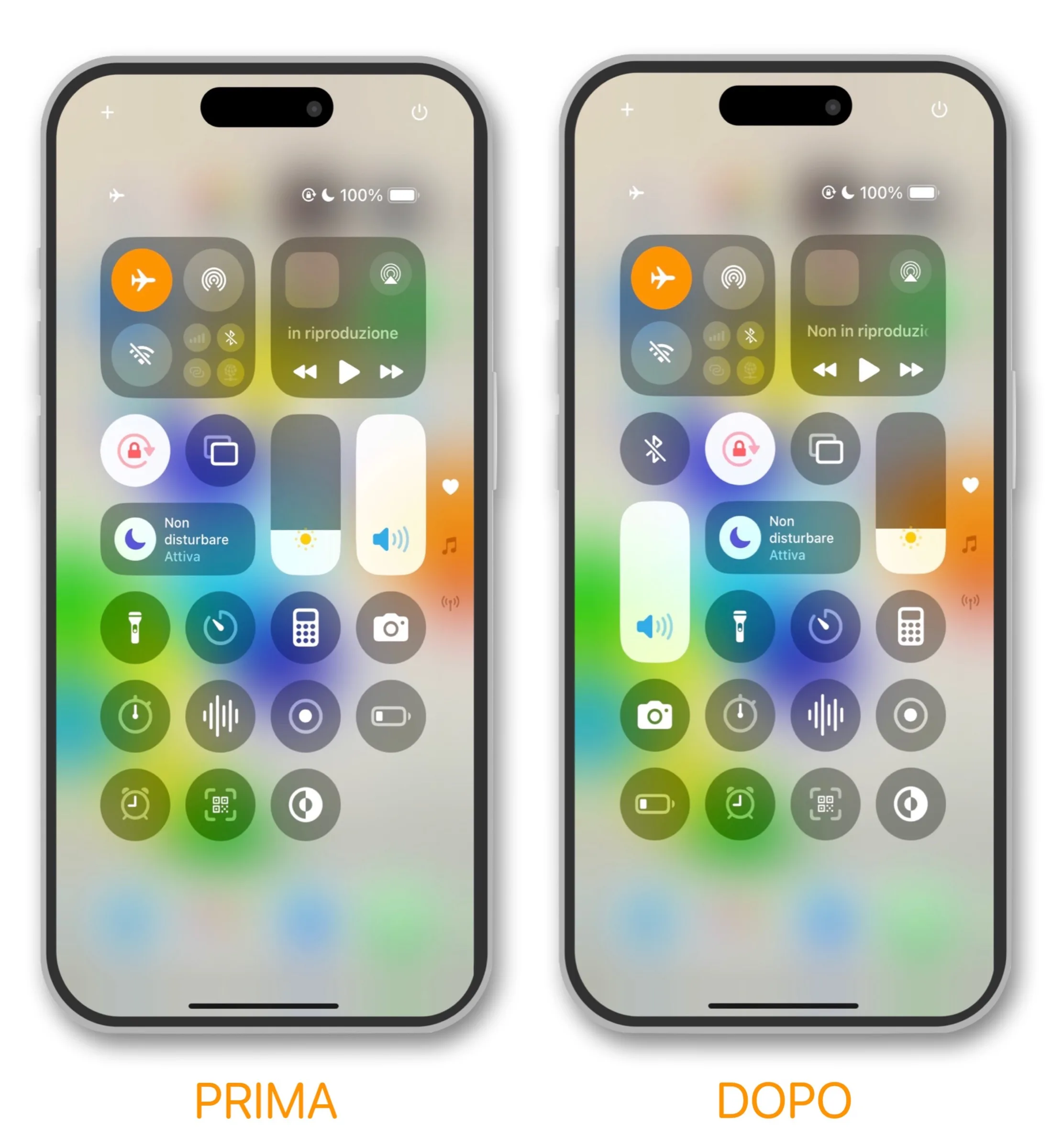Avete installato iOS 18 e non vedete più il tasto Bluetooth dal Centro di Controllo? tutto normale, non è un bug. Con quest’ultima versione del sistema operativo di iPhone, Apple ha apportato una profonda modifica all’interfaccia di quest’area del telefono e il pulsante per accendere e spegnere il Bluetooth è stato trasferito all’interno di una cartella.
Se ci fate caso ora è lì, piccolino, nel riquadro in alto a destra; dove si trovano i pulsanti per controllare la modalità Aereo, il WiFi e l’AirDrop, c’è una sottocartella che permette di accedere all’hotspot e ad altre funzioni legate alla connettività, compreso appunto il pulsante dedicato al Bluetooth.
Se non vi piace che stia lì perché ci interagite spesso e volete averlo più a portata di mano, come d’altronde era fino ad iOS 17; beh, c’è un modo per tirarlo fuori da quella cartella e sistemarlo in bella vista nel pannello principale del Centro di Controllo.
Come ripristinare la posizione del tasto Bluetooth
Fate così:
- Strisciate il dito verso il basso, partendo dall’angolo in alto a destra, per aprire il Centro di Controllo;
- Tenete premuto su un punto qualsiasi del pannello, purché sia un punto vuoto e non l’icona di un servizio, per attivare la modalità di Modifica di quest’area;
- Dopo qualche secondo apparirà, in basso, il pulsante Aggiungi un controllo, cliccatelo;
- Ora scorrete in basso fino a raggiungere la sezione Connettività, e cliccate sul pulsante Bluetooth che vedete sulla destra.
Se tutto è andato a buon fine, il pulsante dedicato al Bluetooth sarà stato aggiunto al Centro di Controllo.
Adesso vi basta metterci il dito sopra e:
- Trascinarlo per posizionarlo dove più vi piace;
- potete anche modificarne l’aspetto trascinando il dito sulla lunetta in basso a destra del pulsante: potete renderlo rettangolare, o grande e quadrato.
Quando avete finito, cliccate su un punto vuoto dello schermo per salvare la nuova disposizione.
Tenete presente che questo metodo funziona con tutti gli altri pulsanti disponibili per il Centro di Controllo, sia quelli di Apple che quelli offerti dalle applicazioni di terze parti, permettendovi così di personalizzare quest’area del telefono in base ai vostri gusti.
Altre guide…
Lo sapevate che su Macitynet trovate centinaia di altri tutorial su iPhone, iPad, ma anche su Mac e Apple Watch? Vi basta cliccare sul nome del dispositivo che vi interessa per sfogliarli tutti selezionando poi quelli che desiderate leggere.
Tutti i tutorial per iOS 17 e iOS 18 sono nelle sezioni dedicate ai rispettivi sistemi operativi e loro aggiornamenti.
Vi ricordiamo infine che iOS 18 è disponibile: ecco come scaricarlo, e perché.