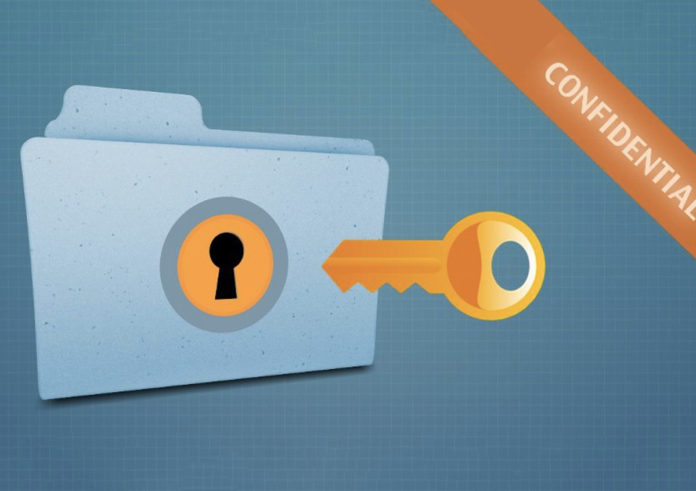Sicurezza, riservatezza, impedire la modifica accidentale dei dati: sono tanti i motivi per cui può essere utile proteggere con una password un file o una cartella sul Mac. Questa funzionalità è utile per non consentire a terzi l’accesso ai nostri file, quando il Mac è usato ad esempio con un solo account da più utenti o quando vogliamo un minimo di protezione per file che copiamo su supporti esterni che potrebbero finire a sconosciuti.
- 1 Se il problema è chi accede al Mac, impostate una password al login
- 2 Come proteggere con una password singoli file
- 3 Proteggere con password un file di Word 2011
- 4 Proteggere con password un file Excel 2011
- 5 Come proteggere con password un documento usando Word per Mac 2016
- 6 Richiedere una password per aprire o modificare file Excel 2016
- 7 Proteggere con password un file di Pages, Keynote o Numbers
- 8 Proteggere i documenti iWork con il Touch ID
- 9 Come si apre un documento iWork protetto con il Touch ID?
- 10 Si può creare da Pages un file Word protetto con password?
- 11 Proteggere le Note sul Mac
- 12 E se dimentico la password delle Note?
- 13 Le password delle note sugli altri dispositivi
- 14 Proteggere con una password i file PDF
- 15 E se voglio eliminare la password del file PDF?
- 16 Proteggere con una password una cartella sul Mac
- 17 Protezioni sì ma non troppo
Se il problema è chi accede al Mac, impostate una password al login
Se il nostro scopo è semplicemente quello di impedire ad altri di accedere ai nostri file, è possibile proteggere tutto il computer attivando la richiesta di password all’avvio del computer.
Nelle versioni più recenti di macOS basta andare in Preferenze di Sistema, selezionare “Utenti e gruppi”, fare click su “Opzioni login”, sbloccare il lucchetto in fondo a sinistra indicando nome e password dell’utente amministratore (per abilitare le modifiche) e impostare su “non attivo” l’opzione “login automatico”.
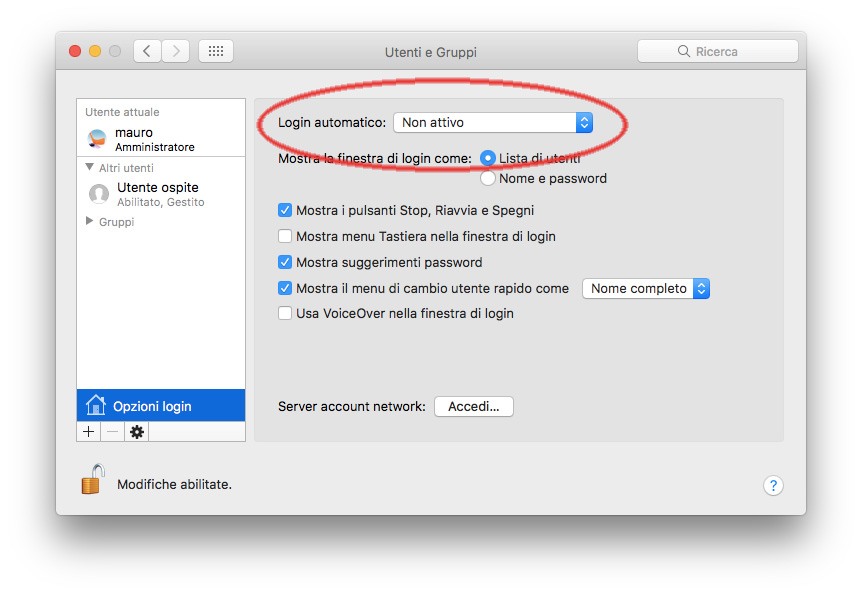
Impostando su “Non attivo” il login automatico, agli utenti è chiesto di eseguire la procedura di login ogni volta che Mac viene riavviato. Questa opzione è utile se il Mac ha un solo utente e si trova sempre in un luogo sicuro. Se la sicurezza è motivo di preoccupazione, il login automatico dovrebbe essere disattivato.
Se il Mac viene usato da più persone, è bene creare più utenti: ognuno di questi avrà un accesso riservato al sistema, con una propria scrivania, una propria cartella documenti, ecc.
Come proteggere con una password singoli file
Se l’account del Mac è usato da più persone è possibile proteggere alcuni file o cartelle con una password. Non esiste un meccanismo univoco per proteggere con una password un singolo file ma molte applicazioni consentono di salvare documenti impostando una password di apertura. Quest’ultima verrà richiesta quando qualcuno cerca di aprire il documento. Vediamo di seguito come attivare il salvataggio con password con applicazioni di vario tipo.
Proteggere con password un file di Word 2011
L’applicazione di videoscrittura di Microsoft permette di salvare un documento impostando nel file in questione una password per la lettura o per la modifica. In fase di salvataggio del documento è sufficiente fare click sul pulsante “Opzioni”, da qui scegliere “Mostra tutto”, fare click su “Sicurezza” e indicare l’eventuale password per l’apertura e per la modifica (possono essere anche due password differenti).
Se si immette la password corretta, il documento verrà aperto in sola lettura, mentre non verrà aperto senza password. Se si smarrisce la password, il documento non potrà più essere aperto. Il sistema distingue maiuscole e minuscole e la lunghezza massima delle password può essere di 15 caratteri. La password verrà richiesta anche se il documento verrà aperto con un programma diverso da Word (es. Anteprima).
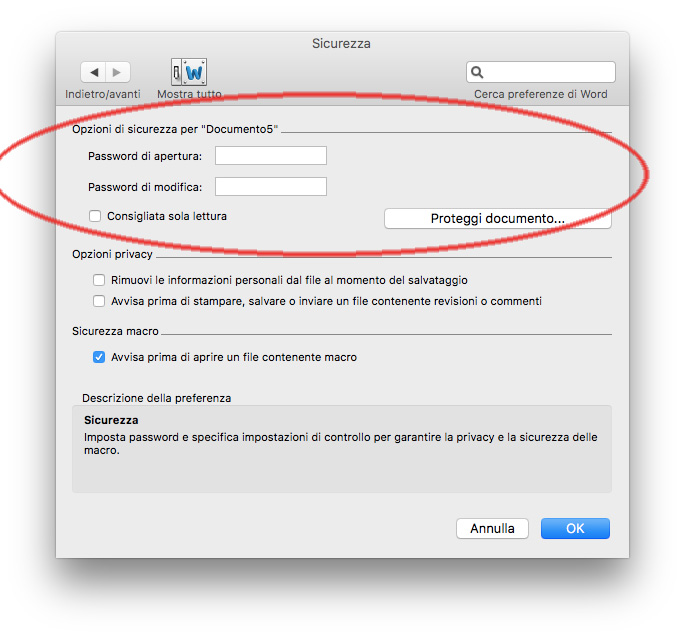
L’opzione “Consigliata sola lettura” visualizza un messaggio che invita gli altri utenti ad aprire il documento in sola lettura: se un documento viene aperto e modificato, sarà necessario salvarlo con un nome diverso. È possibile impostare questa casella di controllo senza impostare alcuna password.
Word per Mac consente anche di attivare o disattivare protezioni per revisioni, commenti o moduli presenti nel documento.
Proteggere con password un file Excel 2011
Anche Excel permette di salvare un documento impostando una password. Per farlo basta scegliere “Salva” o “Salva con nome” e fare click sul pulsante “Opzioni” indicando password di apertura, password di modifica (per consentire solo agli utenti autorizzati di apportare modifiche a una cartella di lavoro) e barrare eventualmente la casella “Consigliata sola lettura”.
È possibile impedire agli utenti non autorizzati di aprire o modificare una cartella di lavoro, anche se in realtà disporrebbero dell’autorizzazione ad aprire il file. Quando si crea una password per una cartella di lavoro, è importare ricordare o prendere nota della password digitata e conservarla in un luogo sicuro. Se si perde la password impostata per proteggere una cartella di lavoro, non sarà più possibile accedere a tale cartella.
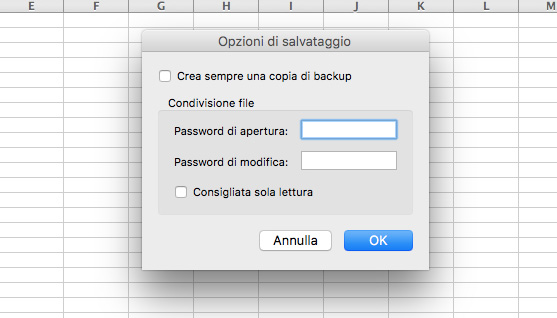
Come proteggere con password un documento usando Word per Mac 2016
Anche con office 2016 è possibile impedire a utenti non autorizzati aprire un documento o modificare un documento. È anche possibile proteggere il documento specificando come e se altri utenti possono inserire un feedback. La procedura è diversa rispetto alle precedenti versioni di Word. Per mpedire che il documento venga aperto o modificato bisogna fare click su “Revisione” e fare click sull’icona “Proteggi documento“.
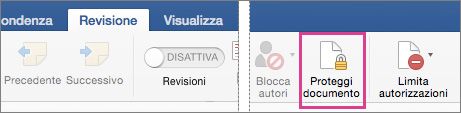
In Sicurezza è possibile specificare se deve essere immessa una password per aprire il documento e/o modificarlo. Ripetere ogni password per confermarla e premere OK.
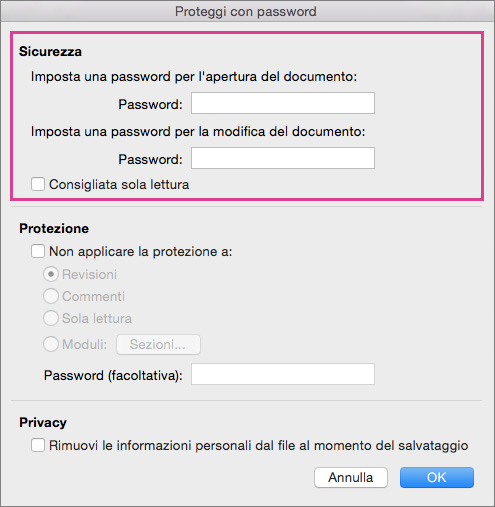
Vale quanto già detto con le precedenti versioni di Office: per le password viene fatta distinzione tra maiuscole e minuscole e possono essere usati al massimo 15 caratteri. Se si perde o si dimentica la password, Word non è in grado di recuperarla. Conservarere una copia della password in un luogo sicuro o creare una password complessa che sia facile da ricordare.
Richiedere una password per aprire o modificare file Excel 2016
Anche con Office 365 per Mac o Excel 2016 per Mac è possibile richiderre una password per aprire o modificare una cartella di lavoro. Ecco come procedere:
1 – Aprite il foglio o cartella di lavoro che si desidera proteggere
2 – Nella scheda “Revisione” fate clic su “Proteggi foglio” o “Proteggi cartella di lavoro”.
3 – Nella casella Password digitare una password e nella casella verifica digitare nuovamente la password.
4) Scegliere eventuali altre opzioni di protezione desiderato e fare clic su OK.
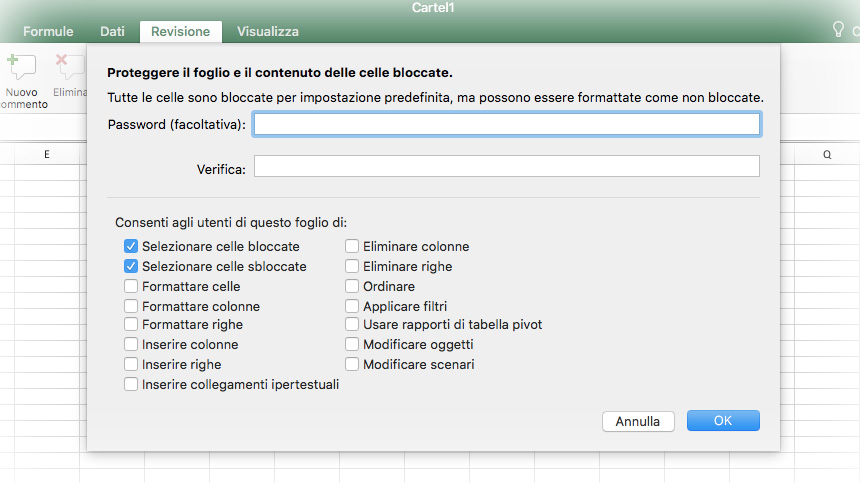
Proteggere con password un file di Pages, Keynote o Numbers
Le applicazioni iWork (Pages, Keynote e Numbers) di Apple per Mac consentono di proteggere i documenti con password. Basta selezionare dal menu “File” la voce “Imposta passsword”. Le password possono essere costituite da praticamente qualsiasi combinazione di numeri, lettere maiuscole o minuscole e caratteri speciali della tastiera. Un documento può avere solo una password. Se modifichiamo la password esistente quando condividi un documento con altri, la nuova password sostituisce l’originale. È importante ricordare che non c’è modo di recuperare la password se l’utente la dimentica. Assicuratevi dunque di scegliere una password che non dimenticherete o scrivetela in un posto sicuro.
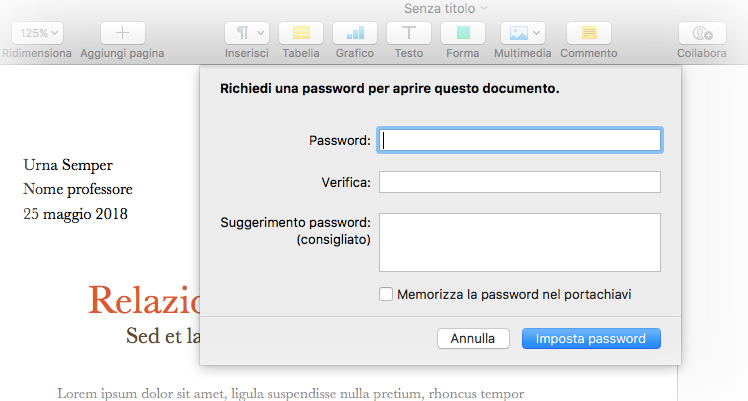
Proteggere i documenti iWork con il Touch ID
Se il computer dispone di Touch ID, che consente di sfruttare il riconoscimento delle impronte digitali, è possibile utilizzarlo per aprire i documenti protetti da password usando solo l’impronta digitale. La prima volta il Touch ID deve essere ovviamente configurato (basta andare in Preferenze di Sistema, selezionare Touch ID, fare click su “Aggiungi un’impronta” e seguire le istruzioni sullo schermo) e Pages impostato per sfruttare questa funzione (dal menu “Pages” scegliere Preferenze e l’opzione “Utilizza Touch ID”).
Come si apre un documento iWork protetto con il Touch ID?
Per aprire un documento iWork protetto da password con Touch ID basta fare doppio clic sul documento e poi appoggiare il dito sull’estremità destra della Touch Bar, nella parte superiore della tastiera.
Si può creare da Pages un file Word protetto con password?
Sì, è molto semplice. Basta aprire il documento di nostro interesse con Pages, selezionare dal menu “File” la voce “Esporta Come > Word” . Nella finestra che appare si può selezionare “Word” come formato di salvataggio del file e nelle opzioni indicare la password di apertura.
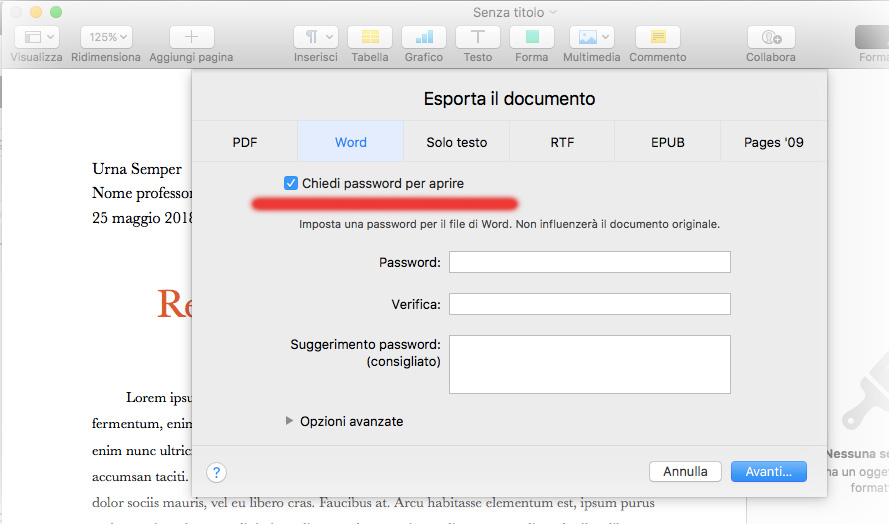
Proteggere le Note sul Mac
L’applicazione Note sul Mac è utilissima per catturare un pensiero rapido o salvare qualcosa di importante o interessante per utilizzarlo più tardi. È semplice, veloce e si sincronizza con iCloud. È possibile proteggere singole note selezionandole e scegliendo l’opzione “Proteggi questa nota” dal menu File.
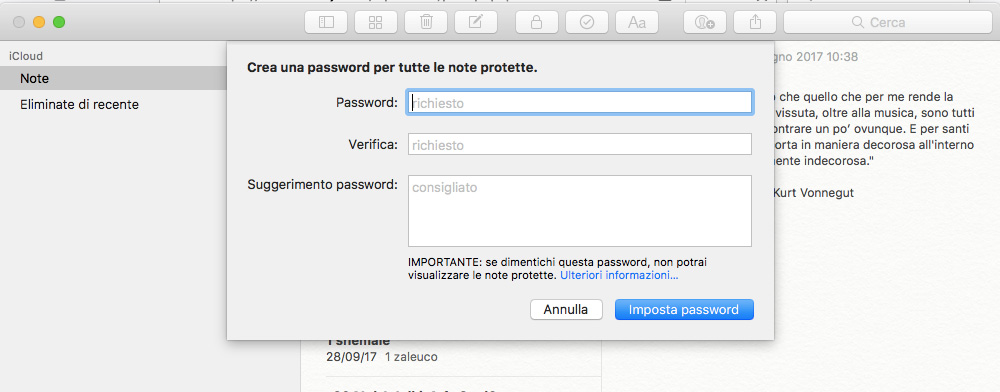
La protezione delle note consente di mantenerle private da altri che potrebbero utilizzare il dispositivo iOS o il nostro Mac. Note utilizza una sola password per bloccare tutte le note (le note nell’account iCloud e le note archiviate sul dispositivo). Se è possibile accedere alle note da un dispositivo che supporta Touch ID, si può sfruttare utilizzare l’impronta digitale al posto della password per la maggior parte delle azioni. Le note con viceo, audio, PDF o allegati non possono essere protette.
E se dimentico la password delle Note?
Se dimenticate la password, l’unico modo per visualizzare una nota bloccata è utilizzare Touch ID (se avete un dispositivo che supporta Touch ID attivato prima di dimenticare la password). Per questo motivo, si consiglia di aggiungere un suggerimento quando si crea la password. Note mostra il suggerimento dopo tre tentativi non riusciti.
Le password delle note sugli altri dispositivi
Quando create una password per le note su un dispositivo, tutti gli altri dispositivi che utilizzano lo stesso account iCloud utilizzano quella password. Tenete presente che le note protette sono visibili solo sui dispositivi con iOS 9.3 o versione successiva o OS X 10.11.4 o versione successiva; sui dispositivi con un sistema operativo precedente, non è possibile visualizzare le note.
Proteggere con una password i file PDF
Una funzionalità poco nota di Anteprima (l’applicazione di serie con il Mac che consente di visualizzare vari tipo di file) è la possibilità di impostare password per i file PDF. Aprite il file PDF da proteggere con Anteprima, tenete premuto il tasto Alt facendo click sul menu File e scegliete “Salva con nome”.
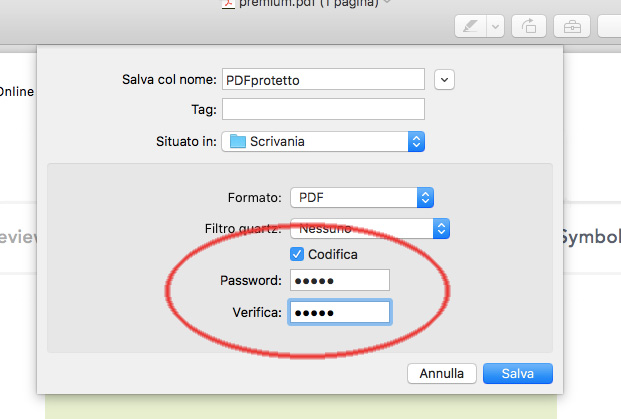
La finestra di dialogo che appare consente di salvare una copia del file; indicate il nome del file protetto, selezionate la casella “Codifica”, indicate e confermate la password da usare. Da questo momento in poi, quando vorremo aprire il nuovo documento PDF salvato, sarà necessario indicare una password. Il Mac indica con l’icona di un lucchetto i file protetti in questo modo.
E se voglio eliminare la password del file PDF?
Potete eliminare la password del PDF creato al punto precedente creando semplicemente un nuovo PDF. Aprite con Anteprima il PDF protetto indicando la password, selezionate dal menu File la voce “stampa”, fate click in basso a sinistra su PDF, scegliete “Salva come PDF” e salvate senza indicare nessuna opzione di sicurezza.
Proteggere con una password una cartella sul Mac
macOS non integra di serie utility per proteggere le cartelle. Esistono utility ad hoc ma esiste un modo semplice per attivare cartelle protette senza ricorrere a utility di terze parti. Ecco come procedere:
- Aprite l’applicazione Utility Disco
- Selezionate dal menu “FIle” la voce Nuova Immagine > Immagine da Cartella
- Indicate la cartella da leggere
- Indicate la posizione sulla quale salvare l’immagine-disco avendo cura di selezionare l’opzione “Codifica a 128-bit” oppure “Codifica a 256-bit”; come opzione “Formato immagine” scegliete “lettura/scrittura” e fate click su “Salva”.
- Verrà creata nella posizione indicata dall’utente una immagine-disco, in altre parola una “fotografia” del contenuto esatto della cartella selezionata al punto 3.
- Prima di poter aprire e accedere a questa immagine-disco, sarà necessario indicare la password indicata in precedenza.
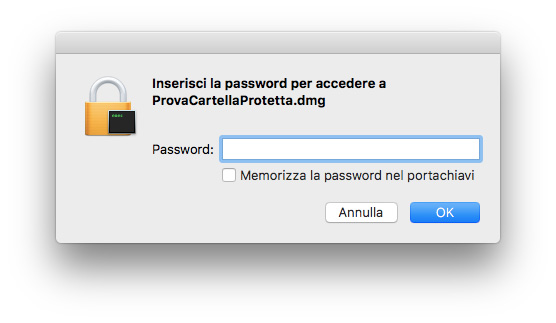
Quando aprite con un doppio click il file-immagine, ovviamete non dovrete selezionare l’opzione “Memorizza password nel portachiavi”, altrimenti il sistema memorizzerà la password e a questo utente non verrà più richiesto l’inserimento
Protezioni sì ma non troppo
Tenete presente che le protezioni applicabili dall’interno delle applicazioni (Word, Pages, ecc) sono molto blande ed esistono strumenti che consentono di sbloccare documenti e PDF protetti, senza conoscere la password originaria (nel caso dei documenti Word, molto dipende dalla lunghezza dalla password utilizzata: più è lunga, più sarà difficile individuarla).
Su macitynet.it trovate centinaia di tutorial dedicati al Mac: partite da questa pagina.