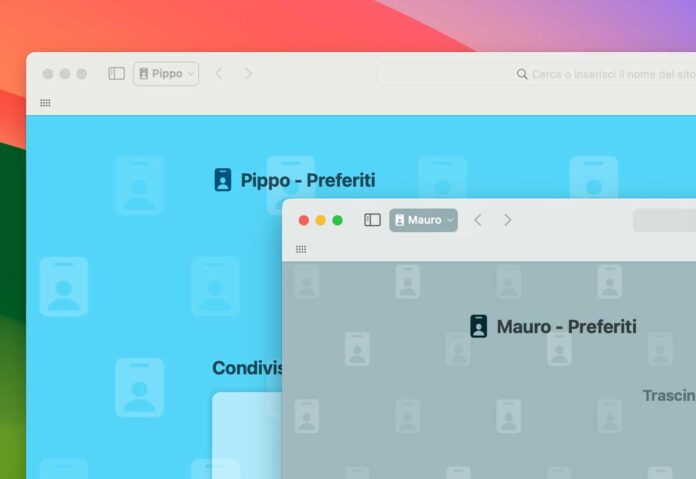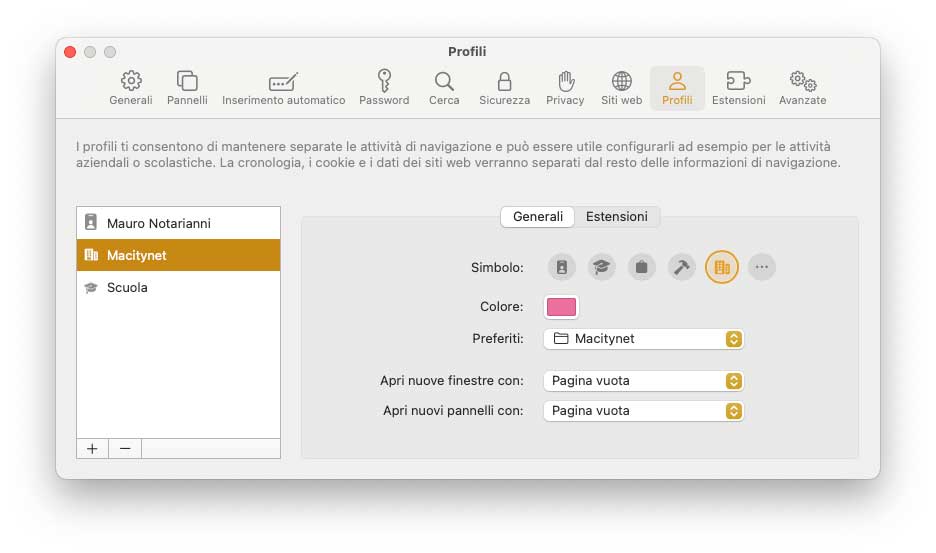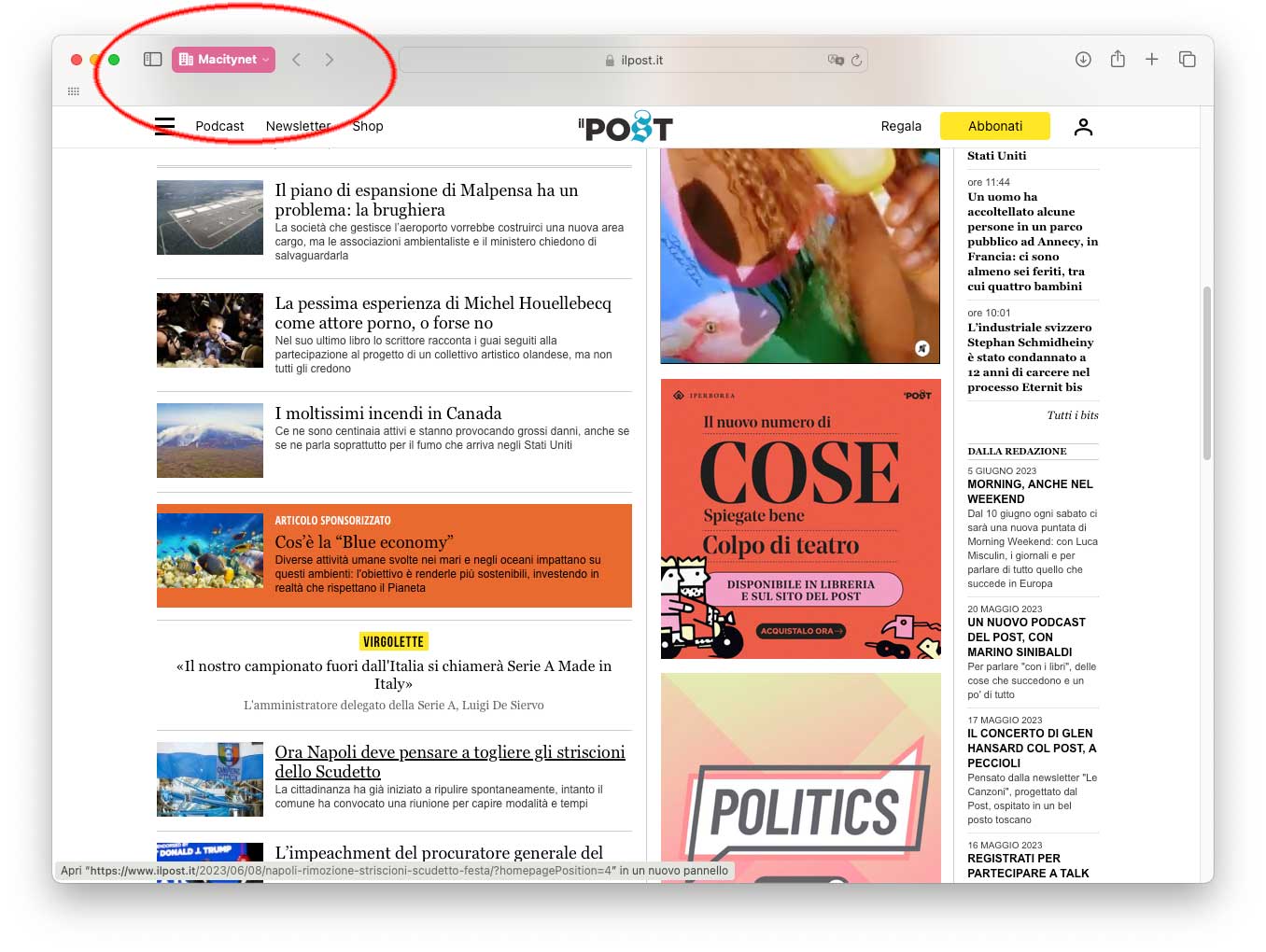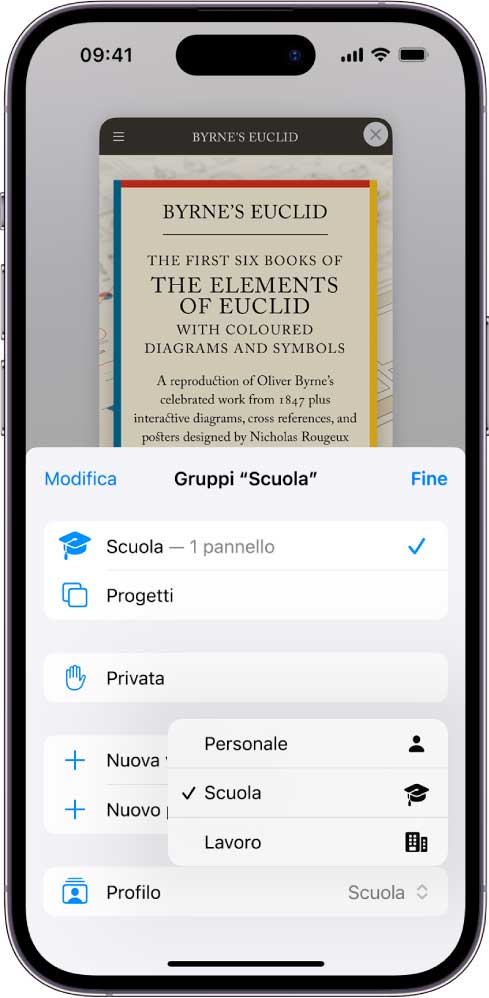Una delle novità di Safari 17, è la possibilità di creare profili. Questa funzionalità è utile per consentire all’utente di tenere separate le attività di navigazione in base ad argomenti come lavoro e studio, passando da un profilo all’altro in un attimo.
Ogni profilo prevede una separazione di cookie, dati dei siti web, estensioni, gruppi di schede e preferiti, offrendo maggiore privacy, separando ad esempio le attività personali da quelle lavorative. I profili permettono, inoltre, di organizzare la navigazione web, separando, ad esempio, attività legate al lavoro, agli hobby, alla salute, alle finanze personali, ecc.
Come si crea un profilo in Safari
Su Mac deve essere presente Safari 17 o versioni seguenti, disponibile nel momento in cui scriviamo per macOS Monterey, Ventura e Sonoma (per verificare la versione di Safari basta aprire quest’ultimo selezionare dal menu “Safari” la voce “Informazioni su Safari”). Di seguito come procedere su Safari per Mac:
1) Aprite Safari, e dal menu “Safari” selezionate “Impostazioni”
2) Nella finestra che appare, selezionate la sezione “Profili” e fate click su “Inizia a usare i profili”
3) A questo punto è possibile assegnare un nome al profilo, un simbolo, un colore, ecc. Il nome compare sul nuovo pulsante della barra degli strumenti di Safari per quel profilo; il simbolo compare sul pulsante della barra degli strumenti di per quel profilo e sullo sfondo di default della pagina iniziale del profilo; stesso discorso per il colore. Nelle opzioni “Preferiti” è possibile scegliere “Crea nuova cartella” e “Utilizza la cartella esistente”, permettendo di selezionare quale sarà la cartella con i Preferiti da usare.
4) Cliccando su “Crea Profilo” si crea un nuovo profilo: Safari apre nuove finestre e nuovi pannelli nella pagina iniziale.
Con la finestra del profilo aperta, possiamo selezionare dal menu “Safari” la voce “Impostazioni” e da qui Profili e per ogni profilo decidere anche eventuali estensioni da attivare.
Come passare da un profilo all’altro
Dopo aver creato un profilo, la barra degli strumenti di Safari mostra un pulsante con il nome, il simbolo e il colore del profilo o del gruppo di pannelli attualmente in uso. È possibile fare clic sul pulsante per aprire un menu, e aprire una nuova finestra nel profilo interessato e passare a un altro profilo senza aprire una nuova finestra.
e su iPhone e iPad?
Su iPhone e iPad deve essere presente iOS 17/iPadOS 17. Per creare i profili basta aprire Impostazioni, selezionare “Safari” e dalla sezione “Profili” scegfliere il profilo creato o “Nuovo profilo” per crearne uno nuovo.
Con Safari aperto su iPhone/iPad, è possibile premere il pulsante tab (l’icona con i due quadratini) e da qui scegliere Gruppi e profilo desiderato. Anche su iOS/iPadOS ogni profilo può avere le sue estensioni, gestibili andando su Impostazioni > Safari > Profili > Estensioni.
Apple spiega che alcune funzionalità e impostazioni di Safari sono condivise tra i profili, ad esempio le informazioni per l’inserimento automatico e la password, le impostazioni di sicurezza, le impostazioni dei siti web e le impostazioni della privacy. Altre non sono condivise oppure si comportano in modo diverso.
Come si elimina un profilo
Quando si elimina un profilo, vengono eliminati anche i relativi cookie, cronologia e altri dati del sito web. I preferiti e gli altri segnalibri vengono conservati. Per eliminare i profili su Mac basta aprire il menu “Safari” da qui “Impostazioni”, selezionare la scheda Profili, selezionare ed eliminare (pulsante “-“) quello desiderato. Su iPhone/iPad basta andare su Impostazioni > Safari e dalla sezione “Profili” scegliere quello di proprio interesse e poi “Elimina profilo”.
Su macitynet.it trovate centinaia di Tutorial riguardanti Mac, iPad e iPhone, Apple Watch web e social. Partite da questa pagina per scoprirli tutti, anche divisi per piattaforma.