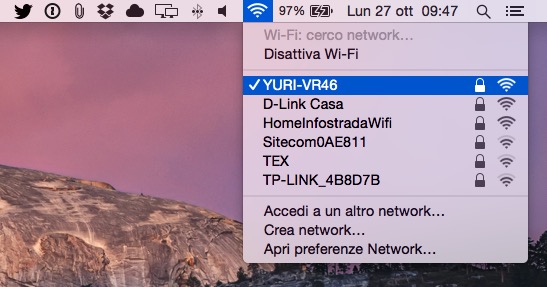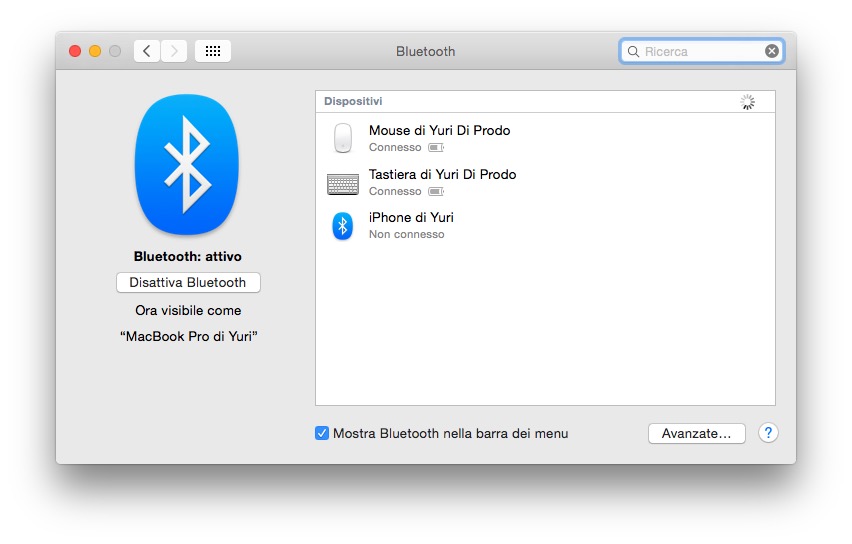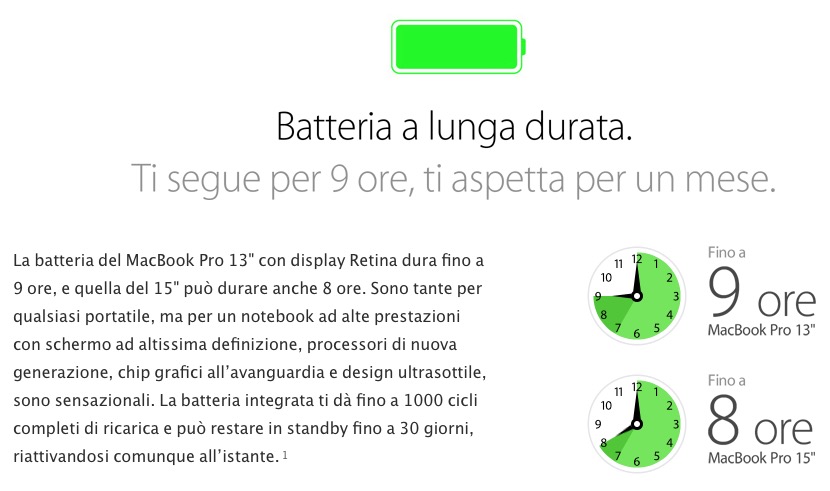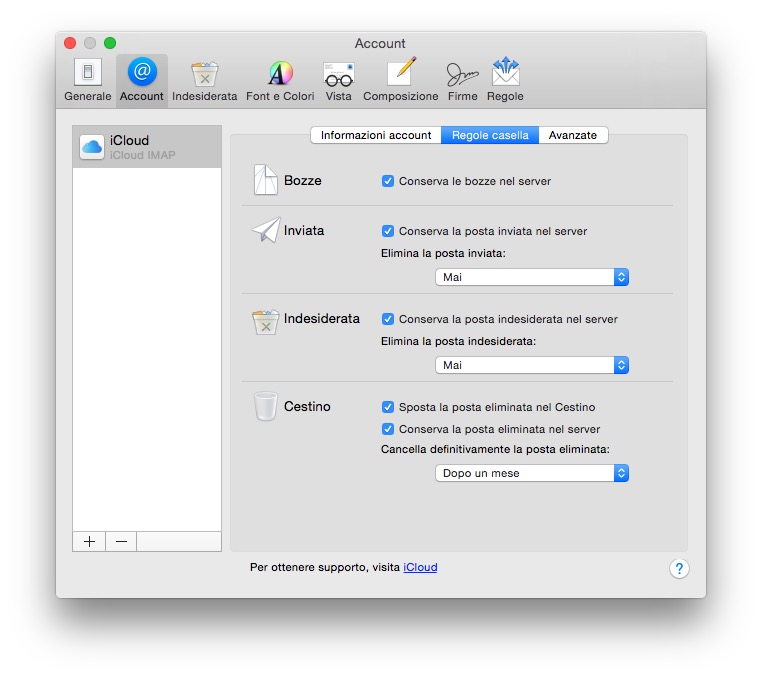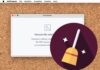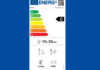Dopo aver installato OS X Yosemite su MacBook o iMac avete riscontrato problemi con la connessione Wi-Fi? La batteria si esaurisce più velocemente? Il Bluetooth non funziona? Safari è diventato incredibilmente lento? A quanto pare non siete i soli. Come spiega iDigitalTimes, queste sono soltanto alcune delle problematiche che si possono riscontrare installando il nuovo aggiornamento per Mac, specialmente su macchine, seppur ancora supportate, ormai datate. Per fortuna è sufficiente eseguire alcune operazioni che, nella maggior parte dei casi, sembrano risolvere ciascuno di questi problemi e che, uno dopo l’altro, analizzeremo in questo articolo.
Impossibile connettersi alla rete Wi-Fi con Yosemite
Non è nuovo in quanto diversi utenti anche con il passaggio a Mavericks riscontrarono errori di connessione in Wi-Fi dal Mac appena aggiornato: per risolvere è sufficiente ripristinare il SMC, acronimo di System Management Controller. Su computer portatili con batterie integrate (non rimovibili) per prima cosa bisogna spegnere il computer, collegarlo alla rete elettrica con il connettore MagSafe e premere sulla tastiera integrata i tasti Maiusc+Ctrl+Option contemporaneamente al tasto di accensione, rilasciandoli allo stesso modo. Fatto ciò, accendete il computer.
Per computer portatili con batteria removibile è necessario spegnerlo, scollegare l’alimentatore con connettore MagSafe, rimuovere la batteria, premere e tenere premuto il tasto di accensione per 5 secondi, rilasciarlo, re-inserire la batteria, ricollegarlo alla rete elettrica ed accenderlo. Per Mac Pro, iMac, Mac Mini e Xserve con processore Intel bisogna spegnere il computer, scollegare il cavo di alimentazione, attendere circa 15 secondi, ricollegare il cavo di alimentazione, attendere 5 secondi ed accendere il computer.
Le periferiche Bluetooth su Yosemite non funzionano
Per risolvere i problemi legati al collegamento delle periferiche Bluetooth (come ad esempio mouse e tastiera) al Mac dopo l’aggiornamento, come si evince dalle discussioni aperte sul sito di supporto Apple è necessario resettare la PRAM e l’SMC (le cui istruzioni le abbiamo citate per il problema precedente relativo al Wi-Fi). A questo punto se il problema non è stato ancora risolto, scollegate tutte le periferiche Bluetooth, spegnete il computer, attendete 3 minuti e quindi riaccendetelo.
La batteria del computer con Yosemite si scarica più velocemente
Non è un vero e proprio problema in quanto, come spiega un utente di Reddit, ad ogni aggiornamento di sistema la batteria deve auto-calibrarsi, inoltre Spotlight deve re-indicizzare tutti i contenuti: in uno o due giorni tutto tornerà alla normalità.
Impossibile inviare le mail con Yosemite
Un altro problema che sembra verificarsi sui computer aggiornati a Yosemite è l’impossibilità di inviare le mail e si risolve rimuovendo ed aggiungendo nuovamente l’account mail. In sostanza aprite Mail e recatevi in Preferenze > Account, quindi effettuate uno screenshot di tutte le schermate oppure salvate tutte le informazioni con cui è configurato l’account quali ad esempio server smtp, dati di accesso e così via: a questo punto cliccate sul tasto “-” per rimuoverlo, poi “+” per aggiungerlo nuovamente re-inserendo manualmente tutti i dati salvati poco prima.
Aggiornando a Yosemite Safari è diventato incredibilmente lento
Con Yosemite, Safari potrebbe essere diventato più lento nella navigazione rispetto a quanto era possibile fare fino a poche ore prima con Mavericks o precedenti aggiornamenti, non solo per quanto riguarda il caricamento dei siti web ma proprio nelle animazioni durante il normale utilizzo del software. Innanzitutto è bene precisare che, se è stato appena attivato FileVault 2 è molto probabile che il computer stia utilizzando un sacco di risorse per elaborare il disco, quindi il problema potrebbe essere semplicemente questo e verrà risolto automaticamente non appena il processo di cifratura terminerà.
Se FileVault 2 non è la causa, allora per prima cosa è consigliabile ripulire cache e cookies: per farlo è sufficiente recarsi in Safari > Preferenze, selezionare la scheda Privacy e cliccare su Rimuovi tutti i dati dei siti web. Recatevi poi nella scheda Avanzate ed abilitate la spunta su Mostra menu Sviluppo nella barra dei menu, quindi da quest’ultima selezionate l’opzione Vuota la cache. Chiudete Safari e poi riapritelo e controllate se ci sono stati miglioramenti: in caso contrario, il problema potrebbero essere le estensioni. Per scoprirlo, aprite le Preferenze di Safari e selezionate la scheda Estensioni: disabilitatele tutte, chiudete Safari, riapritelo e fate una prova. Se è tutto più veloce, provate ad abilitarne una alla volta per scoprire qual è quella che rallenta davvero tutto il sistema e disinstallatela.
Come ultima spiaggia, potreste provare a ridurre la trasparenza dell’intero Yosemite da Preferenze di Sistema > Accessibilità > Monitor cliccando sulla voce Riduci la trasparenza, una funzione esteticamente bella ma che richiede molte più risorse di sistema.