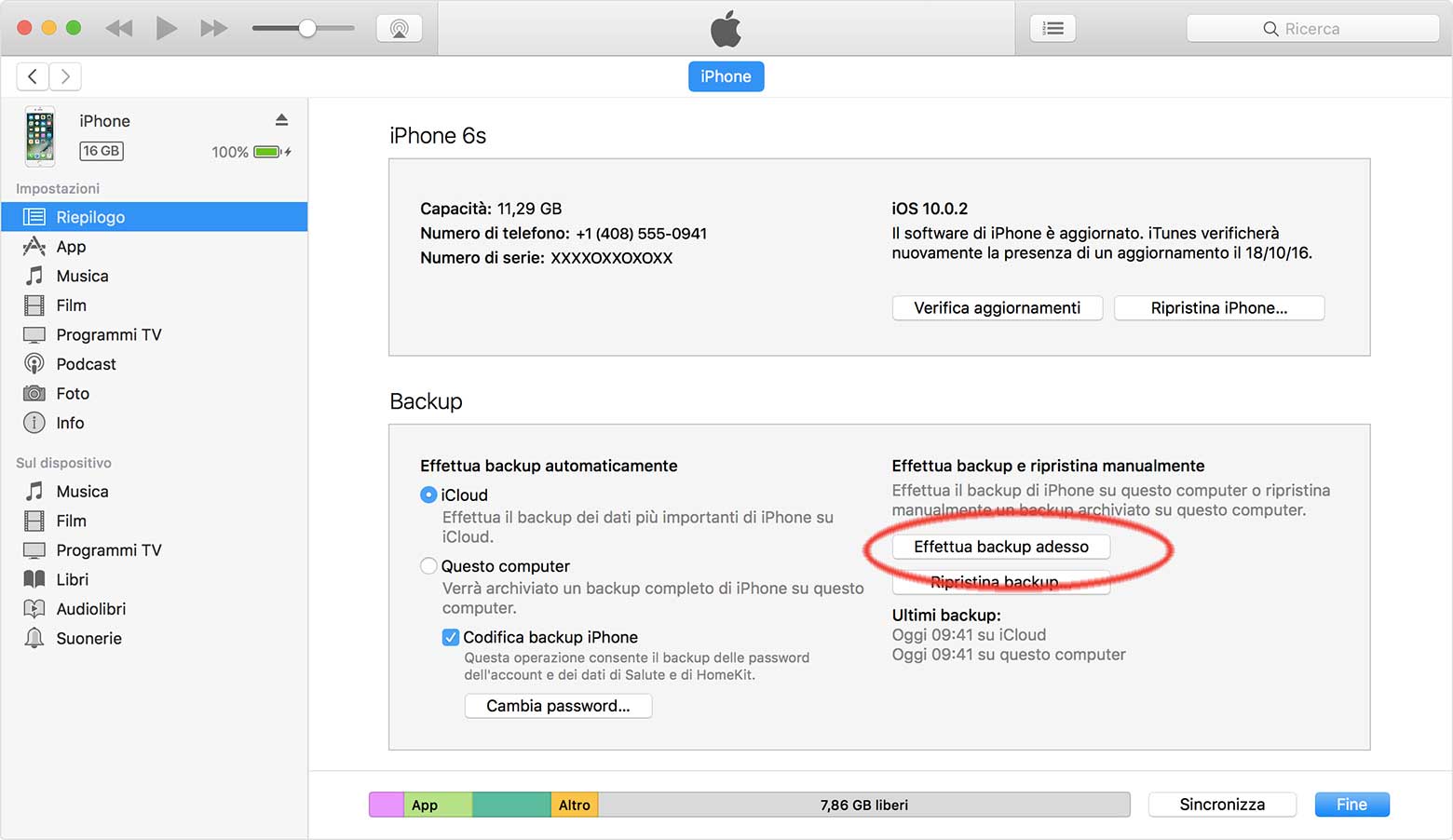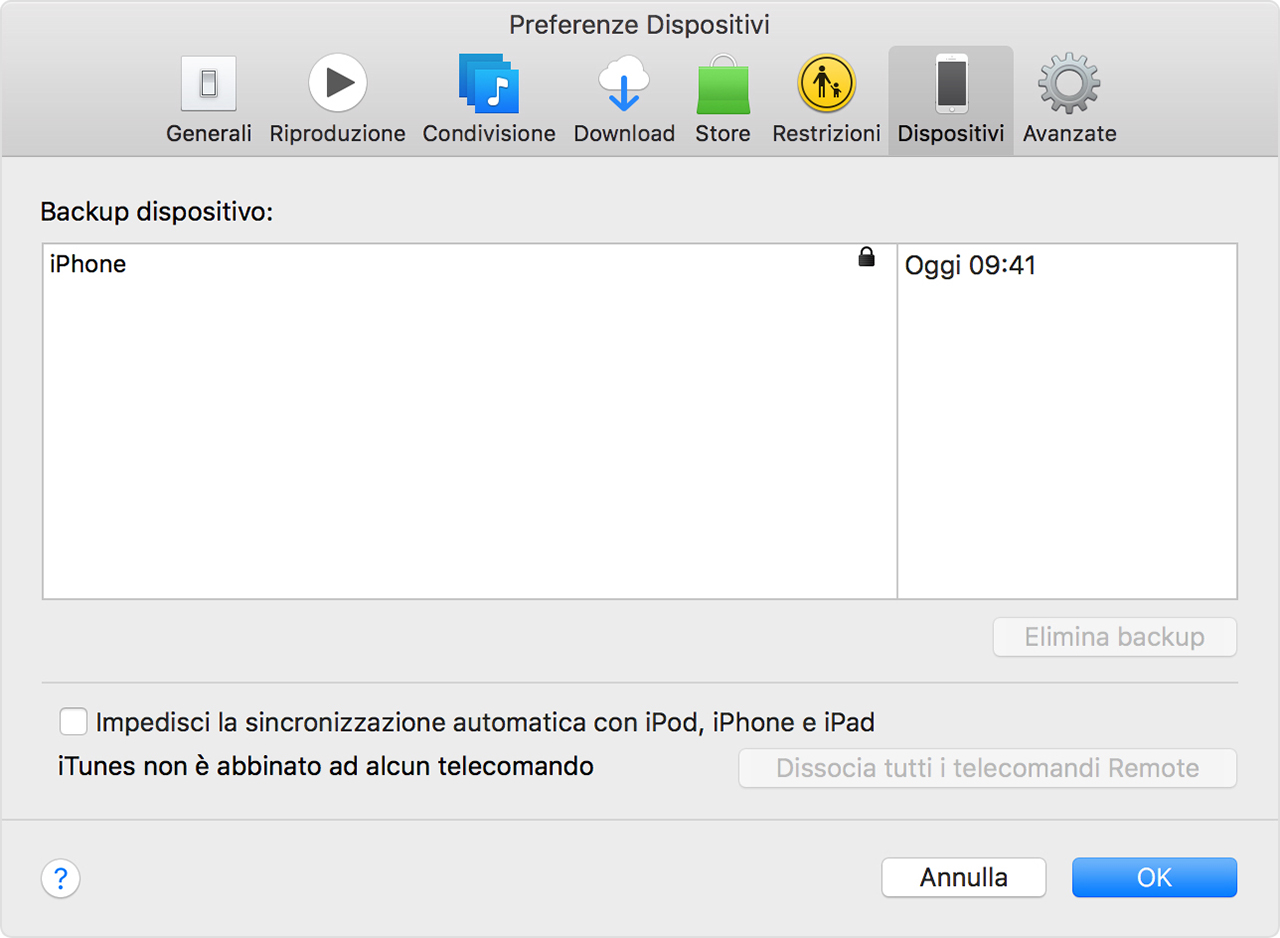Non manca molto all’arrivo della nuova versione 10.3 di iOS. Eseguire un backup prima di effettuare un aggiornamento di sistema è sempre una buona idea ma con iOS 10.3 diventerà imperativo. Una funzionalità non visibile all’utente è il passaggio al nuovo Apple File System (APFS), files sytem che sarà usato al posto del vecchio HFS+, un filesystem che ormai ha 30 anni.
Dopo l”aggiornamento, al primo avvio le unità di storage di iPhone e iPad saranno automaticamente convertite al nuovo filesystem. Apple ha certamente tenuto conto di tutte le problematiche del caso ma se qualcosa dovesse andare storto, c’è il rischio di rimanere con un dispositivo che non si avvia, costringendo a resettare tutto il sistema perdendo alcuni elementi memorizzati.
Il backup dell’iPhone, iPad o iPod touch permette di avere a disposizione una copia dei dati, un “paracadute” da usare in caso di sostituzione, perdita o danneggiamento del dispositivo. Il backup si può fare su iCloud e anche sul proprio computer con iTunes.
 Come eseguire il backup con iCloud
Come eseguire il backup con iCloud
Per eseguire il backup con iCloud basta connettere il dispositivo a una rete Wi-Fi, toccare Impostazioni, scorrere verso il basso, toccare iCloud, scegliere “Backup” (assicurandosi che l’opzione “Backup iCloud” sia attiva) e infine “Esegui backup adesso”. È necessario mantenere la connessione alla rete Wi-Fi fino al termine della procedura.
È possibile assicurarsi che il backup sia terminato toccando Impostazioni > iCloud > Archivio > Gestisci spazio e selezionando il proprio dispositivo: dovrebbero essere visualizzati dettagli sul backup con l’ora e le dimensioni.
Backup con iTunes
Anziché sul cloud, è possibile eseguire il backup in locale sul proprio computer, un metodo generalmente più veloce rispetto alla copia su iCloud. Ecco come procedere:
- Aprire iTunes e collegare il dispositivo al computer
- Se un messaggio richiede il codice del dispositivo o se si vuole autorizzare il computer, seguire le istruzioni visualizzate sullo schermo.
- Selezionare il proprio iPhone, iPad o iPod quando viene visualizzato in iTunes.
- Se desideriamo salvare i dati di Salute e Attività del dispositivo iOS o dell’Apple Watch, bisogna eseguire la codifica del backup (basta selezionare l’opzione “codifica backup” scegliendo una password facile da ricordare).
- A questo punto basta fare click su “Effettua backup adesso”.
- Al termine della procedura, è possibile verificare che il backup sia stato completato correttamente aprendo iTunes, selezionando dal menu “iTunes” la voce “Preferenze” e andando nella sezione “Dispositivi” (se usate iTunes su Windows scegliete Modifica > Dispositivi dalla barra dei menu nella parte superiore della finestra di iTunes.) Nella finestra che compare dovreste visualizzare il nome del dispositivo con la data e l’ora in cui iTunes ha creato il backup. Se è stata scelta l’opzione “codifica del backup” dovreste visualizzare l’icona di un lucchetto accanto al nome del dispositivo.