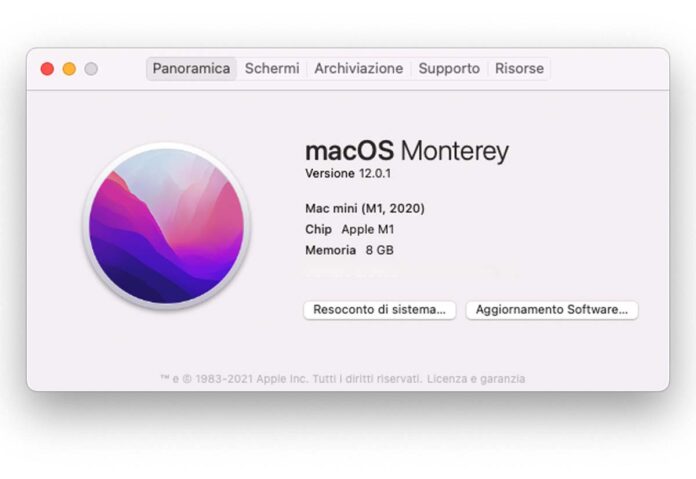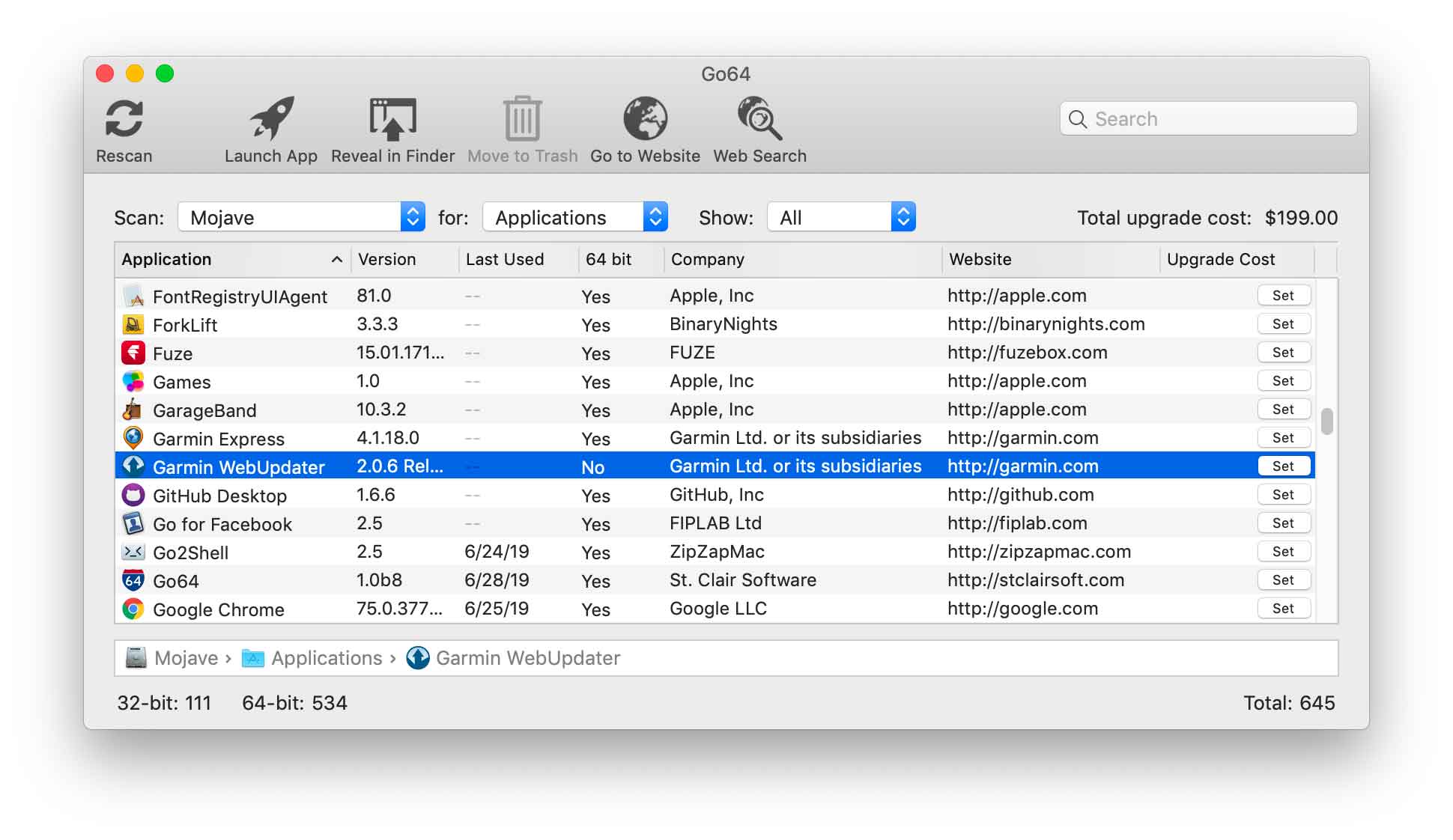Il nuovo macOS 12 Monterey è disponibile come aggiornamento software gratuito per i Mac introdotti a partire dal 2013.
Al nuovo sistema operativo abbiamo dedicato vari articoli (qui la pagina dedicata) evidenziando novità che includono nuovi modi per restare in contatto con gli amici e la famiglia, lavorare in modo più fluido con tutti i dispositivi e migliorare la concentrazione.
Per non arrivare impreparati all’arrivo all’installazione di macOS 12 Monterey, di seguito trovate le informazioni essenziali su come prepararsi e cosa fare prima di installare la nuova versione di macOS.
Su quali macchine funziona macOS Monterey e quali sono i requisiti?
macOS Big Monterey funziona con:
- MacBook 2016 e successivi
- iMac fine 2015 e successivi
- MacBook Air inizio 2015 e successivi
- iMac Pro 2017 e successivi
- MacBook Pro fine 2013 e successivi
- Mac Pro 2013 e successivi
- Mac mini fine 2014 o seguenti.
Apple indica un quantitativo minimo di 4GB di memoria RAM ma Monterey funziona meglio su macchine con un minimo di 8GB. Il nostro consiglio – se la vostra macchina lo consente – è di portare la RAM ad almeno 8 o anche pià GB: ne trarrà beneficio il sistema e le varie applicazion in generale.
Lo spazio su disco richiesto è circa 20GB. Assicuratevi dunque di avere abbastanza spazio libero prima di installare il nuovo sistema. macOS Monterey è il sistema operativo che, inoltre vedremo di serie sui MacBook Pro 14″ e 16″ 2021. La Mela ha già in precedenza riferito che continuerà per alcuni anni a supportare e a rilasciare aggiornamenti e nuove versioni di macOS per i Mac con processore Intel.
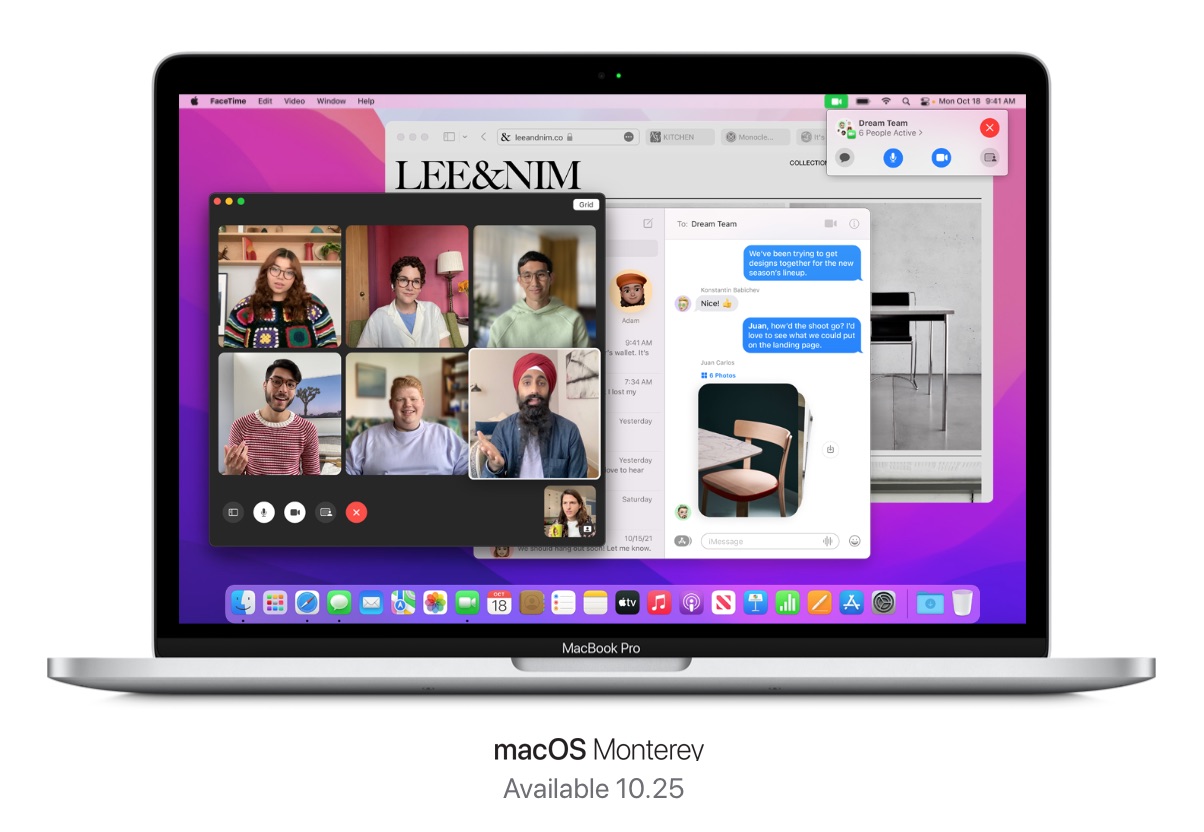
La questione dei 64 bit
Nei sistemi operativi desktop più recenti di Apple è stato eliminato il supporto alle app a 32 bit. Vecchie applicazioni a 32 bit non funzionano più e sarà necessario usare versioni aggiornate, verificando la loro disponibilità con i rispettivi venditori. Già da macOS 10.13.4 un avviso compare quando si avviano per la prima volta vecchie applicazioni a 32 bit: il sistema operativo avvertiva che in futuro questi software potrebbero non funzionare (“Lo sviluppatore deve aggiornare l’app per migliorarne la compatibilità”).
Apple ha con largo anticipo spiegato che macOS 10.13 sarebbe ststa l’ultima versione ad accettare app a 32 bit “senza compromessi”. La completa transizione di Apple verso i 64 bit è iniziata più di dieci anni addietro, con il supporto 64 bit in Mac OS Leopard nel 2007 e con il passare degli anni sono state eliminate dal sistema le app di serie a 32 bit.
Come faccio a sapere se nel sistema ci sono app a 32 bit?
È possibile conoscere le applicazioni non compatibili in vari modi, compresa l’esecuzione dell’utility “Resoconto di Sistema“: nella finestra che appare è possibile selezionare nella sezione di sinistra la voce “Software” e da qui “Applicazioni”
Attendendo qualche secondo (dipende da quante app sono installate nel sistema) viene visualizzato l’elenco delle applicazioni installate, il numero di versione, il nome della software house o sviluppatore e (nell’ultima colonna) l’indicazione se è o no a 64 bit. Facendo click sulla colonna “64 bit” è possibile ordinare l’elenco mettendo in alto tutte quelle che ancora non sono a 64 bit.
Un diverso modo di verificare quali sono i software a 32 bit installati attualmente nel Mac, è l’esecuzione di Go64: l’utility (si scarica da qui) scandaglia le varie applicazioni presenti sul disco di avvio, evidenziando la presenza di plug-in, framework e applicazioni helper o servizi a 32 bit.
Al termine della scansione è presentata una finestra con varie opzioni. È possibile sapere qual è l’ultima volta che un programma (tra quelli incompatibili con i nuovi sistemi) è stato aperto, chi l’ha realizzato, cancellarlo, ecc.
Una colonna consente anche di impostare i costi per i vari upgrade e capire quanto costerà aggiornare le varie applicazioni per la compatibilità con i nuovi sistemi
Le operazioni da effettuare prima di aggiornare
Verificata l’eventuale incompatibilità con vecchi software a 32 bit, possiamo proseguire. Di seguito alcuni semplici consigli, suggerimenti e accorgimenti su come preparare correttamente il Mac prima di installare il nuovo sistema operativo.
Controlliamo la presenza di aggiornamenti
Prima di installare un nuovo sistema operativo, è bene verificare che il sistema attuale sia aggiornato. Con i sistemi più recenti si può selezionare la voce “Aggiornamenti” dal Mac App Store.
L’operazione verifica la presenza di aggiornamenti software di Apple o di quelli presenti nello store; software di terze parti (non acquistati o scaricati dal Mac App Store) devono essere aggiornati dalle rispettive applicazioni o verificando sul sito dei produttori se esistono versioni aggiornate.
Le versioni più recenti di tutte le applicazioni più note sono compatibili senza problemi con macOS Monterey. Generalmente, se i programmi funzionano su macOS 11 Big Sur, funzioneranno anche su macOS 12. Potrebbe ad ogni modo esserci qualche eccezione: se utilizzate programmi per voi indispensabili, verificate sui siti degli sviluppatori se i software in questione sono compatibili o no con Monterey. Le software house hanno da tempo installato le varie versioni preliminari del sistema operativo e le applicazioni più note sono tutte compatibili con il nuovo sistema.
Sui Mac che usano come disco di avvio unità SSD, macOS Monterey convertirà automaticamente il filesystem di quest’ultime nel nuovo formato APFS con vari vantaggi in termini di velocità e sicurezza. Utility che in qualche modo hanno a che fare con il disco a basso livello potrebbero non funzionare sul nuovo sistema operativo. Se utilizzate utility di questo tipo che per voi sono importanti, il consiglio è sempre lo stesso: verificate con gli sviluppatori se queste sono compatibili o no con il nuovo sistema operativo.
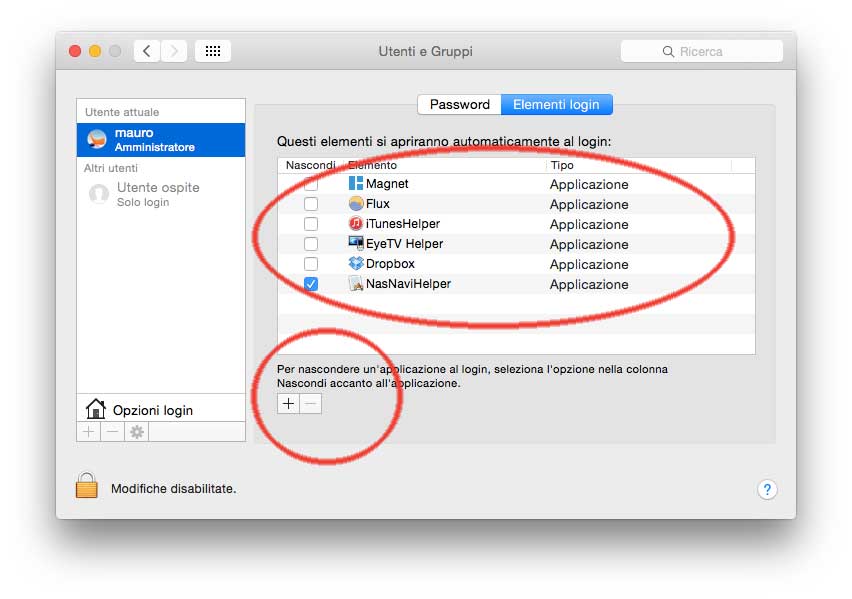
Rimuoviamo le applicazioni inutili
Ci sono programmi che non usiamo? Approfittiamo della installazione di macOS 12 per fare un po’ di pulizia. Molti programmi su Mac si disinstallano semplicemente trascinandoli nel cestino; per altri (i software Adobe, ad esempio), è necessario avviare specifiche applicazioni per la corretta rimozione: sono indicazioni normalmente riportate sui manuali dei software o sulle sezioni web dei siti di supporto alle applicazioni. A questo indirizzo trovate un nostro articolo che spiega dettagliatamente come si di disinstallano i programmi sul Mac.
Proseguendo con la pulizia, potremo cancellare anche applicazioni automaticamente caricate all’avvio. Selezionate da Preferenze di Sistema la voce “Utenti e gruppi”, selezionate l’utente amministratore e da “Elementi login” eliminate le applicazioni che non utilizzate e che sono caricate automaticamente all’avvio. Per evitare che un elemento si apra automaticamente, selezionate il nome dell’elemento nell’elenco, quindi fate clic su Elimina (il segno” -).
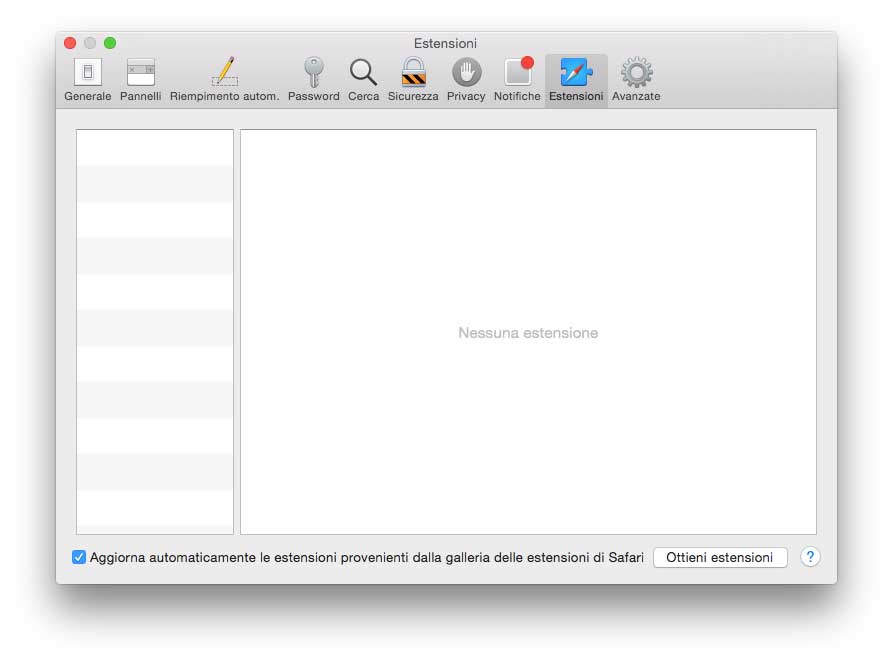 Eliminare estensioni inutili o non più usate da Safari
Eliminare estensioni inutili o non più usate da Safari
Safari, il browser di default con macOS, può integrare funzionalità aggiuntive di terze parti, in gergo “estensioni”. Alcune di queste estensioni, se non scritte bene, possono interferire con il corretto funzionamento del browser. È ad ogni modo facile disinstallarle ed eliminarle: avviate Safari, selezionate dal menu “Safari” la voce “Preferenze”, portatevi nella sezione “Estensioni” e rimuovete le estensioni che non utilizzate (di default Apple non offre nessuna estensione: se vedete elementi che non riconoscete o non sapete a che servono, eliminateli tranquillamente da questa sezione).
 Facciamo un backup
Facciamo un backup
Siamo ormai a buon punto con le pulizie e quasi pronti per installare il nuovo sistema. Cosa manca? Un backup, in altre parole un “paracadute” che ci consente di tornare indietro se qualcosa dovesse andare storto durante o dopo l’installazione di macOS Monterey. Possiamo fare le copie con Time Machine, preziosa utility integrata di serie in macOS che consente di fare il backup su un’unità esterna (es. un HDD collegato via USB) o su un disco di rete come la Time Capsule di Apple.
Tutto quello che bisogna fare è semplicemente collegare l’unità e impostarla per l’uso con Time Machine; collegando la prima volta un disco, il sistema chiede automaticamente se si vuole usare per Time Machine. In alternativa è possibile aprire “Time Machine” da Preferenze di Sistema e attivarlo indicando l’unità di destinazione. Time Machine esegue automaticamente il backup dell’intero Mac, inclusi i file di sistema, le applicazioni, gli account, le preferenze, i messaggi email, la musica, le foto, i filmati e i documenti.
Alternativa a Time Machine sono le utility commerciali che consentono di clonare il disco o l’unità SSD sulla quale sono presenti sistema operativo e applicazioni. Ottime, di facile uso e valide (testate e comprovate da tempo) sono ad esempio Carbon Copy Cloner e SuperDuper. Queste applicazioni permettono di creare dischi rigidi e unità SSD avviabili con esattamente il contenuto del disco originale permettendo in caso di problemi persino di partire dall’unità creata come riserva (sui Mac con CPU Intel basta avviare il Mac tenendo premuto il tasto Alt all’avvio e selezionare il disco con la copia di backup del precedente sistema). CarbonCopy può essere usata persino gratuitamente: gli sviluppatori offrono un mese di tempo per provarla, decidendo dopo se acquistarla o no.
Pulizie con utility dedicate
macOS esegue periodicamente e automaticamente (in background) alcune utility di manutenzione. I più esperti possono forzare l’avvio di queste utility dal Terminale; i meno esperti possono ricorrere a utility quali Cocktail (shareware) o Onyx (freeware). Ecco, ad esempio, come procedere con Cocktail:
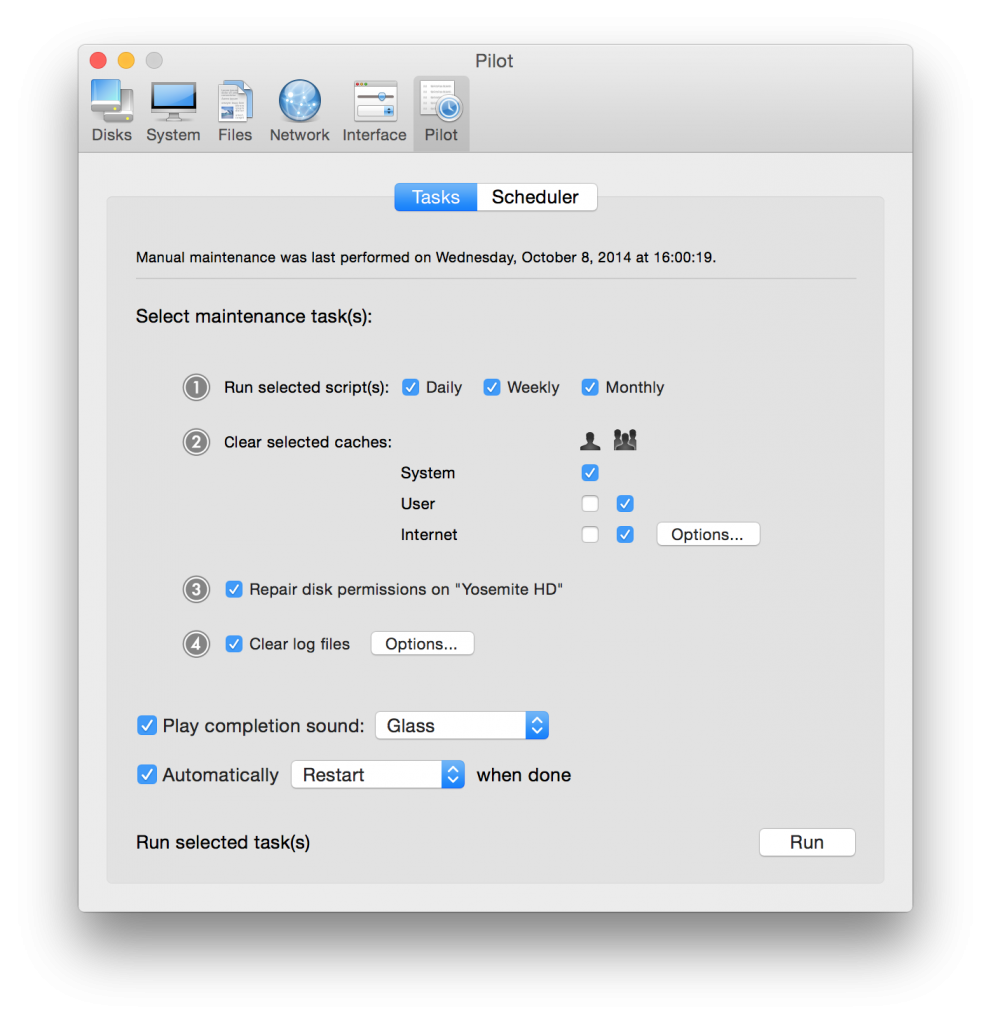 Scaricate da qui il programma “Cocktail” selezionando la versione in base al sistema operativo presente attualmente sul vostro computer. Dopo averlo scaricato e attivato l’immagine-disco, potete copiare il programma Cocktail nella cartella “Applicazioni” oppure nella cartella “Utility” e procedete in questo modo:
Scaricate da qui il programma “Cocktail” selezionando la versione in base al sistema operativo presente attualmente sul vostro computer. Dopo averlo scaricato e attivato l’immagine-disco, potete copiare il programma Cocktail nella cartella “Applicazioni” oppure nella cartella “Utility” e procedete in questo modo:
- Lanciate il programma Cocktail;
- Selezionate la sezione “System”; Selezionate “Script” e “All”;
- Fate click su “Run” e attendere che il programma termini l’esecuzione degli script (potrebbe essere necessario aspettare qualche minuto);
- Portarsi nella sezione “Files”;
- Selezionare “Caches”;
- Selezionare “System”, “User” e “Internet” (tutte e tre);
- Cliccare su Clean;
- Riavviare il computer (il primo avvio potrebbe essere più lento del solito: è assolutamente normale)
Pulizie contro i meccanismi di adware dei browser
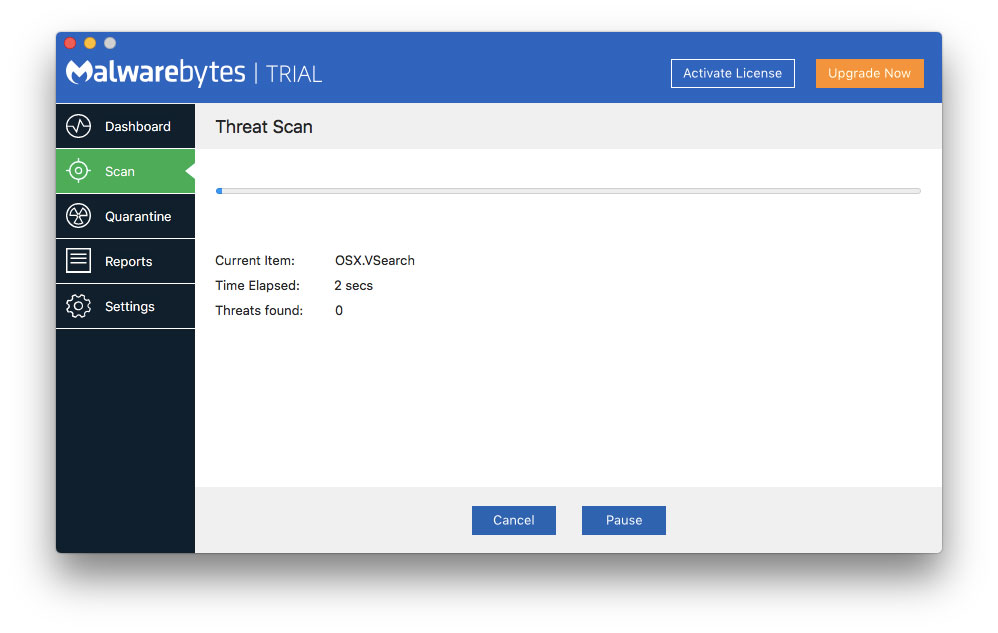 Da qualche tempo anche gli utenti Mac sono presi di mira da siti che, sfruttando l’ingenuità di alcune persone, propongono o consigliano lo scaricamento di applicazioni e utility per “velocizzare il computer”, integrare “codec fondamentali per vedere filmati” o altre frasi del genere proponendo in realtà lo scaricamento, l’installazione e l’esecuzione di utility che servono a poco o a nulla e in alcuni casi addirittura installano adware, applicazioni-spia che mostrano inserzioni pubblicitarie di vario tipo. È possibile verificare e rimuovere manualmente questi adware in vari modi ma il più semplice consiste nell’uso di un progammma ad hoc di cui da tempo abbiamo appurato l’effettiva qualità ed effiacia. Si chiama Malwarebytes for Mac e si ottiene da questo indirizzo: basta scaricarlo ed eseguirlo per scansionare in pochi minuti il disco e verificare (ed eventualmente rimuovere) quanto trovato.
Da qualche tempo anche gli utenti Mac sono presi di mira da siti che, sfruttando l’ingenuità di alcune persone, propongono o consigliano lo scaricamento di applicazioni e utility per “velocizzare il computer”, integrare “codec fondamentali per vedere filmati” o altre frasi del genere proponendo in realtà lo scaricamento, l’installazione e l’esecuzione di utility che servono a poco o a nulla e in alcuni casi addirittura installano adware, applicazioni-spia che mostrano inserzioni pubblicitarie di vario tipo. È possibile verificare e rimuovere manualmente questi adware in vari modi ma il più semplice consiste nell’uso di un progammma ad hoc di cui da tempo abbiamo appurato l’effettiva qualità ed effiacia. Si chiama Malwarebytes for Mac e si ottiene da questo indirizzo: basta scaricarlo ed eseguirlo per scansionare in pochi minuti il disco e verificare (ed eventualmente rimuovere) quanto trovato.
Dopo la scansione potete eliminare MalwareBytes selezionando dal menu “Help” del programma la voce “Uninstall malwarebytes”, confermando la disinstallazione con un click sul pulsante “Yes”
Siamo pronti!
A questo punto abbiamo eliminato le applicazioni inutili, eliminato inutili applicazioni caricate all’avvio, aggiornato il sistema, eliminato estensioni inutili, ricostruito file di cache, Il computer è correttamente pronto all’installazione di macOS 12 Monterey: potremo scaricare e installare il nuovo sistema con la sicurezza di avere a che fare con un sistema pulito e ben funzionante.
Dopo aver scaricato il software dal Mac App Store, partirà in automatico il pacchetto di installazione. Facciamo click su “Continua”, accettiamo la licenza d’uso, selezioniamo il disco destinazione e facciamo click su “Installa”. Verrà richiesta la password dell’utente amministratore, dopodiché partirà la copia dei file vera e propria. La durata dell’installazione cambia secondo il computer usato: generalmente in massimo 40 minuti (molto dipende dal tipo di computer e dall’unità disco installata al suo interno), il sistema è installato e pronto all’uso. Durante questa fase verrà richiesto il riavvio del computer per portare al termine l’installazione.
Ultimo consiglio
Conservate una copia del file di installazione (il file “Installazione Mac OS Monterey” che al termine del download del Mac App Store trovate in “Applicazioni”) giacché dopo l’installazione questo viene automaticamente eliminato. Il file in questione è utile se volete installare macOS 12 su altri Mac senza riscaricare da capo l’installer dal Mac App Store. A questo indirizzo le istruzioni su come creare una chiavetta USB avviabile con il nuovo sistema.
Su Macitynet trovate centinaia di tutorial dedicati al Mac: partite da questa pagina per scroprirli tutti.