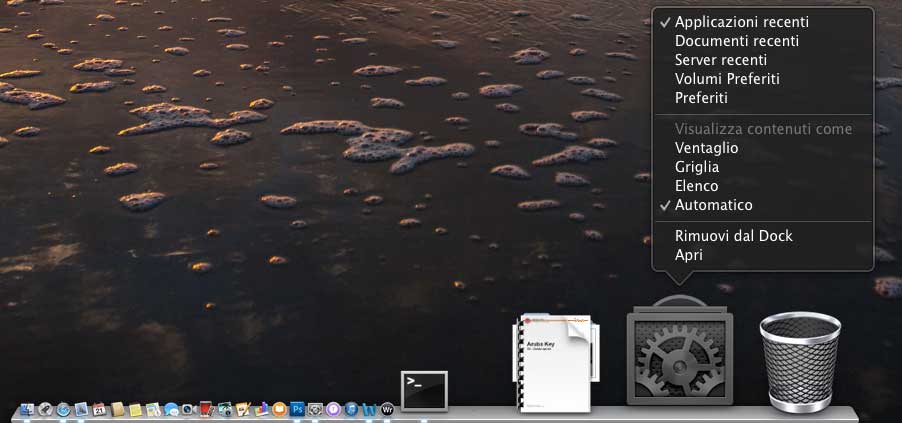Sul web sono disponibili molte utility shareware e no che consentono di personalizzare in vari modi il dock. La maggiorparte di queste utility in realtà non fanno altro che richiamare comandi interni di OS X sfruttando i quali è in vari modi possibile personalizzare l’aspetto e il funzionamento del Dock. Se non avete paura di “sporcavi le mani” con il Terminale ecco di serie alcuni comandi interessanti. Dopo aver eseguito molti comandi è necessario chiudere e riavviare il dock per rendere attive le modifiche. Per farlo basta digitare:
[colored_box color=”yellow”]killall Dock[/colored_box]
(attenzione alla maiuscola nella “D” di Dock); il Dock sparirà brevemente e si ricaricherà.
Abilitare la modalità 2D
Nei primi anni di vita di OS X il dock era piuttosto piatto, con le icone rappresentate come bidimensionali. Nel 2007, da OS X 10.5 Leopard in poi, Apple ha predisposto una sorta di effetto 3D: le funzionalità non cambiano e l’aspetto può piacere o no. Ad ogni modo sfruttando il terminale possiamo tornare allo stile di un tempo: Basta digitare:
[colored_box color=”yellow”]defaults write com.apple.dock no-glass -boolean YES[/colored_box]
premere il tasto “a capo” e riavviare il dock come indicato in precedenza con il comando “killall Dock”.
Per ripristinare lo stato precedente, il comando è:
[colored_box color=”yellow”]defaults write com.apple.dock no-glass -boolean NO[/colored_box]
ed è sempre necessario chiudere e riavviare il dock.
Mostrare solo le app attive
Per default il Dock mostra tutte le applicazioni trascinate al suo interno. mostrando dunque sia le applicazioni attive, sia quelle inattive. Se volete limitare al dock le sole applicazioni effettivamente aperte, digitate:
[colored_box color=”yellow”]defaults write com.apple.dock static-only -bool TRUE[/colored_box]
Ancora, per ripristinare la situazione ricordate di cambiare la voce “TRUE” con “FALSE”.
Cambiare il livello d’ingrandimento
Dalla sezione “Dock” delle Preferenze di Sistema è possibile modificare dimensioni del dock e il livello d’ingrandimento (le icone quando il puntatore è posizionato sopra di esse). Di default il valore massimo d’ingrandimento è pari a 128 ma questo valore è modificabile. Aprite il terminale e scrivete, ad esempio:
[colored_box color=”yellow”]defaults write com.apple.dock largesize -float 256 [/colored_box]
Cambiare la posizione del dock
Dalla sezione “Dock” delle Preferenze di Sistema è possibile cambiare posizione sullo schermo: a sinistra, in basso o a destra. Per default il dock è posizionato esattamente al centro. Anche questa impostazione può essere modificata, allineandolo ad esempio tutto a destra, o tutto a sinistra. Per allinearlo a sinistra, scrivete:
[colored_box color=”yellow”]defaults write com.apple.dock pinning -string start[/colored_box]
Per allinearlo a destra, scrivete:
[colored_box color=”yellow”]defaults write com.apple.dock pinning -string end[/colored_box]
Per allinearlo come sempre (al centro), scrivete:
[colored_box color=”yellow”]defaults write com.apple.dock pinning -string middle[/colored_box]
Nascondere le app
Una funzione utile nelle applicazioni è il comando cmd-H: sfruttando questa combinazione è possibile nascondere completamente al volo un’applicazione nel dock. Per default non è possibile capire nel dock quali sono le applicazioni nascoste e quali non lo sono. È possibile cambiare tale comportamento, scrivendo:
[colored_box color=”yellow”]defaults write com.apple.dock showhidden -bool true[/colored_box]
Le icone delle applicazioni nascoste, nel dock appariranno meno luminose. Per ripristinare il comportamento classico il comando è:
[colored_box color=”yellow”]defaults write com.apple.dock showhidden -bool false[/colored_box]
Una diversa animazione per minimizzare le finestre.
Un trucco abbastanza noto da chi usa OS X è la possibilità di minimizzare le finestre (pulsante giallo in alto a sinistra nelle finestre) tenendo premuto il tasto SHIFT: verrà presentato in rallentatore l’effetto genio di chiusura. Se non gradite l’effetto “genio”, potete sceglierne uno diverso selezionando dalla sezione “Dock” delle Preferenze di Sistema la voce “contrai le finestre utilizzando” e scegliendo tra “Effetto scala” e “effetto genio”. Una diversa animazione è selezionabile dal Terminale, digitando:
[colored_box color=”yellow”]defaults write com.apple.dock mineffect suck[/colored_box]
L’animazione in questione è simile all’effetto “genio” ma l’effetto “risucchio” parte dall’angolo destro, anziché dal sinistro (provatela a rallentatore per capire la differenza). Usate le Preferenze del Dock per ripristinare eventualmente gli effetti di default.
Visualizzare l’icona del cestino come sempre piena
L’icona del cestino di OS X cambia a seconda se vi sono o no elementi al suo interno. Se per qualche motivo gradite un’icona “statica” (sempre uguale, indipendentemente se al suo interno vi siano o no elementi), digitate:
[colored_box color=”yellow”]defaults write com.apple.dock trash-full -bool YES[/colored_box]
L’icona del cestino sarà visualizzata come pieno, indipendentemente se lo è o no. Per le modifiche basta cambiare l’operatore booleano finale da “YES” a “NO”.

Aggiungere l’indicatore “Elementi recenti” al dock
Digitando il seguente comando:
[colored_box color=”yellow”]defaults write com.apple.dock persistent-others -array-add ‘{ “tile-data” = { “list-type” = 1; }; “tile-type” = “recents-tile”; }'[/colored_box]
Nel dock appare “Elementi recenti”, dal quale sarà possibile visualizzare le ultime applicazioni o gli ultimi documenti aperti e altro. Per eliminare questo elemento, basta fare ctrl-click su questo con il tasto destro del mouse o trackpad e scegliere “Rimuovi dal dock”.
Aggiungere spazi al dock
Per default OS X non permette di aggiungere spazi vuoti al dock. Questa possibilità è alcune volte comode poiché permette di organizzare meglio le icone, suddividendole, ad esempio, per particolari logiche (software per internet, applicazioni per grafica, utility, ecc.). Per aggiungere uno spazio, scrivete:
[colored_box color=”yellow”]defaults write com.apple.dock persistent-apps -array-add ‘{“tile-type”=”spacer-tile”;}'[/colored_box]
Dopo questo comando lo spazio vuoto apparirà sul dock, potrà essere spostato e potremo anche creare più spazi. Per eliminarlo trascinatelo verso l’alto fino a quando non vedete l’icona della nuvoletta e rilasciate.