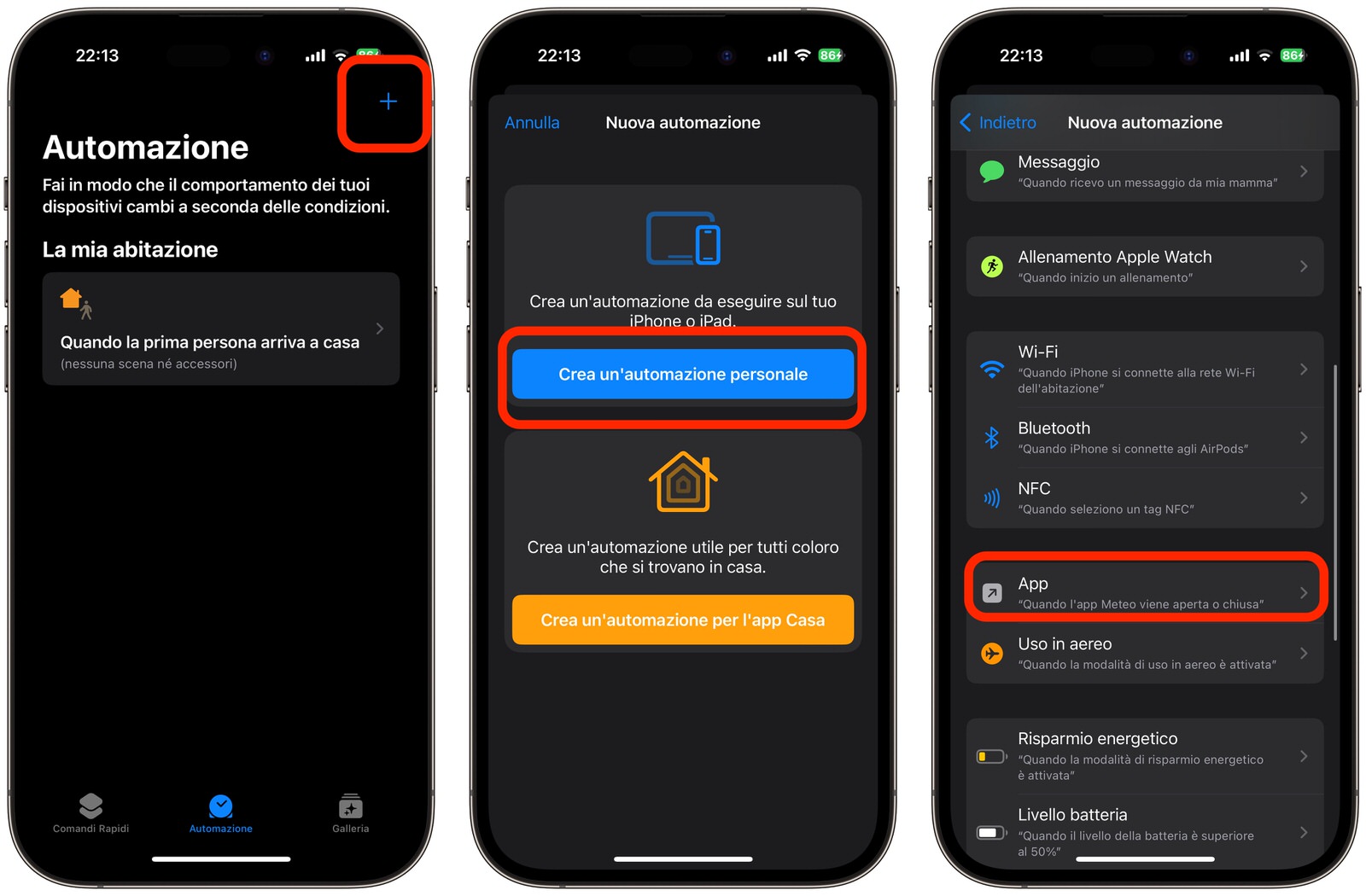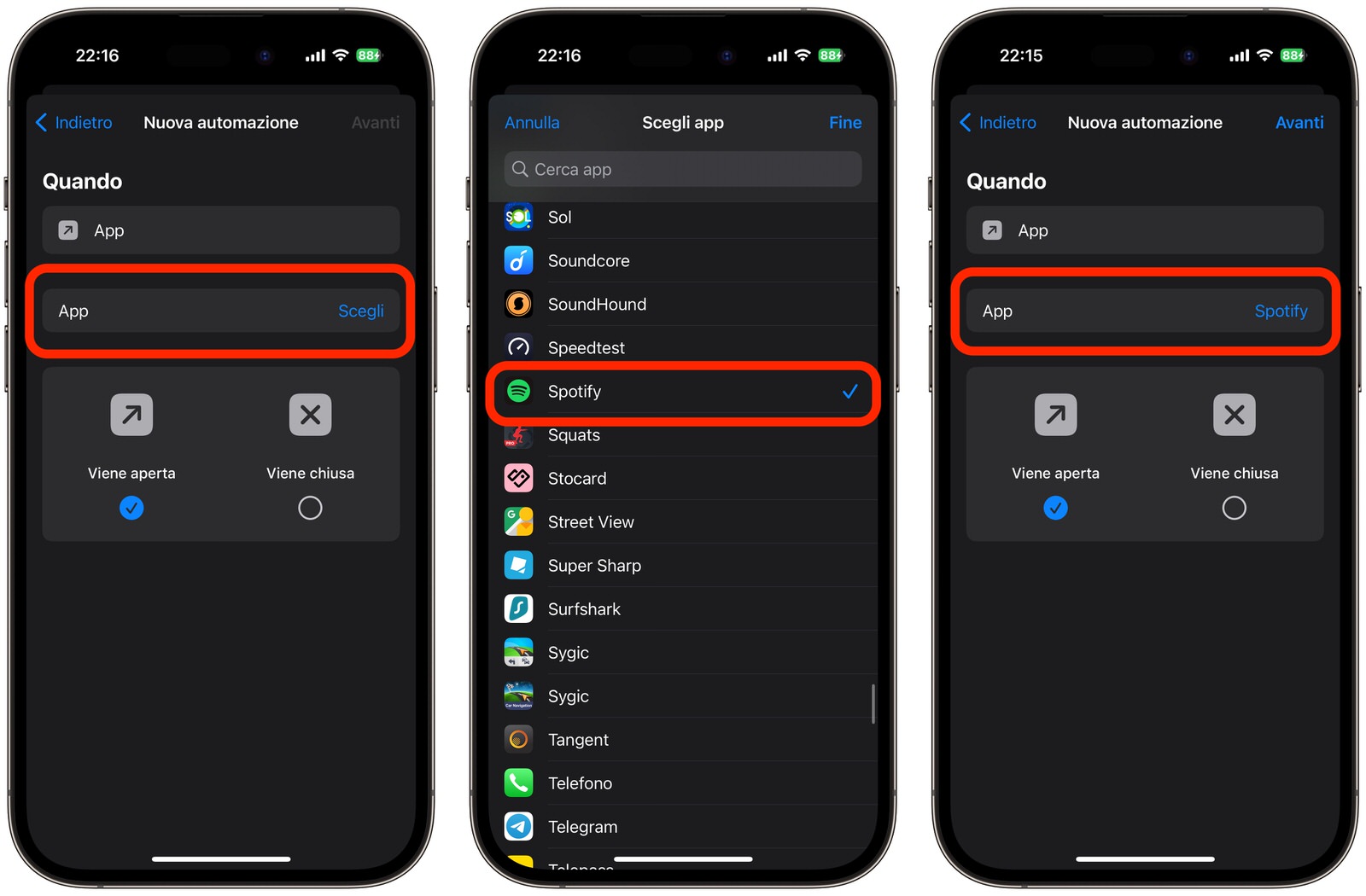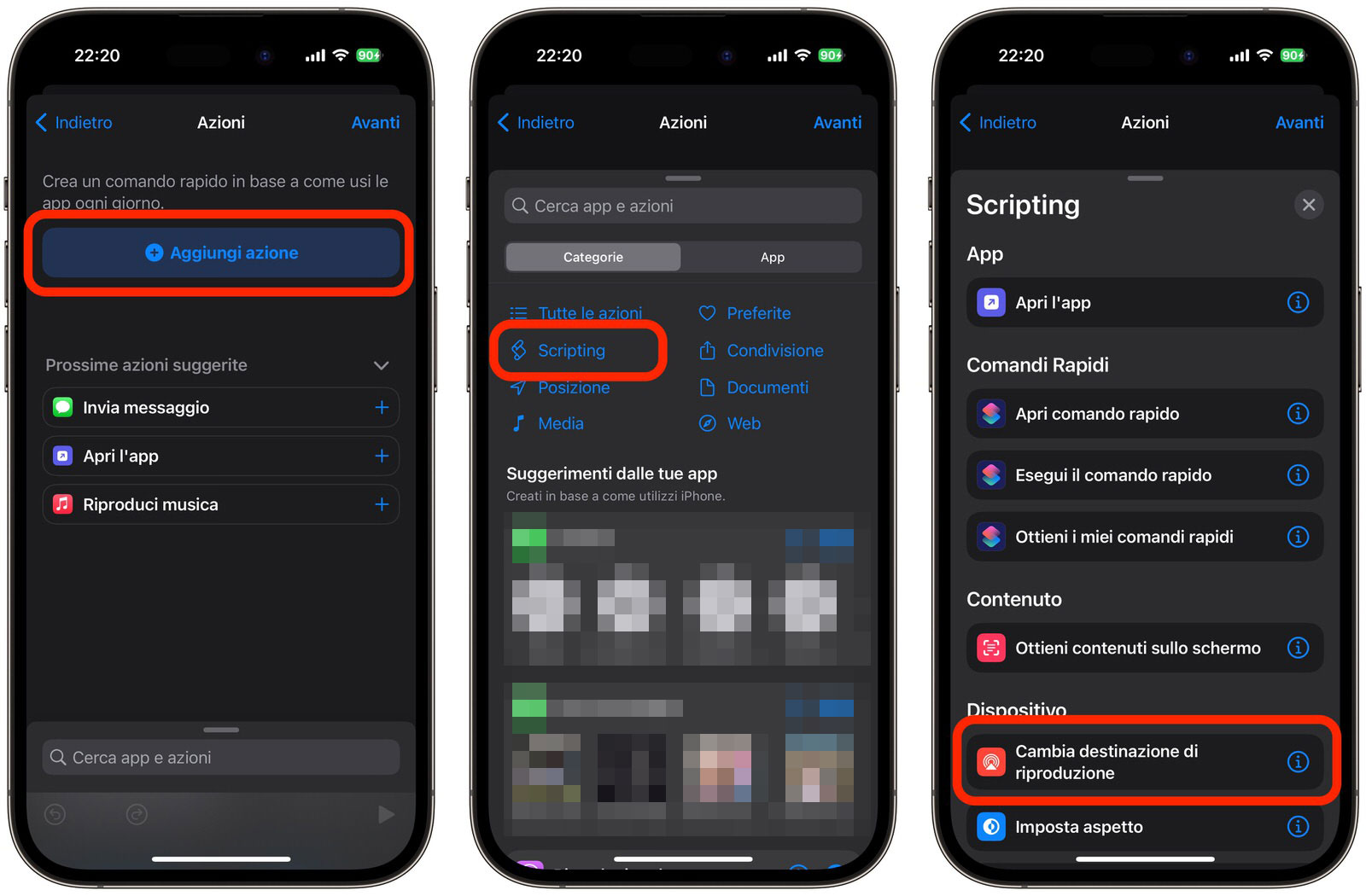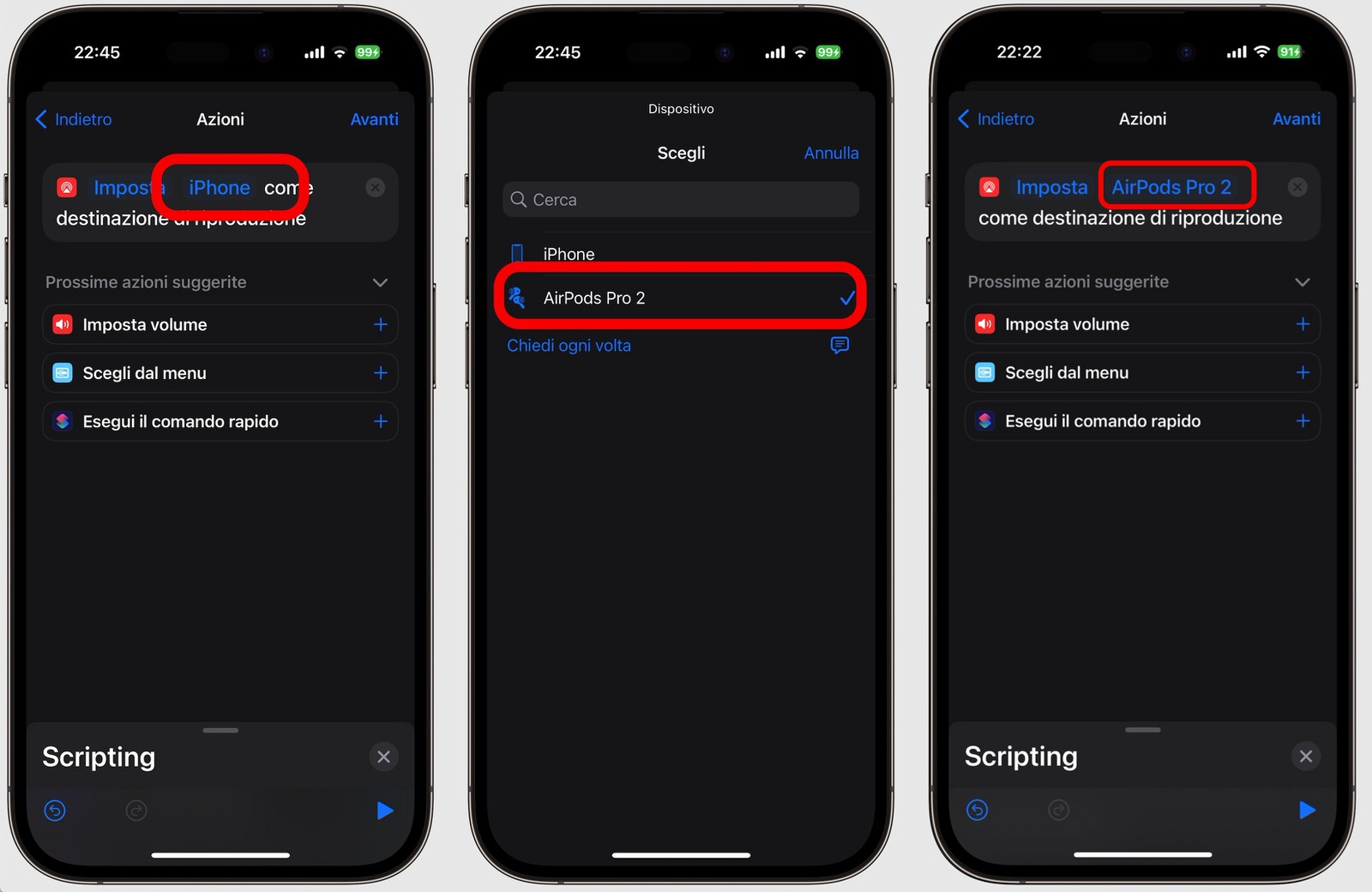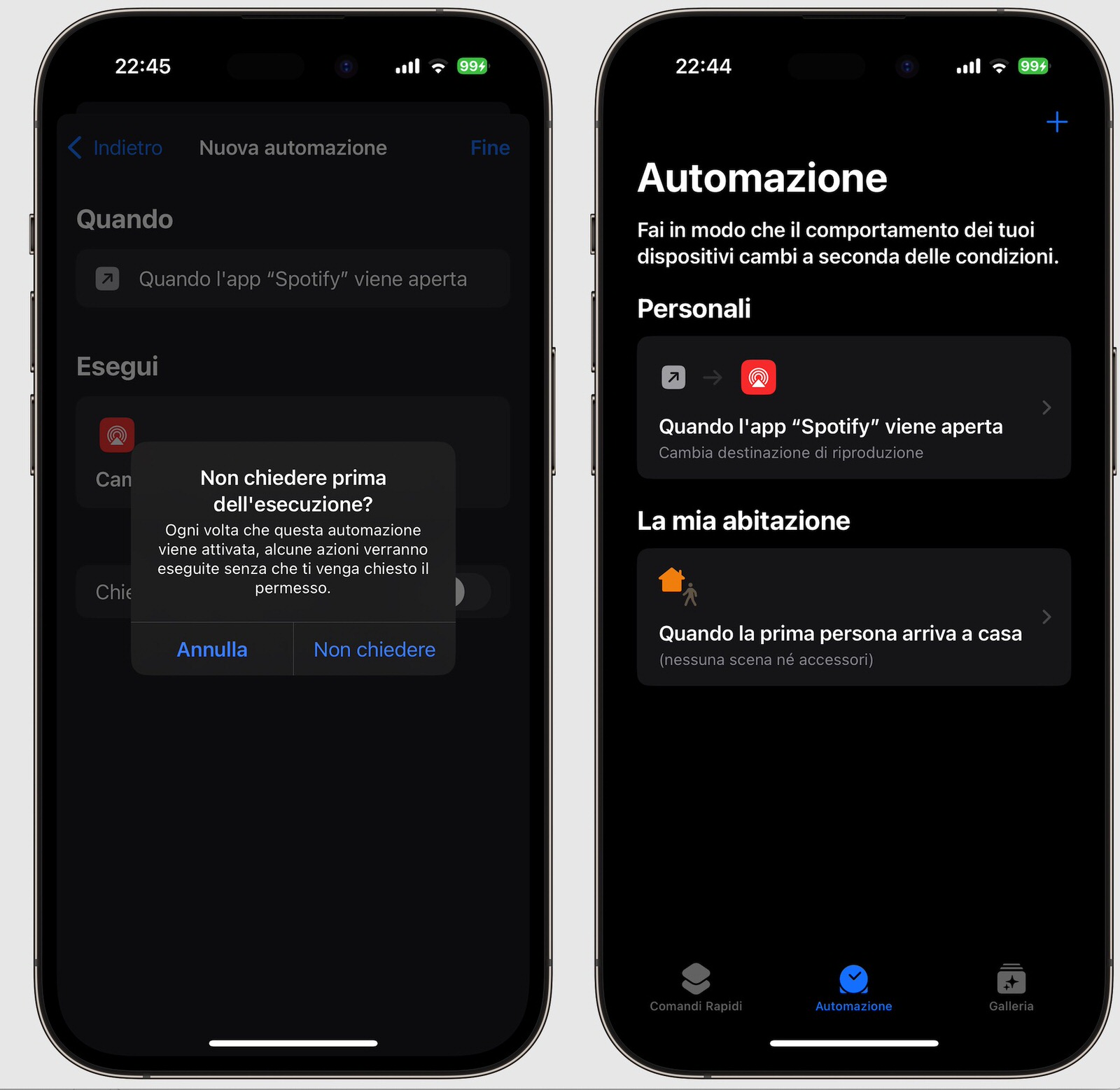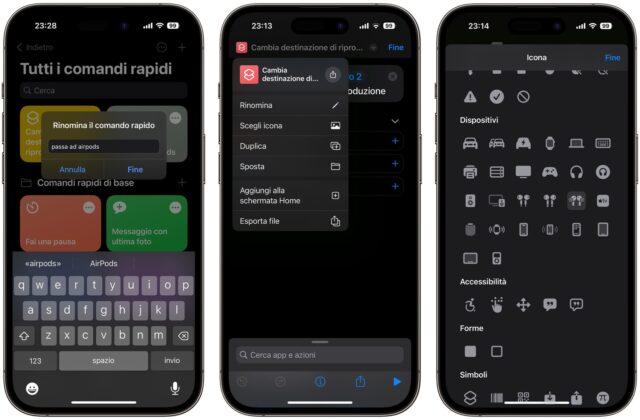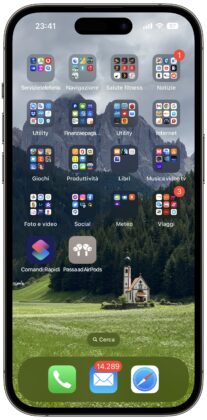Avete mai avuto problemi, oltre che nel decidere quale modello scegliere (ma per questo vi aiuta Macitynet) nel passare il collegamento degli Airpods o gli ultimi auricolari Beats da un dispositivo ad un altro, ad esempio da un Mac ad un iPhone? Noi sì e scommettiamo anche molti di coloro che ci leggono. In pratica si spegne il Mac, si accende la musica su iPhone e gli Airpods non si svegliano e dobbiamo manualmente andare a selezionare il collegamento con il nuovo dispositivo.
Questa situazione dovrebbe essere poco comune perchè dal lancio di iOS 14 il passaggio tra dispositivi attivi è automatico. Ma non sempre o addirittura spesso non funziona come si ci attenderebbe o per design (ad esempio con Mac o dispositivi iOs non aggiornati) o per qualche problema che è difficile districare, magari anche semplici settaggi errati.
Passare gli Airpods da un dispositivo all’altro: la base
Cominciamo dai settaggi.
In primo luogo considerate che per quanto riguarda gli auricolari, sono compatibili con il passaggio automatico da un dispositivo all’altro i seguenti auricolari
- AirPods Pro
- Airpods Pro 2
- AirPods (2ª generazione)
- AirPods (3ª generazione)
- Powerbeats
- Beats Fit Pro
- Powerbeats Pro
- Solo Pro
Verificate anche di avere come i seguenti sistemi operativi installati: iOS 14, iPadOS 14, macOS Big Sur. Infine che i due dispositivi siano entrambi collegati allo stesso account iCloud. Poi:
- Andate in Bluetooth, selezionate gli Airpods che vi interessano.
- Poi –> Connetti a questo iPhone –> Automaticamente
Se non funziona?
Se lo switch automatico non funziona o se avete un differente sistema operativo non vi resta che ricorrere al controllo Bluetooth oppure accedere al centro di controllo e poi toccare il pannello musica. Non precisamente comodo… Ma potete ovviare creando un’automazione mediante Comandi Rapidi. Grazie a questa scorciatoia potete fare sì che gli Airpods si colleghino automaticamente una volta che viene lanciata una specifica applicazione.
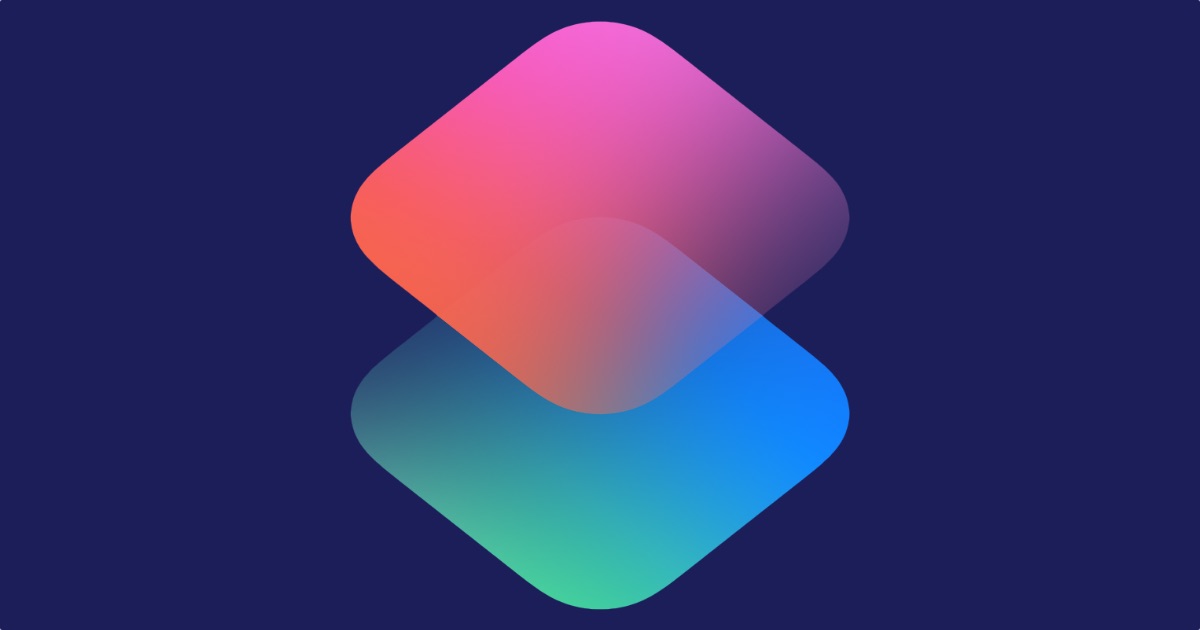
Come fare il passaggio automatico degli Airpods con Comandi rapidi
La lista delle azioni da compiere è piuttosto lunga ma i passaggi sono molto veloci e una volta creata, la scorciatoia vi ripagherà ampiamente del tempo che richiede.
- In primo luogo indossate gli Airpods (se non sono attivi non è possibile creare la scorciatoia)
- Toccate comandi rapidi
- Toccate “Automazione”, al centro in basso
- Toccate il “+” in alto
- Scegliete Crea un’automazione personale
- Scrollando verso il basso c’è un’opzione denominata “App”. Toccate qui
- Scegliete “Quando viene aperta” Poi toccate “Scegli”
- Scegliete l’app che vi interessa (noi abbiamo optato per Spotify ma potrebbe essere Musica, Youtube, Amazon Prime Music o un qualunque altro programma)
- Toccate “Avanti” e poi ancora “Aggiungi Azione”
- Toccate Scripting
- Scegliete Cambia Destinazione di Riproduzione
- Toccate in alto il nome del dispositivo (nel nostro caso iPhone)
- Scegliete gli Airpods Toccate “Avanti”
- Toccate l’interruttore più sotto se non vi interessa essere avvertiti quando viene eseguita l’azione
- Toccate Fine
- A questo punto ogni volta che viene richiamata l’app che avete designato (nel nostro caso come detto
- Spotify) gli Airpods si collegheranno automaticamente
È anche possibile creare un bottone per collegare gli Airpods direttamente sulla Home del dispositivo
- Dalla schermata iniziale di comandi rapidi accertatevi che sia selezionata l’opzione Comandi Rapidi in basso a sinistra
- Toccate il “+” in alto a destra
- Scegliete Aggiungi azione
- Scegliete Scripting
- Poi “Cambia destinazione di riproduzione”
- Toccate il dispositivo (nel nostro caso iPhone)
- Toccate Airpods
- Nella parte alta dello schermo dovreste ora avere la scritta: Cambia destinazione di riproduzione
- Toccate fine
- Toccate la scritta
- “Cambia destinazione di Riproduzione” e avrete la possibilità di aggiungere Il comando alla scrivania e anche di rinominarla (noi abbiamo scelto Passa ad Airpods). Potrete anche cambiare l’icona scegliendone una tra quelle che vengono proposte
Ora tutte le volte che vorrete collegare gli Airpods al vostro iPhone (ma la cosa vale anche per iPad) potrete semplicemente toccare l’icona che avrete sulla scrivania
Su macitynet.it trovate centinaia di Tutorial riguardanti Mac, iPad e iPhone. Partite da questa pagina. Per sapere quali Airpods scegliere con tutte le differenze tecniche, invece, è utile questo articolo. Questo articolo invece presenta le nostre opinioni sui vari modelli.