 Premessa: cosa sono le applicazioni di virtualizzazione
Premessa: cosa sono le applicazioni di virtualizzazione
Ogni nuovo Mac include Boot Camp, utility inclusa di serie con il sistema operativo che permette di creare una partizione indipendente e scegliere all’avvio se far partire il Mac con Mac OS X, Windows o Linux come se fosse un qualunque PC. Se non volete riavviare la macchina ogni volta che avete la necessità di usare uno di questi sistemi, l’alternativa è l’uso di un software di virtualizzazione, un programma che, grazie soprattutto alla crescente potenza di elaborazione messa a disposizione dai processori multi-core di ultima generazione e da hardware sempre più evoluto, si avvia sotto Mac OS X e consente di eseguire – in parallelo – più sistemi operativi.
Le applicazioni per la virtualizzazione desktop sono ormai soluzioni mature, affidabili e offrono prestazioni di alto livello grazie alle quali è possibile usare sistemi operativi guest (Windows, Linux, e molti altri ancora) a velocità non troppo diverse da quelle che si avrebbero usando un computer vero e proprio con quel sistema operativo. Questo tipo di applicazioni sono ottime in particolare per l’uso di software non troppo avido di risorse, per sperimentare in tutta tranquillità l’uso di sistemi operativi vecchi e nuovi, per avviare applicativi non disponibili per la propria piattaforma, per verificare la compatibilità di siti e applicazioni web su piattaforme diverse dalla propria, per testare funzionalità e compatibilità in ambienti operativi differenti, per creare ambienti di test e molto altro ancora.
E’ possibile usare applicazioni e sistemi operativi virtualizzati contemporaneamente a Mac OS X, condividendo file e risorse, senza bisogno di acquistare nuove macchine e personalizzare ogni macchina virtuale nel modo che più aggrada l’utente. La maggiore velocità delle ultime versioni dei virtualizzatori è ottenuta grazie all’adozione della tecnologia di virtualizzazione Intel VT-x, un sistema integrato nell’architettura delle CPU più recenti che consente di emulare direttamente processori virtuali all’interno di macchine virtuali.
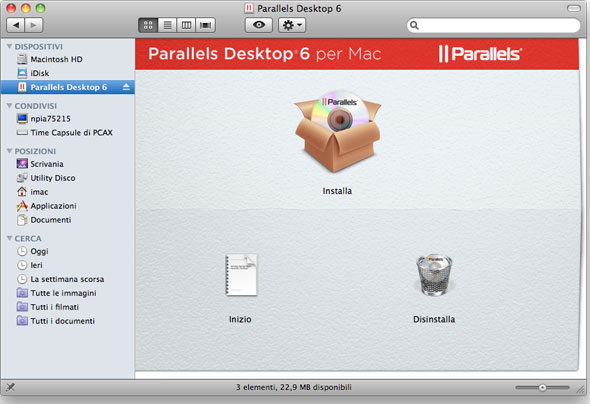 Parallels Desktop, il “mago” della virtualizazione
Parallels Desktop, il “mago” della virtualizazione
Sin dalla prima versione disponibile, il software di virtualizzazione Parallels Desktop per Mac si è rivelato un ottimo prodotto: veloce, affidabile, stabile e ricco di funzionalità. Con il passare degli anni e delle versioni, l’applicazione è diventata ancora più veloce e si è arricchita di funzioni nuove e interessanti. Il prodotto è valido e affidabile (da qualche tempo usiamo con soddisfazione la versione 5.x) e con curiosità dunque abbiamo provato questa nuova versione 6, verificando i perfezionamenti e le novità incluse.
Le procedure d’installazione e aggiornamento sono pressocheÌ uguali. L’unica differenza eÌ che nell’aggiornamento a Parallels Desktop 6, l’installer rimuove la versione precedente di Parallels Desktop dal Mac. Quando si avvia una macchina virtuale creata nella versione precedente, la procedura di aggiornamento è automaticamente avviata ed eseguita; durante l’aggiornamento, per completare la configurazione della macchina virtuale e l’installazione di Parallels Tools è necessario attendere il completamento (èÌ possibile usare la macchina virtuale in Parallels Desktop 6 solo dopo il relativo aggiornamento).
Se è la prima volta che s’installa il pacchetto, verrà presentata la finestra di benvenuto e da qui scegliere fra tre opzioni: “Nuova installazione Windows”, “Migrazione di Windows dal PC”, “Usa le macchine virtuali”. La prima opzione permette di avviare una procedura guidata per creare nuove macchine virtuali con Windows, Linux o Mac OS X; la seconda opzione consente di trasferire un intero computer (fisico), una macchina sulla quale è già presente Windows o Linux verso una macchina virtuale Parallels in esecuzione sul Mac (i dati del computer di origine verranno trasferiti usando Parallels Transporter, vedremo dopo di cosa si tratta); l’ultima opzione consente di utilizzare macchine virtuali già presenti nel computer.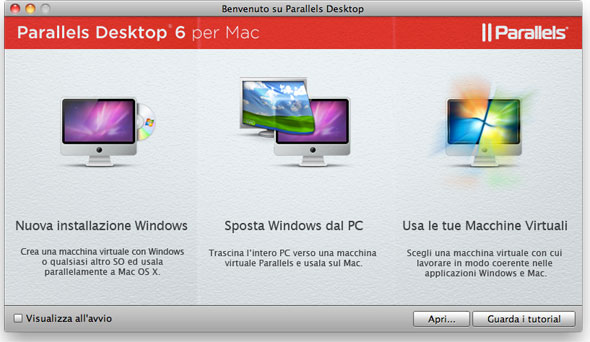 Installando un Windows recente (da Windows 2000 in poi), è possibile selezionare il livello d’integrazione tra le applicazioni e file Windows e Mac OS: la modalità “Come un Mac” permette di lavorare con le applicazioni Windows e Mac su un singolo desktop Mac OS e la scrivania, le cartelle dei documenti, immagini, musica, filmati e download del Mac saranno condivisi con Windows; nella modalità “Come un PC” Windows verraÌ eseguito in una finestra separata e i file del Mac non saranno condivisi con Windows, ma sarà sempre possibile trascinare file tra i sistemi e copiare/incollare testo tra i due ambienti. Se sul proprio sistema si hanno più utenti, in questa fase è possibile scegliere l’opzione “Condividi con altri utenti di questo Mac “: la macchina virtuale verraÌ salvata nella cartella /Users/Shared, accessibile a tutti gli utenti.
Installando un Windows recente (da Windows 2000 in poi), è possibile selezionare il livello d’integrazione tra le applicazioni e file Windows e Mac OS: la modalità “Come un Mac” permette di lavorare con le applicazioni Windows e Mac su un singolo desktop Mac OS e la scrivania, le cartelle dei documenti, immagini, musica, filmati e download del Mac saranno condivisi con Windows; nella modalità “Come un PC” Windows verraÌ eseguito in una finestra separata e i file del Mac non saranno condivisi con Windows, ma sarà sempre possibile trascinare file tra i sistemi e copiare/incollare testo tra i due ambienti. Se sul proprio sistema si hanno più utenti, in questa fase è possibile scegliere l’opzione “Condividi con altri utenti di questo Mac “: la macchina virtuale verraÌ salvata nella cartella /Users/Shared, accessibile a tutti gli utenti.
Al termine della procedura guidata, il sistema operativo sarà installato e avviata (in Windows e Linux) automaticamente l’installazione di Parallels Tools (una suite di utility che consentono di interagire e sfruttare al meglio la macchina virtualizzata). Chi dispone già di un Windows installato in un software di virtualizzazione può importare le vecchie macchine virtuali: sono supportate le VM create con VMware Fusion, VirtualBox e il vecchio Virtual PC di Microsoft. Nella fase d’installazione, Parallels Desktop individua le macchine virtuali di terze parti salvate nel Mac grazie a Spotlight e le aggiunge alla lista Macchine virtuali; prima di usare queste macchine, eÌ necessario convertirle al formato di Parallels Desktop: è sufficiente aprire la macchina virtuale di terze parti per avviare automaticamente la conversione al primo avvio. Se non si desidera convertire una macchina virtuale di terze parti al formato di Parallels Desktop, basta rimuoverla dalla lista di Macchine virtuali e Parallels Desktop non l’aggiungeraÌ piuÌ alla lista. La voce che consente di aggiungere o importare macchine virtuali, consente di scaricare dispositivi virtuali (le cosiddette “Virtual appliances”: c’è un elenco sul sito del produttore) incluso l’accessorio virtuale Google Chrome, il sistema operativo Google per Internet (è necessario che il computer sia ovviamente connesso a Internet e fornire nome e la password dell’account Google).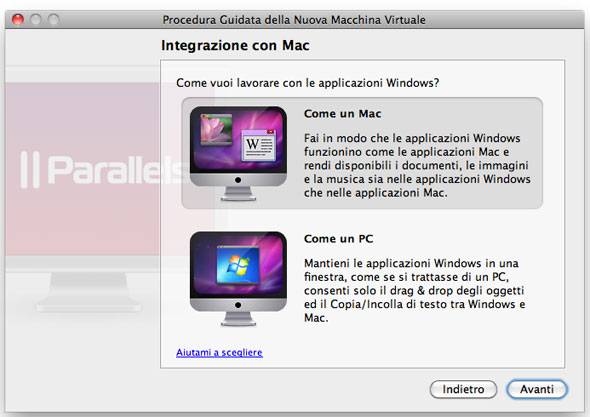
Le novità della versione 6
Il primo cambiamento palese è il miglioramento delle prestazioni: abbiamo eseguito un noto benchmark per PC con Windows, prima sulla macchina virtualizzata con Parallels Desktop 5 e poi importando la stessa identica macchina su Parallels Desktop 6: in tutti i campi la nuova versione si è rivelata nettamente più veloce. Non è ad ogni modo necessario avviare un benchmark per rendersi conto della maggiore velocità: la rapidità di esecuzione si nota anche nei tempi di avvio e spegnimento della macchina virtuale, nei tempi ridotti di avvio e ripresa dallo standby, ma anche nell’esecuzione di semplici operazioni di routine quotidiana come l’avvio di utility dal Pannello di Controllo di Windows o l’avvio di applicazioni nell’ambiente virtualizzato. Gli sviluppatori sono riusciti a rendere più efficiente anche l’uso della CPU consentendo ai possessori di MacBook di ottenere una maggiore durata della batteria: non abbiamo eseguito dei test specifici, ma a occhio e croce, a parità di configurazione, usando l’ambiente virtualizzato si guadagna fino a una mezzo’ora in più di autonomia rispetto alla versione 5.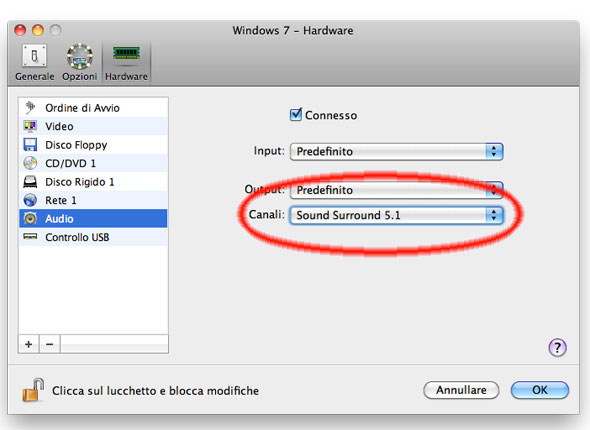
Sul versante 3D, Parallels è riuscita a ottimizzare in modo evidente le routine di emulazione della scheda video: in alcuni casi con vari benchmark siamo riusciti a ottenere valori fino al 60/70% migliori rispetto alla versione 5.x. Ottime anche le prestazioni riguardo alla lettura/scrittura dei dati sul disco (le applicazioni leggono e scrivono dal disco alla stessa velocità di applicazioni native per Mac OS X). I risultati migliori in termini generali, ad ogni modo, li abbiamo ottenuti assegnando alla macchina virtuale almeno 2GB di memoria RAM. Se utilizzate Windows Vista o Windows 7 e possedete una macchina con 8 o più GB di memoria RAM, il nostro consiglio è di assegnare almeno 4GB alla macchina virtuale: la differenza in termini di prestazioni sarà sorprendente. Con il vecchio Windows XP, invece, non abbiamo notato rilevanti miglioramenti assegnando più di 2GB (le performance sono migliori con 4GB ma niente di esaltante; viceversa assegnando meno di 2GB, le prestazioni decadono). Con Linux e altri sistemi, molto dipende dall’utilizzo che si fa di questi sistemi operativi: la beta dell’ultima distribuzione Ubuntu che abbiamo provato sfrutta adeguatamente tutta la RAM a disposizione, così come le peculiarità della scheda video virtualizzata della versione 6 di Parallels Desktop; anche con le distribuzioni Linux più recenti il nostro consiglio è di assegnare non meno di 2GB.
L’accesso alle cartelle condivise (il software consente di aprire alcuni file che si trovano nelle cartelle condivise della macchina virtuale, dalle applicazioni di Mac OS X o mostrare i file e cartelle che si trovano nelle cartelle condivise della macchina virtuale, nel Finder) è anch’essa un’operazione più veloce rispetto alla versione precedente e sembra di avere a che fare con normali operazioni del Finder. Per quanto riguarda Boot Camp, Parallels da tempo consente di accedere a tale partizione. La novità di questa versione è la connessione utilizzata: non è emulata la lettura da un disco IDE come accadeva con la versione 5, ma l’applicazione accedere direttamente al disco dal canale SATA e dunque anche in questo caso si dovrebbero ottenere performance superiori. Sempre a proposito di Boot Camp le macchine virtuali che caricano il sistema operativo da tale partizione, ora possono – finalmente – anch’esse essere sospese. Sul versante audio la novità è il supporto all’audio surround 5.1 per Windows 7, Windows XP e Windows Vista: è possibile collegare qualsiasi dispositivo USB esterno Surround Sound 5.1 o FireWire simultaneamente nel Mac e nella macchina virtuale. L’opzione è utile per chi esegue giochi o ha la necessità di riprodurre filmati e musica da Windows.
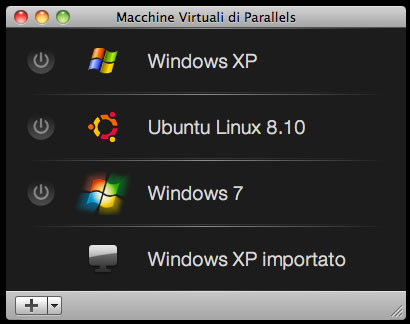
Altra novità interessante anche se di minor rilievo è la possibilità di usare i collegamenti alla tastiera Apple per fare funzionare le applicazioni Windows nel modo in cui ci ha abituato Mac OS X (si possono usare i classici Cmd-w, Cmd-q, Cmd-M e così via) per replicare le funzionalità del Finder di Mac OS X; l’opzione, ad ogni modo, funziona solo quando si abilita la voce “Coherence” con la modalità Crystal abilitata. La funzione SmartGuard (creazione di “istantanee”, una sorta di fotografia dello stato della VM) mette ora a disposizione una funzione di backup che ottimizza la macchina virtuale per i backup di Time Machine; le istantanee SmartGuard sono create automaticamente dopo un certo periodo di tempo anche se l’utente non risponde alle richieste.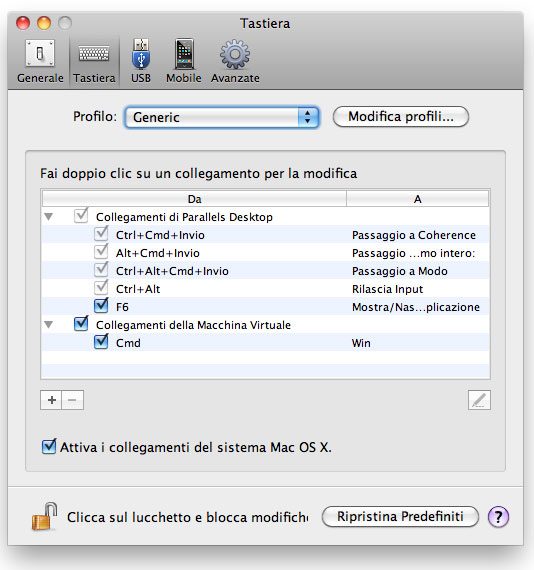
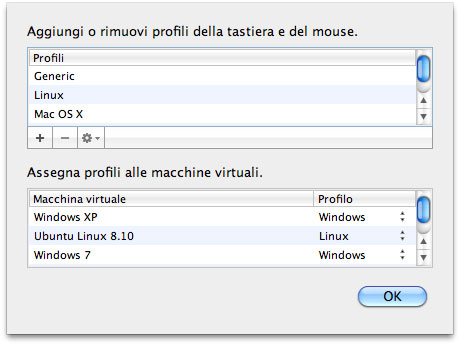
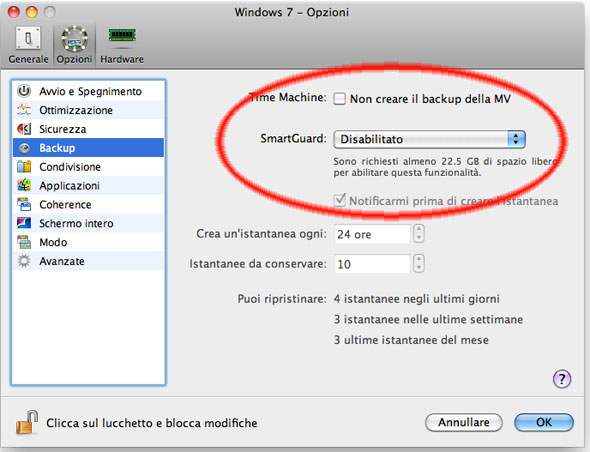
Sicurezza
Molte le novità sul versante sicurezza: il produttore offre come prima la possibilità di attivare il pacchetto Kasperksy Internet Security (un tool che previene le infezioni dei PC con Windows e protegge dalle minacce provenienti dalla rete) ma ora consente anche di cifrare le macchine virtuali con la tecnologia Intel AES-NI (un set di istruzioni specifico per la cifratura e decifrazione): è sufficiente dalla lista delle macchine virtuali fare click con il pulsante destro del mouse e selezionare la voce “Configura”, selezionare sulla parte sinistra della finestra visualizzata la voce “Sicurezza” e attivare la crittografia. Parallels indica anche se la password utilizzata è di buon livello o meno. La password verrà richiesta ogni volta che si avvierà la macchina virtuale. E’ possibile fare in che modo che l’applicazione richieda la password quando si esce dalla modalità a schermo intero, al cambiamento di stato della macchina virtuale, per creare o eliminare istantanee (lo stato salvato della macchina virtuale). 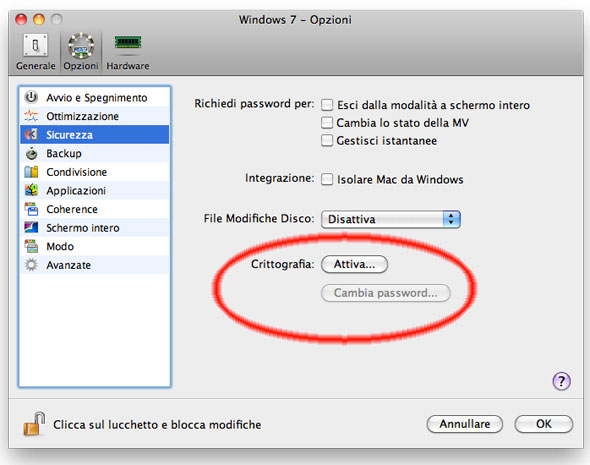
Utile anche la sezione “File Modifiche Disco”: consente di escludere o applicare le modifiche realizzate nel disco rigido della macchina virtuale durante la sessione di lavoro. Scegliendo di escluderle, le modifiche verranno escluse allo spegnimento della macchina virtuale. Quando questa macchina virtuale verrà nuovamente avviata, il disco rigido virtuale presenterà gli stessi dati che conteneva prima di avviare la precedente sessione di lavoro. Se scegliete di applicare le modifiche allo spegnimento della macchina virtuale, la prossima volta che la macchina virtuale verrà avviata, il disco rigido virtuale memorizzerà le modifiche realizzate durante la precedente sessioni di lavoro.
Interessante anche il tool controllo genitori, grazie al quale è possibile applicare automaticamente gli stessi controlli censura impostati sul Mac nelle applicazioni Windows. Qualsiasi limitazione impostata nelle preferenze “Controlli Censura” del Mac OS sarà anche attivata nella macchina virtuale. In modo simile il “Controllo Accesso” consente di accertarsi che la macchina virtuale rimanga nello stesso modo in cui è stata inizialmente configurata. La nuova versione 6 di Parallels Desktop applica automaticamente le stesse impostazioni di accesso al Mac sulle applicazioni Windows e offre la possibilità di bloccarlo: qualsiasi limitazione impostata in Mac OS X verrà anche applicata alla macchina virtuale.
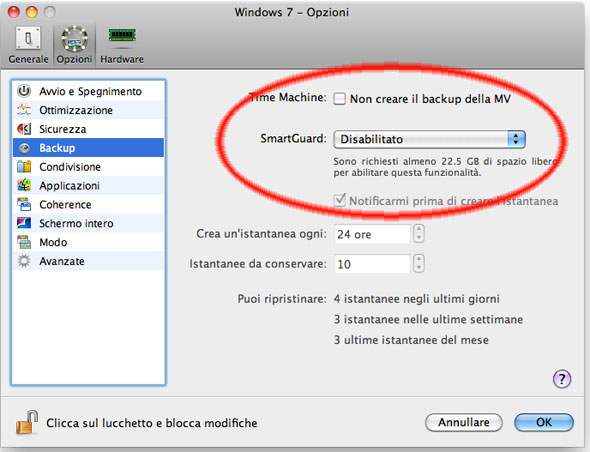
Con l’app Parallels Mobile Windows e le macchine virtuali si controllano da iPad e iPhone
Non poteva mancare il supporto a iPhone, iPad e iPod Touch. Dal pannello “Mobile” delle Preferenze di Parallels Desktop, è possibile consentire le connessioni esterne di Parallels Desktop e le sue macchine virtuali dall’iPhone, iPod touch o iPad. Per fare ciò è necessario installare l’applicazione gratuita Parallels Mobile sull’iPhone, iPod touch o iPad. E’ anche possibile connettere macchine virtuali da uno dei dispositivi in questione mediante un server proxy: dopo aver creato un account (è creato automaticamente nella fase di registrazione del prodotto), basta inserire nel pannello “mobile” l’email e la password, installare Parallels Mobile sui dispositivi e connettersi alle proprie macchine virtuali.
Da Parallels Mobile sarà possibile: accedere a qualsiasi macchina virtuale in esecuzione in Parallels Desktop, usare qualsiasi applicazione Windows nella macchina virtuale, avviare, arrestare e reimpostare le macchine virtuali a distanza, rimanere connessi via WiFi o un network 3G, accedere alle applicazioni Windows da qualsiasi postazione su Internet, bilanciare velocità e performance della scheda video virtuale. Prima di installare Parallels Mobile, è fondamentale che la propria copia di Parallels Desktop sia registrata e avere almeno una macchina virtuale con installato un sistema operativo e Parallels Tools. Per iniziare la sessione remota di una macchina virtuale da un dispositivo con iOS, sarà sufficiente selezionare il Mac dove si trova la macchina virtuale e quindi il nome della macchina virtuale. In questo modo, la schermata della macchina virtuale si aprirà. Una volta visualizzato il desktop della macchina virtuale, tutte le modifiche effettuate compariranno sullo schermo del dispositivo mobile in tempo reale; è ovviamente possibile controllare la macchina virtuale usando la tastiera e i gesti virtuali tradizionali di iOS.
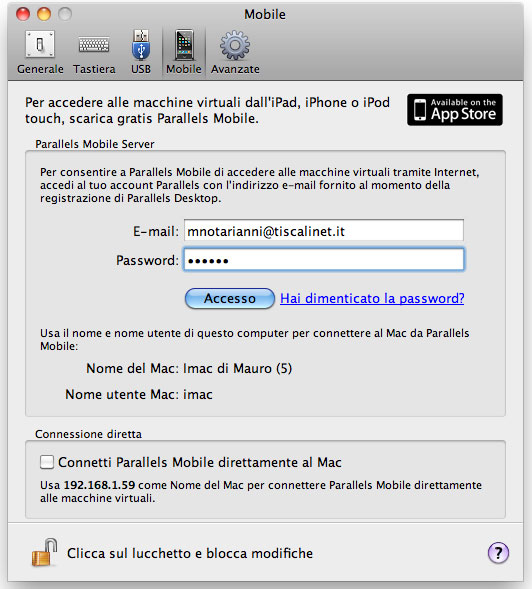

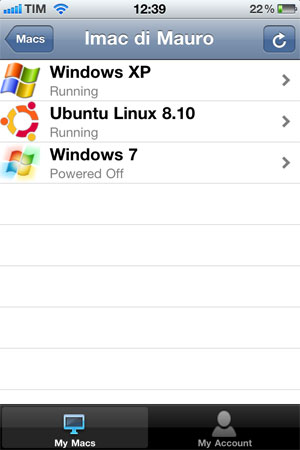


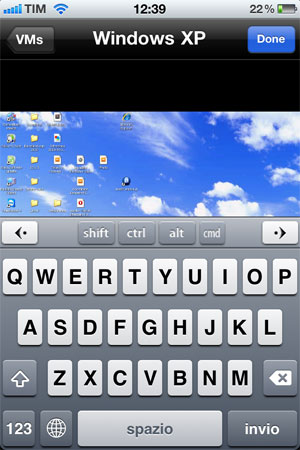
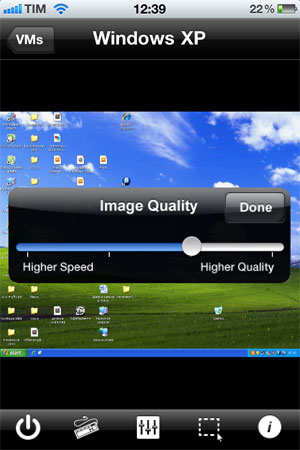
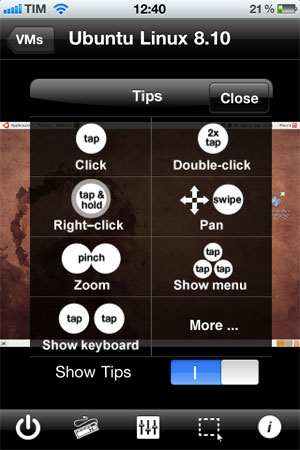

 Con Parallels Transporter il vecchio PC diventa una macchina virtuale
Con Parallels Transporter il vecchio PC diventa una macchina virtuale
Selezionando dal menu “File” la voce “Importa” è possibile avviare Parallels Transporter, applicazione che consente di trasferire un intero PC vero e proprio verso una macchina virtuale Parallels sul Mac. Per fare questo è necessario installare sul PC di origine “Transporter Agent”. L’opzione è interessante per chi ha la necessità di importare sistema, applicazioni e dati da un PC che non userà più o per avere sul Mac le stesse applicazioni e dati di un PC che si possiede a casa o in ufficio (o viceversa). I dati possono essere migrati tramite uno speciale cavo USB (fornito con la versione “Switch to Mac” di Parallels), un dispositivo di storage esterno o attivando una connessione di rete tra il computer di origine e il Mac (è sufficiente selezionare il computer da un elenco o indicare l’indirizzo IP). Parallels Transporter Agent può essere installato sia sotto Windows, sia sotto Linux: se non si ha a portata di mano il CD di Parallels Desktop, l’applicazione per i due sistemi operativi può essere scaricata anche dalla rete. L’applicazione offre diversi scenari tipici di migrazione secondo lo scopo della migrazione e consente anche di migrare il sistema operativo non solo da un computer remoto ma anche dalla partizione Boot Camp.
Il metodo più facile e veloce per la migrazione è l’uso del cavo USB di Parallels: è sufficiente che i computer siano posti uno vicino all’altro. La velocità di migrazione remota da rete dipende ovviamente dalla velocità della rete stessa e dalla quantità di dati da trasferire. Interessante è anche la possibilità di collegare i computer in rete usando un normale cavo Firewire. Lo sfruttamento di un dispositivo di storage esterno (un HD o un DVD) richiede più tempo che la migrazione su rete o l’utilizzo di un cavo USB Parallels, ma può essere utile quando non c’è modo di connettere il computer di origine e quello host. Nella migrazione di dati da un computer Windows o Linux remoto, Parallels Transporter trasferisce i dati dai volumi specificati del computer di origine verso il disco rigido virtuale Parallels appena creato (.hdd) e crea un file di configurazione della macchina virtuale (.pvs). Questi due file costituiscono una macchina virtuale pronta per l’uso. Durante la migrazione remota, solo il volume attivo (il volume di avvio del computer di origine) è reso avviabile e la macchina virtuale conseguente presenta lo stesso sistema operativo che era attivo durante la migrazione. Se Parallels Transporter non può identificare il sistema operativo di origine, tutti i volumi di origine verranno migrati come dischi di dati.
Conclusioni
Prima di provare la nuova versione del pacchetto ritenevamo difficile perfezionare un software già perfetto e invece ci siamo dovuti ricredere: gli sviluppatori ci hanno stupito e sono riusciti a migliorare tutti gli aspetti possibili, tanto che abbiamo persino difficoltà a indicare delle note negative. In tutte le nostre prove (su un Mac Pro e su un iMac entrambi di penultima generazione), l’applicazione si è rivelata affidabile, robusta e siamo riusciti a portare a termine l’installazione di vari sistemi operativi senza nessun problema. In accoppiata con Windows Vista o il più recente Windows 7, il software è in grado di avvantaggiarsi di grandi quantitativi di memoria RAM: se si sfrutterà Windows XP, Parallels Desktop è effettivamente usabile anche con soli 2GB di memoria RAM nel sistema. Se invece si usa un sistema operativo moderno è meglio avere una macchina con 4 o più GB di memoria RAM: le differenze in termini di prestazioni saranno effettivamente tangibili.
Dal sito dello sviluppatore è possibile scaricare una versione dimostrava: dopo esservi registrati, riceverete il link al demo e un numero di serie utilizzabile per avviare per 14 giorni l’applicazione. Un ottimo modo per provare da soli le caratteristiche di un prodotto che è davvero ottimo sotto tutti gli aspetti. Ricordiamo che per ambienti professionali, la società commercializza “Parallels Server”, un hypervisor (soluzione specifica lato server) ideale per le organizzazioni che desiderano ottimizzare le infrastrutture IT riducendo i costi legati all’hardware. Parallels Server consente di eseguire applicazioni server avanzate (Microsoft Exchange, Oracle Database, Microsoft SharePoint…) su Apple Xserve e include strumenti di gestione e manutenzione incorporati per la macchina virtuale che consentono di consolidare su un solo computer i compiti svolti in precedenza da più macchine in rete, con vantaggi sia in termini di risparmio energetico, sia in termini di costi di manutenzione.
PRO
Esecuzione più veloce dei sistemi virtuali
Prestazioni generali e 3D superiori rispetto a Parallels 5
Migliorata la gestione integrata di Mac OS e di Windows
Sistemi di migrazione completi
Contro
Nessuno da rilevare
Prezzo e disponibilità
Parallels Desktop 6 è proposto a 79,99 euro IVA inclusa; l’aggiornamento dalla versione precedente costa 49,99 euro IVA inclusa. La versione educational costa 64,00 euro IVA inclusa, mentre il software Switch to Mac che include lo speciale cavo di collegamento USB Mac-PC è proposto a 100,00 euro IVA inclusa. Tutte le versioni sono in vendita anche su Apple Store [sponsor], oltre che sul il sito Web ufficiale.
[A cura di Mauro Notarianni]













