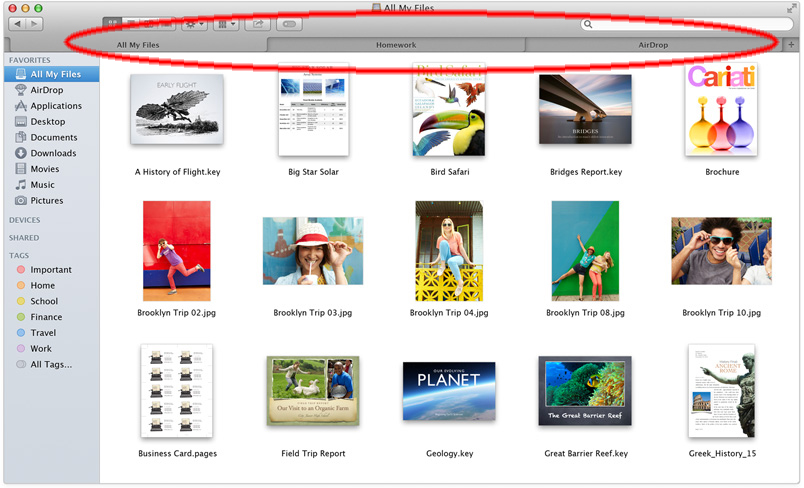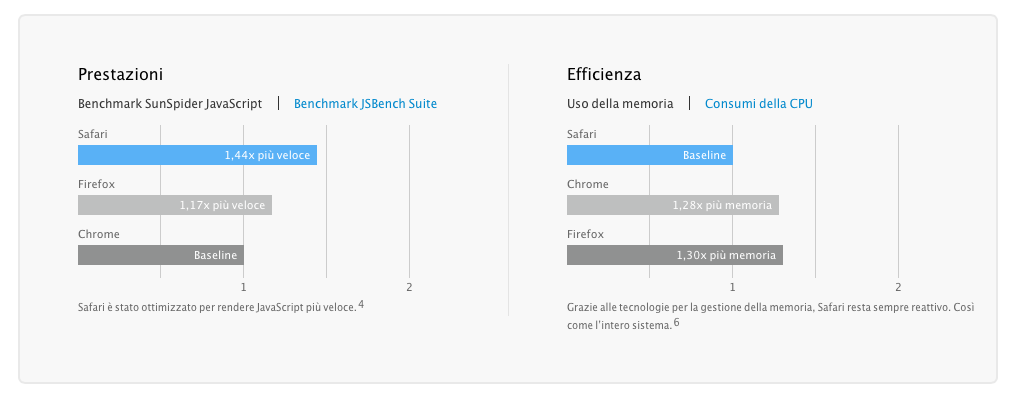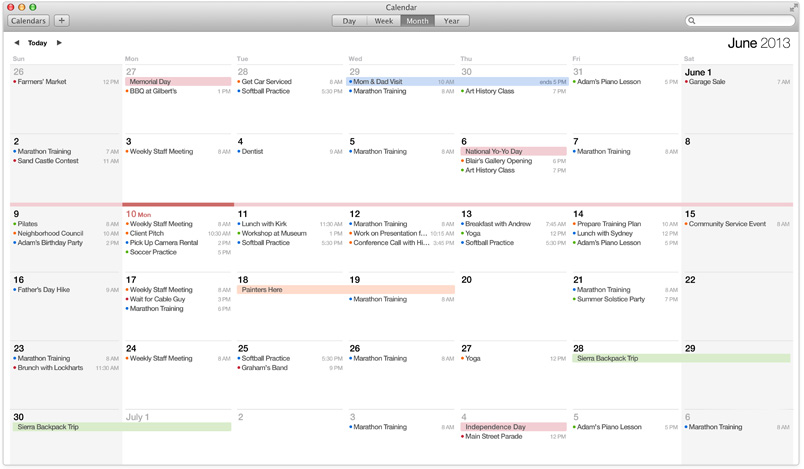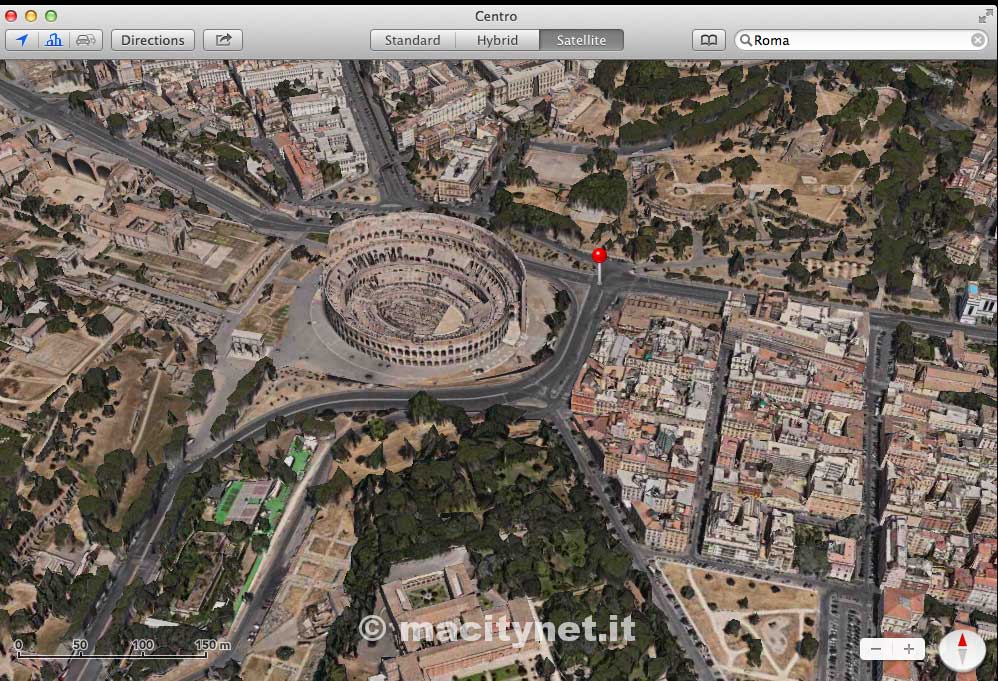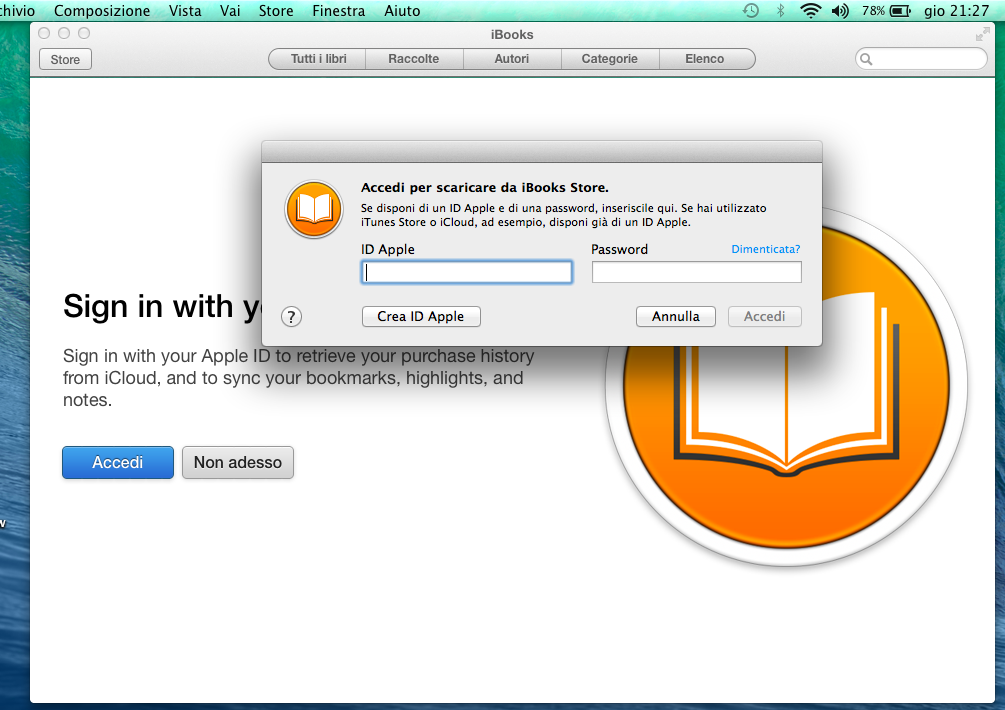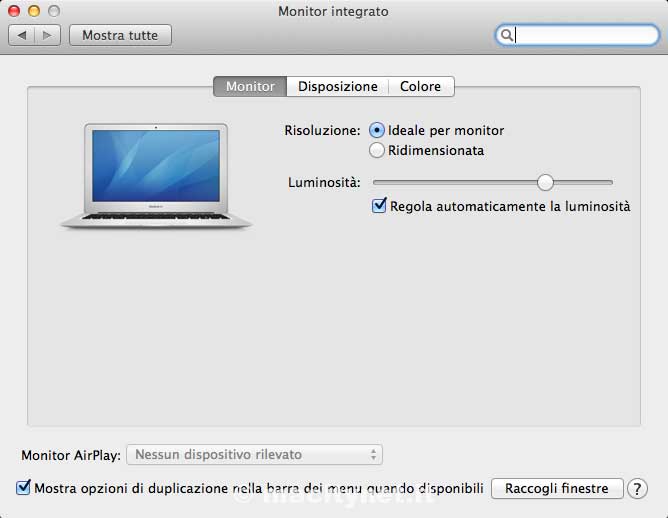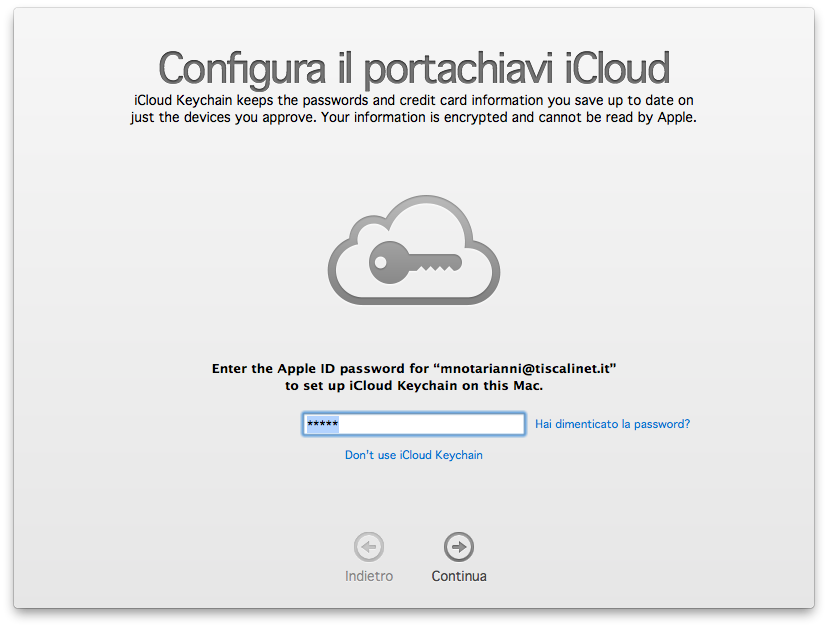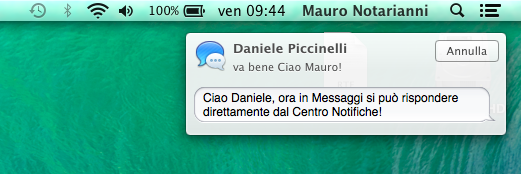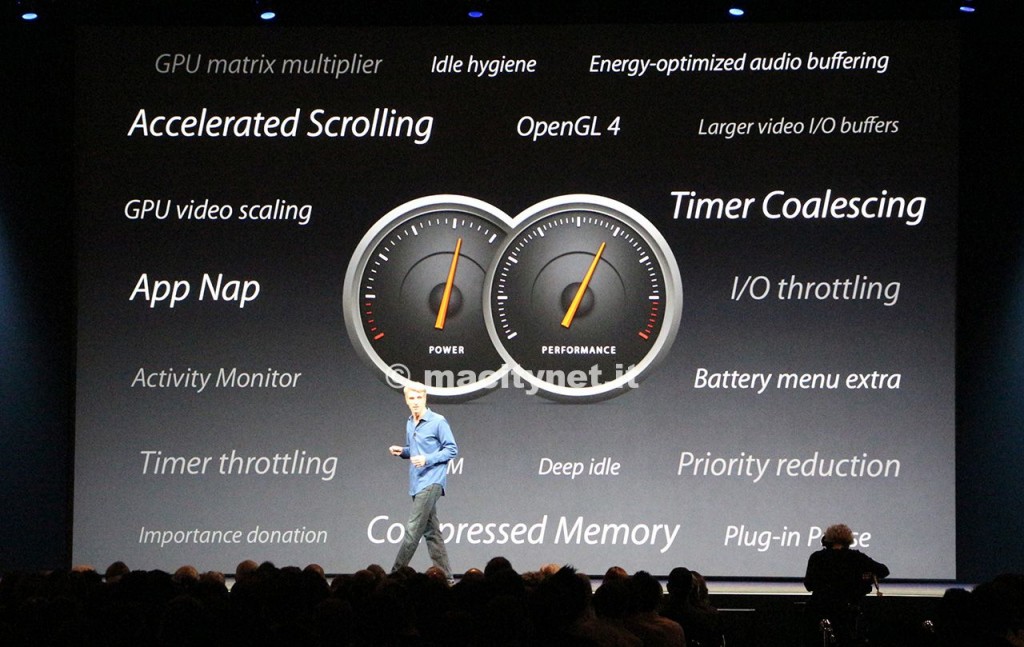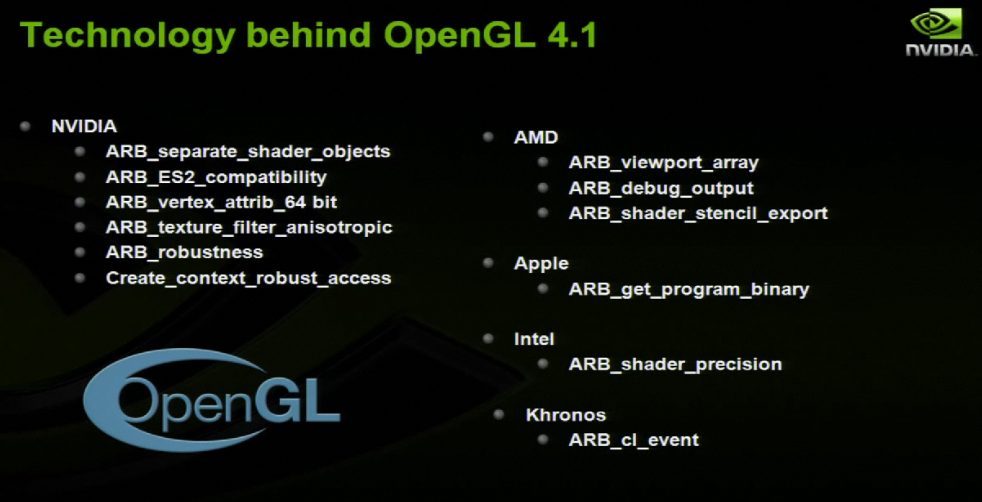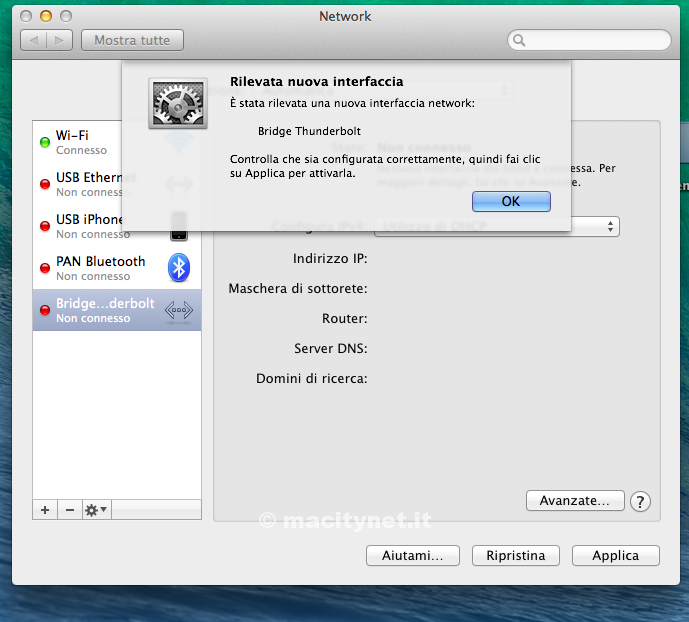In questo articolo trovate la recensione OS X 10.9 Mavericks, la descrizione e il funzionamento delle novità principali e anche 12 motivi per scaricarlo subito. Questa recensione è tratta dalla Guida a OS X 10.9 Mavericks di Apto: disponibile solo in formato ebook, per essere letto su iBooks di Mavericks e su iPad: si compra a 2,99 a partire da questo link. Della guida realizzata da Mauro Notarianni e Settimio Perlini abbiamo parlato più estesamente in questo articolo.
OS X 10.9 Mavericks è il frutto di anni di lavoro da parte di Apple sul sistema operativo introdotto per la prima volta come beta nel 2000 e diventato nel corso del tempo sempre più completo e maturo da ogni punto di vista. Mavericks è la decima major release di OS X e sono moltissimi i motivi per i quali consigliamo di aggiornare: piccole e grandi novità che permettono di attivare nuovi meccanismi di sicurezza, sfruttare appieno i computer più recenti, sfruttare funzionalità di risparmio energetico. Di seguito elenchiamo dodici punti che, da soli, valgono a nostro avviso l’update:
I Pannelli nel Finder
I pannelli del Finder consentono di ridurre il disordine sulla Scrivania riunire finestre multiple in un’unica finestra con più tab. Si può personalizzare la vista per ogni panello, spostare i file da un tab all’altro e anche lanciare il Finder con più tab aperte a schermo intero. Da qualunque finestra nel Finder possiamo scegliere dal menu” File” la voce “Nuovo pannello” e aprire quanti pannelli vogliamo; è ovviamente possibile chiudere i pannelli, spostarli e impostare visualizzazioni diverse per ogni pannello. Sono state ovviamente previste scorciatoie di tastiera (CMD-T per aprire un nuovo pannello, CMD-W per chiuderli). Apple ha anche previsto la possibilità di selezionare una cartella e aprirla come un pannello del Finder (basta selezionarla tenendo premuto il tasto CMD e scegliere la voce “Apri in un nuovo pannello”). Sono presenti anche scorciatoie di tastiera per passare da un pannello all’altro senza toccare il mouse (CTRL +TAB o CTRL- Maiusc-TAB). È anche possibile “sganciare” un pannello e trasformarlo in finestra indipendente (basta trascinarlo con il mouse e portarlo fuori).
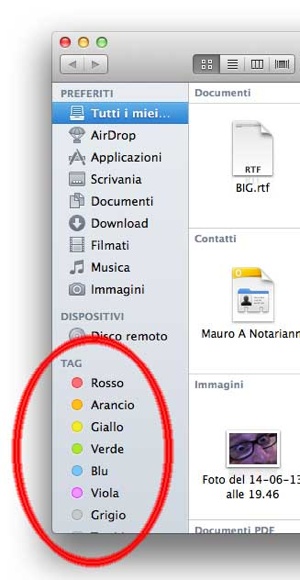
I Tag nel Finder
I Tag sono un nuovo modo di organizzare e trovare facilmente i file su proprio Mac e su iCloud. Si può applicare un Tag a qualsiasi file nel Finder, in iCloud o quando si salva un nuovo documento. I Tag appaiono nella barra laterale del Finder permettendo di visualizzare i file per progetto o categoria. Non si tratta in realtà di una funzione del tutto nuova: le “etichette” esistevano già nelle precedenti versioni di OS X, ma erano poco evidenziate da Apple e sottoutilizzate dagli utenti. Al posto di “etichette” Apple parla ora di “tag”, appellativo inglese da qualche tempo noto a tutti, “merito” anche di equivalenti funzioni messe a disposizione dai social network.
Si può facilmente taggare qualsiasi file nel Finder, in iCloud o quando si salva un nuovo documento. I Tag appaiono nella barra laterale del Finder così è facile visualizzare i file per progetto o categoria. Dalle Preferenze del Finder è possibile selezionare quali etichette mostrare nella barra laterale, cambiare i sette nomi di default (rosso, arancio, giallo, ecc.) e trascinare e rilasciare per sostituire i preferiti. Per “taggare” un elemento basta selezionarlo con il tasto destro del mouse (o funzione equivalente) e scegliere l’etichetta desiderata. In alternativa è anche possibile utilizzare una nuova icona dedicata che compare nella barra degli strumenti di tutte le finestre del Finder. Da questa nuova icona è anche possibile creare direttamente dei tag, senza passare per le Preferenze. La barra laterale del Finder già nelle passate versioni permetteva di visualizzare Preferiti, elementi condivisi e dispositivi (impostazioni modificabili dalle Preferenze del Finder) e ora mostra anche etichette/tag. In questo modo è facile visualizzare all’istante gli elementi ai quali avremo avuto l’accortezza di associare una parola chiave. Ricordiamo che anche dalle ricerche con Spotlight è possibile sfruttare questa possibilità.
Molto interessante è l’integrazione dei tag nelle applicazioni. Quando salviamo un documento da un’applicazione (es. TextEdit) da una sezione dedicata (“Etichette”), è possibile selezionare le etichette desiderate. Da notare che una piccola modifica grafica è stata apportata anche alle etichette dei tag: pallini di piccole dimensioni anziché gli elementi eccessivamente vistosi che apparivano nelle precedenti versioni del sistema. Anche la finestra che mostra i documenti memorizzati su iCloud, integra ora un pulsante dedicato che consente di selezionare l’etichetta desiderata.
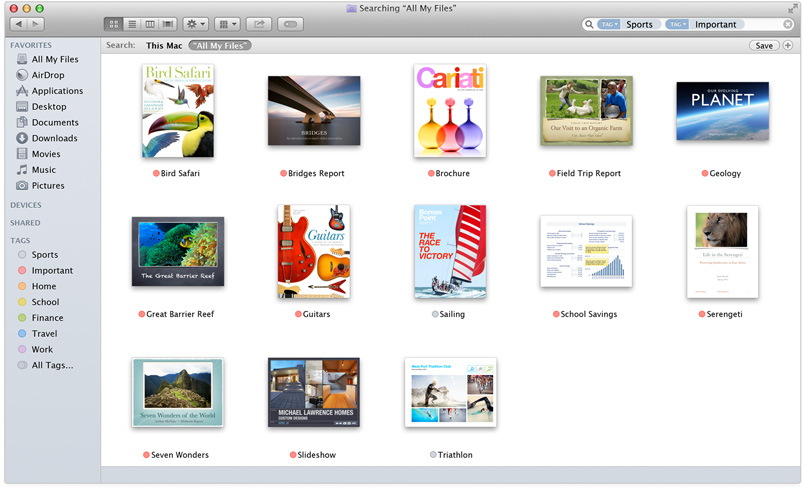
Safari 7
Safari permette di visualizzare una nuova barra laterale che rende più facile la ricerca di Preferiti, dall’Elenco lettura e dei link condivisi. Nella sezione “Riempimento automatico” delle Preferenze oltre a selezionare Contatti, Nomi utente e password e altri moduli come prima, ora troviamo anche a voce “Carte di Credito”. Questa sezione permette di riempire in automatico campi con nome, cognome, numero di telefono e altri dati personali sfruttando le informazioni archiviate in Contatti. Il browser rileva i moduli web e mostra un campo a discesa che permette di scegliere il riempimento automatico. Nessuna informazione viene inserita nei moduli web finché non scegliamo il riempimento automatico.
Nella sezione “Privacy” delle Preferenze troviamo la sezione “Campo di ricerca Smart”. Questa sezione migliora il controllo sulla privacy bloccando il caricamento in background di siti e impedendo al motore di ricerca selezionato di fornire suggerimenti. Come sempre è possibile cancellare i dati archiviati dai siti, personalizzare le impostazioni per i cookie e stabilire se i siti possono o non possono accedere ai servizi di localizzazione. Safari consente e di abilitare l’opzione “Do Not Track” (tracciamento siti web), uno standard per la privacy: selezionando questa preferenza ai siti web che visitiamo viene inviata una richiesta di non tracciare i propri movimenti online.
“Elenco lettura”, la funzione che permette di creare una lista di pagine web da leggere quando fa comodo, ha cambiato aspetto e ora presenta una finestra con sfondo scuro divisa in due sezioni: nella parte a sinistra è possibile visualizzare Preferiti ed Elenco lettura, nella parte a destra i Top Sites (i siti preferiti). A proposito di Top Sites, è sparita la finestra precedente, sostituita dalla più̀ sobria finestra prima citata (è ad ogni modo sempre possibile organizzare le miniature, cancellarle, contrassegnarle come “top site” permanenti). Interessante nella sezione “Avanzate” delle Preferenze la voce “Plug-in Internet”. Selezionandola è possibile risparmiare energia sui portatili, bloccando automaticamente alcuni contenuti.
I cambiamenti più̀ importanti sono integrati nell’engine del browser. Il nuovo Safari sfrutta processi diversi per ogni pannello aperto, una tecnica che migliora la velocità e la sicurezza del browser (un singolo pannello non può più mandare in crash l’intera applicazione). A proposito di velocità, a detta della casa di Cupertino la nuova versione di Safari offre “prestazioni ultrarapide”, surclassando gli altri browser in termini di efficienza energetica e prestazioni di JavaScript. I test con il benchmark SunSpider mostrano velocità superiori a Chrome e Firefox (+10% su un MacBook Air) e la gestione della memoria secondo Apple è più efficiente rispetto ai prodotti della concorrenza. Il nuovo Safari offre maggiore integrazione con l’utility Accesso Portachiavi e suggerisce anche password robuste quando qualche sito chiede la registrazione e la password.
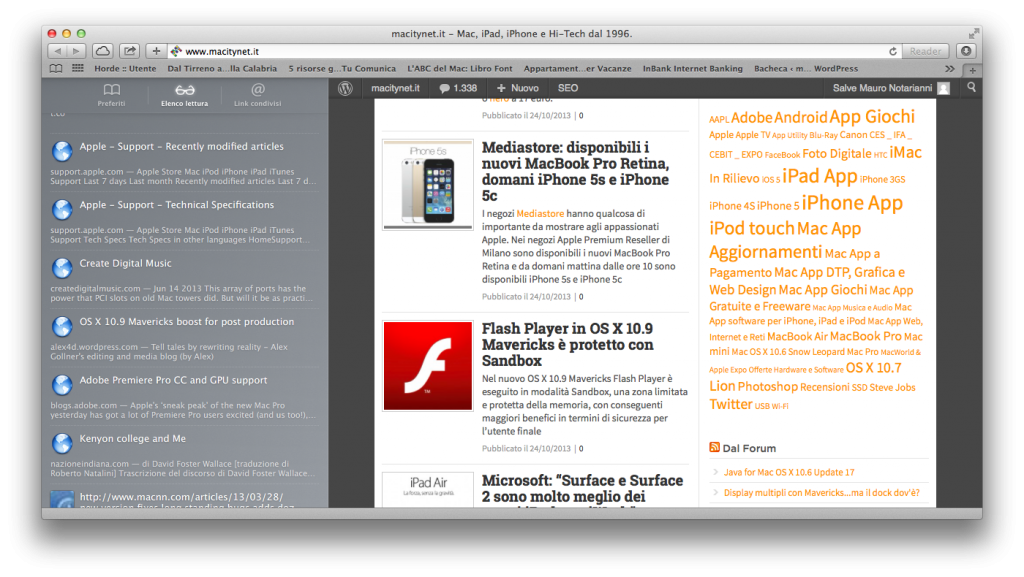
Calendario
L’aspetto grafico del Calendario è stato aggiornato: via le cuciture, ora è più essenziale. Aggiungendo un indirizzo a un evento vedremo mappa e previsioni meteo. Se non conosciamo l’indirizzo, basta inserire un punto di riferimento qualsiasi e l’applicazione completa l’indirizzo automaticamente. È possibile indicare se all’appuntamento indicato andiamo a piedi o in auto: l’applicazione suggerisce anche il momento migliore per uscire in base alle nostre scelte. La cartina permette di richiamare Mappe e visualizzare il percorso fino al luogo dell’evento. Nella Vista “per mese” è ora possibile attivare lo scorrimento continuo: scorrere settimane e mesi uno dopo l’altro senza interruzioni e fermarsi dove si desidera. La settimana corrente è ben evidenziata, permettendo di visualizzare subito gli eventi più̀ recenti. Piccola novità̀ anche nelle Preferenze: nella sezione “Generale” troviamo la voce “Mostra calendario festività”.
Mappe
Mappe è una nuova applicazione inclusa di serie con OS 10.9 “Mavericks”. L’applicazione funziona alla stregua dell’equivalente app per smartphone e tablet di Apple permettendo di sfruttare sul desktop la mappatura della piattaforma iOS, inclusa la grafica vettoriale, viste 3D e la funzione Flyover interattiva. L’applicazione è di semplice uso e richiede ovviamente una connessione a internet. Se già̀ utilizzate la versione per iOS il meccanismo di funzionamento è simile. Nella barra degli strumenti troviamo il pulsante che visualizza la posizione corrente, quello per passare alla visualizzazione con prospettiva 3D e il terzo per attivare/disattivare la funzione “Mostra Traffico” (con suggerimenti in tempo reale). Le visualizzazioni possibili sono tre: standard, ibrida e satellite. Poiché́ l’applicazione sfrutta un motore vettoriale, cartine e testi sono nitidi e gli ingrandimenti fluidi e reattivi (a patto di avere una veloce connessione a Internet).
In alto a destra nella barra dei menu troviamo il pulsante per richiamare i Contatti (dopo aver selezionato un contatto è possibile scegliere la voce “Mostra mappa”) e il campo per inserire direttamente l’indirizzo desiderato. Se possediamo un Mac con il trackpad, sfruttando le classiche gesture è possibile scorrere, ingrandire, ridurre la mappa visualizzata (in alternativa è possibile usare il mouse e i pulsanti in basso a destra). Dal menu “Vista” è possibile aggiungere segnaposti, mostrare o no la scala, individuare la funzione attuale, attivare la modalità̀ a tutto schermo. Se per la struttura che stiamo cercando sono presenti recensioni, è possibile visualizzarle.
Mappe permette di pianificare un viaggio sul Mac e inviarlo all’iPhone (via email o AirDrop con iOS7) per avere in viaggio il navigatore vocale. L’integrazione dell’app Mappe in tutto Mavericks consente all’utente di visualizzare le mappe in Mail, Contatti e Calendario. I percorsi calcolati possono essere esportati come PDF, condivisi su Facebook, Twitter, email, Messaggi, ecc. Gli sviluppatori possono integrare le funzioni di localizzazione nelle proprie app grazie a un kit con API dedicate denominate “Map Kit”. Il nuovo Calendario sfrutta le mappe: aggiungendo un evento l’applicazione è in grado di tenere conto delle distanze e mostra il meteo.
iBooks
Con OS X Mavericks i libri già scaricati sull’iPad, iPhone o iPod touch possono comparire automaticamente in iBooks su Mac. Sull’iBooks Store si trovano migliaia di titoli pronti per il download in pochi clic. Quando compriamo un libro con il Mac, iCloud lo trasferisce automaticamente su tutti i dispositivi iOS. Dopo aver indicato la propria Apple ID e password, è possibile individuare automaticamente gli acquisti già eseguiti, attivare la sincronizzazione dei segnalibri, dei passaggi evidenziati e delle note. Dall’applicazione è possibile portarsi sull’iBooks Store: similarmente a quanto avviene con l’App Store e il Mac App Store i libri sono catalogati per categorie, prezzi, autore, ecc.. Dall’applicazione iBooks è possibile gestire i libri acquistati, i PDF, modificare l’ordine di visualizzazione (è anche possibile cambiare ordine manualmente).
Leggere un libro è intuitivo come sui dispositivi iOS: si possono sfogliare le pagine, ingrandirle o scorrendole dall’inizio alla fine. È possibile tenere aperti più̀ libri (ideale per vedere due testi fianco a fianco, fare confronti e studiare), cercare fra le pagine, visualizzare diagrammi interattivi, foto, video (con i gesti sul trackpad Multi-Touch i libri di testo concepiti per iBooks sono sicuramente molto più̀ intriganti). Gli appunti e i passaggi evidenziati compaiono nel pannello Note. Se desideriamo citare un passaggio in una tesina, iBooks aggiunge i riferimenti bibliografici. Se prendiamo appunti, evidenziamo un brano o aggiungiamo un segnalibro sul Mac, iCloud aggiorna tutti i dispositivi. Grazie al cloud le note sono sempre con noi (indipendentemente dal dispositivo usato). iCloud ricorda anche a che pagina eravamo arrivati nel nostro percorso di lettura: potremo iniziare a leggere sull’iPad, iPhone o iPod touch, tornare al Mac e riprendere dallo stesso punto.
Quando acquistiamo un libro con il Mac, iCloud lo rende disponibile automaticamente su tutti i dispositivi iOS e potremo costatarne la possibilità di download con l’ormai classico simbolo della nuvoletta con la freccia rivolta verso il basso che contrassegna le app e (in questo caso) i libri già acquistati. L’integrazione con il dizionario di sistema (ora anche in italiano) permette di trovare in ogni momento la definizione giusta per la parola che troviamo lungo il percorso di lettura e non è necessario essere collegati a Internet per ottenere la definizione. In Mavericks Apple ha inserito una funzione non ancora presente sulla versione iPad: la produzione di schede di studio che possono essere realizzate per citare passaggi importanti dei testi che abbiamo letto.
Migliore gestione monitor multipli
Sia Lion, sia Mountain Lion supportano a livello di sistema la possibilità di vedere le applicazioni in modalità a tutto schermo sfruttando ogni pixel del display: è possibile tenere aperte più applicazioni a tutto schermo contemporaneamente, insieme a finestre di dimensioni standard e passare dal full-screen alla Scrivania facendo click in alto a destra sull’icona dedicata nella finestra delle applicazioni ottimizzate per la modalità a tutto schermo. OS X 10.7 Lion non ha però mai gestito la modalità a tutto schermo correttamente nelle configurazioni multi-monitor: quando si usano più schermi e si avvia un’applicazione in full- screen, sul principale è visualizzata l’applicazione a tutto schermo, sugli altri il risultato è la visualizzazione della trama grigia (la stessa che si vede nella schermata di login all’avvio o avviando Mission Control).
Avviando un’applicazione a tutto schermo in configurazione multi-monitor si perdono insomma i vantaggi di avere schermi separati (pensiamo, ad esempio, alla comodità di avere Pages su una videata e Safari sull’altra) e non è insomma possibile usarle entrambe a tutto schermo. Non è neanche per assurdo possibile spostare la finestra a tutto schermo da un monitor all’altro. Anche OS X 10.8 Mountain Lion non consente di mettere a tutto schermo un’applicazione su un display indipendente ma, rispetto a OS X 10.7.x Lion, permette di attivare la modalità a tutto schermo anche dal display secondario (non bisogna necessariamente metterla in full screen sul display principale come accade con Lion).
Con OS X 10.9 Mavericks, Apple ha finalmente fatto dei passi avanti, ottimizzando il supporto per display multipli per gli utenti professionali, permettendo l’esecuzione di applicazioni in full-screen sui monitor secondari e non solo su quello principale. Mavericks rende ancora più̀ semplice ed efficace l’utilizzo di più̀ monitor in simultanea. La barra dei menu e il Dock appaiono su tutti gli schermi, ed è dunque più̀ semplice lanciare finestre di app o a schermo intero su qualsiasi monitor si scelga, senza bisogno di configurazione. Con OS X 10.9 è inoltre possibile usare un televisore HD come secondo display, con Apple TV e AirPlay; se il computer è sufficientemente potente, è possibile pilotare non solo due monitor ma trasformare una HDTV in un terzo display indipendente controllabile via Airplay. Il dock può essere visualizzato sul monitor primario o secondario e il Finder visualizza un menu indipendente anche sul secondo monitor.  E’ finalmente possibile mettere a tutto schermo le applicazioni sia sul monitor primario, sia su quello secondario e anche contemporaneamente ed è finalmente possibile gestire in modo autonomo ed efficace gli schermi.
Portachiavi iCloud
Il Portachiavi iCloud memorizza in totale sicurezza le informazioni di accesso ai siti web, i numeri delle carte di credito e le password delle reti Wi-Fi, e li invia a tutti i dispositivi dell’utente, evitandogli così la fatica di ricordarli tutti a memoria. Le informazioni sono sempre protette quando sono archiviate sul Mac e inviate ai dispositivi; Autorizzando i dispositivi, il sistema ricorda nome utente e password dei propri account aggiornando e proteggendo il tutto con crittografia AES a 256 bit. Quando un sito li chiede, i vari campi sono riempiti automaticamente. Per gli account online, un generatore di password suggerisce password uniche e molto sicure. iCloud Keychain funziona anche con i dati delle carte di credito (il codice di sicurezza presente sul retro non è memorizzato), permettendo finalmente di avere un sistema centralizzato per la memorizzazione di questi dati. Il tutto è ovviamente sincronizzato con iOS 7: poiché́ viene sfruttato iCloud, tutto rimane sincronizzato tra i vari dispositivi. Se memorizziamo la password di un sito sul Mac e poi apriamo lo stesso su iPad, possiamo recuperare i dati d’accesso dal cloud.
Notifiche
Le Notifiche interattive permettono di rispondere a un messaggio, a una chiamata FaceTime o eliminare un’email senza uscire dall’app che si sta usando. I siti web possono usare le notifiche per tenere aggiornato l’utente sulle ultime novità, punteggi e altre informazioni. Le Notifiche ‘Mentre Eri Assente’ fanno in modo che l’utente sappia sempre cos’è successo anche quando il Mac era in standby. Come sempre è possibile mostrare e nascondere il Centro Notifiche facendo click sulla sua icona nella barra dei menu. Gli utenti MacBook possono ad esempio sfiorare verso sinistra partendo dal bordo destro del trackpad e rivedere tutte le notifiche ordinate in un semplice elenco ed essere sempre al passo con gli eventi.
Dalle Preferenze di Sistema è possibile scegliere quali notifiche mostrare (Calendario, Mail, Messaggi, Promemoria, Safari, Twitter, Facebook, ecc.) e lo stile di ognuna di esse: “Banner”, visualizzati nell’angolo superiore destro, o “Avvisi”, notifiche che rimangono sulla schermata fino a quando non vengono rimosse. Con OS X 10.9 Mavericks la modalità “Avvisi” è ancora più comoda poiché permette maggiore interazione. È ora ad esempio possibile rispondere direttamente alle conversazioni mostrate come Avvisi in Centro Notifiche, senza bisogno di aprire l’applicazione Messaggi. Simili funzionalità sono disponibili per Mail (comodissimo per cancellare “al volo” messaggi spam), FaceTime (si può accettare o rifiutare una chiamata in arrivo) e altre applicazioni ancora. Poiché Mavericks prevede ora un’opzione per l’installazione automatica degli aggiornamenti delle app quando disponibili (si trova nella sezione “App Store” delle Preferenze di Sistema), i messaggi nel Centro Notifiche sono comodi per conoscere quando eventuali update sono installati (il meccanismo avvisa anche se è necessario uscire da un’applicazione o riavviare il sistema).
Dalle Preferenze del Centro Notifiche è ora possibile attivare la funzione “Non disturbare” specificando quando nascondere banner e avvisi, in base a determinati orari, quando il computer è in stop, durante la duplicazione su TV o proiettori, se consentire o no chiamate da FaceTime e chiamate ripetute (quando questa opzione è abilitata, non verrà messa in silenzio una seconda chiamata FaceTime dalla stessa persona nell’arco di tre minuti). Come già̀ in OS X 10.8, facendo click in alto a destra sull’icona delle notifiche è possibile inviare messaggi “al volo” su Facebook, Twitter e ora anche LinkedIn.
Sotto il “cofano”
Molti cambiamenti importanti in OS X 10.9 Mavericks non sono in realtà visibili all’utente. Apple ha lavorato su tecnologie che permettono di migliorare la durata della batteria e altre che allo stesso tempo permettono di massimizzare le prestazioni. La prima novità è la memoria compressa, un meccanismo trasparente (per l’utente) che comprime automaticamente gli elementi sfruttati recentemente in RAM, decomprimendoli all’istante quando sono nuovamente richiesti dalle applicazioni. Apple afferma che il ciclo di compressione e decompressione in memoria è più veloce di simili meccanismi che ricorrono o ai dischi rigidi o alle unità SSD, grazie a un algoritmo denominato WKdm. Il sistema permette di liberare costantemente memoria, aumenta la velocità del sistema, riduce la necessità di creare file di swap sui dischi e, di conseguenza, migliora la durata della batteria; e tutto questo nonostante il piccolo incremento in termini di uso della CPU necessario per l’attivazione “al volo” dei meccanismi di compressione/decompressione.
La seconda tecnologia che consente di avere un sistema più efficiente è denominata App Nap. Con essa Apple tiene sotto controllo le applicazioni che non sono eseguite in primo piano; quando queste non sono utilizzate, OS X “frena” i program timer, limitando la loro frequenza con conseguenti migliorie negli intervalli di CPU idle in particolare con le applicazioni che frequentemente tendono a controllare l’arrivo di dati. Con OS X 10.9 “Mavericks” diminuisce anche la priorità applicata dai processi UNIX alle app “dormienti”, assegnando a queste una frazione delle risorse della CPU. Questi cambiamenti permettono al sistema di gestire meglio le app in background tenendo sotto controllo i consumi di qualunque applicazione non ottimizzata (pensata per funzione a pieno regime in background).
Timer Coalescing è il nome di una terza tecnologia sotto il “cofano” di OS X 10.9 “Mavericks”, sfruttata quando i portatili funzionano con la sola energia della batteria. Applicazioni per OS X possono richiedere costantemente l’esecuzione di alcune operazioni (es. verifica di aggiornamenti software, rinnovo ID client DHCP) e (in modo invisibile per l’utente) richiedere l’attivazione della CPU, l’accesso al disco o alla rete, anche quando non fondamentale. Con il Timer Coalescing di OS X 10.9, il sistema scansiona le richieste periodiche delle applicazioni, respingendo garbatamente “interpellanze” troppo vicine le une dall’altra. Dischi e CPU possono essere interpellate, eseguire simultaneamente operazioni per conto di più applicazioni e tornare allo stato di sleep o idle per un determinato tempo prima che i timer tornino “alla carica” con nuove richieste.
Accelerazione via GPU
OS X 10.9 integra numerose tecnologie che consentono di accelerare le applicazioni. Tra queste sono supportate OpenCL 1.2, specifiche aggiornate e con nuove funzionalità rispetto alle OpenCL 1.1 integrate in OS X 10.8 Mountain Lion). Lanciata da Apple con OS X 10.6 Snow Leopard, questa tecnologia consente di sfruttare le unità di calcolo grafico (GPU) presenti sulle schede video di ultima generazione; queste, infatti, riescono a eseguire compiti con velocità superiori al trilione di operazioni al secondo (le GPU più veloci sono in grado di superare il teraflop) e possono essere sfruttate per fare molto più che disegnare semplici immagini. Con OpenCL (Open Computing Language, uno standard aperto supportato – tra gli altri – da AMD e Intel), gli sviluppatori possono sfruttare appieno questa potenza di calcolo e utilizzarla per applicazioni esigenti come i moderni videogame, la modellazione 3D, operazioni finanziarie complesse. Gli sviluppatori che sfruttano OpenCL possono ottenere miglioramenti in termini di velocità in software di ogni tipo.
Apple e Intel mettono a disposizione dei programmatori ambienti di sviluppo e tool per ottimizzare il codice senza doverlo riscrivere completamente, ricompilando in OpenCL C (una variante del C) le parti che richiedono miglioramento in termini di prestazioni. Tra i programmi che sfruttano OpenCL: Final Cut Pro X, Aperture e Photoshop, solo per citarne qualcuno; lo sviluppo di questa tecnologia è guidato dal Khronos Group (il consorzio no-profit che cura, tra l’altro, anche OpenGL) I driver integrati da Apple in OS X 10.9 supportano, tra le altre cose, anche l’Intel HD Graphics 4000: in buona sostanza anche i MacBook Air e Mac Mini 2012 possono trarre benefici dal nuovo sistema. Altra buona notizia è il supporto a OpenGL 4.1. Si tratta di specifiche che definiscono le API multipiattaforma grazie alle quali è possibile scrivere applicazioni che sfruttano grafica 2D e 3D. Apple non aveva integrato in OS X 10.8.x Mountain Lion le ultime versioni delle API ed era da qualche tempo ferma alla versione 3.2 (risalenti al 2009).
Thunderbolt Via IP
OS X 10.9 Mavericks supporta una nuova opzione per il collegamento dei computer in rete: l’IP su Thunderbolt, similarmente a quanto già possibile con le precedenti versioni di OS X con l’IP su Firewire Sfruttando questo meccanismo è possibile collegare anche più computer in cascata e sfruttare l’enorme velocità permessa da questa tecnologia. Tra le peculiarità della Thunderbolt dunque, oltre alla possibilità di usare questa porta per il collegamento di dischi e altri dispositivi, quella di sfruttarla alla stregua di una scheda di rete (dalle Preferenze di Sistema, nella sezione Network, selezionando Thunderbolt si possono impostare opzioni avanzate quali IPv6, server proxy, server DNS e le impostazioni di server WINS).
È possibile collegare due computer con un cavo Thunderbolt (a patto che, ovviamente, entrambi abbiano la stessa porta) e utilizzare l’IP (Internet Protocol) per comunicare: dopo aver connesso il cavo alle porte Thunderbolt basta portarsi in Preferenze di Sistema, fare clic su Network, selezionare Thunderbolt nell’elenco dei servizi di connessione network, inserire il DNS e cercare gli indirizzi del dominio se il network li richiede. Collegando i computer utilizzando IP su Thunderbolt, di default, i computer ricevono gli indirizzi IP tramite DHCP. Per inserire manualmente un indirizzo IP o selezionare un altro metodo di ricezione di un indirizzo IP, basta portarsi nella sezione “Avanzate” della sezione Thunderbolt.
Questa possibilità offre nuove scenari negli ambienti che si occupano di postproduzione. Quando un lavoro in post produzione deve essere portato a termine da più persone, la velocità della rete diventa un fattore decisivo. È più efficiente per editor, artisti che si occupano di animazioni e specialisti del colore accedere a un’unica fonte con i file aggiornati. Un lavoro di squadra di questo tipo si esegue sfruttando sistemi di storage condivisi ai quali si accede da reti veloci. Da anni ormai è possibile collegare più computer insieme per eseguire task complessi; in post produzione l’elaborazione può essere eseguita sfruttando GPU avanzate. Le “render farm” consistono in più computer combinati per eseguire insieme task complessi; più è veloce la loro connessione, meglio è.
Nei Mac Pro di ultima generazione sono installate schede di rete PCIe e queste possono essere sfruttate con gli chassis d’espansione Thunderbolt; in alcuni Mac recenti non sono presenti slot d’espansione PCIe ma connessioni di rete veloci potranno essere realizzate sfruttando l’IP su Thunderbolt di OS X 10.9. La connessione Thunderbolt offre un transfer rate teorico di 10 Gb/s, simile a quanto permesso dalle Ethernet a 10 gigabit, molto popolari negli ambienti potproduzione. Con l’IP su Thunderbolt le potenzialità sono enormi ed è possibile ad esempio di inserire nel workflow per il rendering distribuito gli iMac con Thunderbolt, ridurre la velocità di encoding QuickTime e condividere proxy 4K senza problemi. Sui nuovi Mac Pro che vedremo a dicembre, Thunderbolt 2 permetterà ai team di sfruttare un sistema storage SAN o NAS condiviso sfruttando fino a 20 GB/sec di larghezza di banda. Il supporto per IP over Thunderbolt in OS X Mavericks consente di creare una connessione a 10Gb con un altro Mac con un semplice cavo. Usando i cavi Thunderbolt è anche possibile collegare insieme una serie di Mac Pro trasformandoli all’istante in un cluster per il rendering in rete.
Conclusioni
Aggiornare o no? Se la vostra macchina è una di quelle che supporta il nuovo sistema (tutte quelle che supportano OS X 10.8 supportano anche il nuovo OS X 10.9) secondo noi sì, subito, senza dubbio. Le novità (specialmente quelle “sotto il cofano”) sono così numerose e importanti che nessun utente dovrebbe lasciarsele scappare. Apple forse avrebbe potuto concentrarsi sull’aspetto grafico del sistema, migliorando alcuni elementi e affinandone altri. Questo tipo di lavoro è stato fatto ad esempio in Calendario, Contatti e Note ma non in Photo Booth, applicazione che ora stona con il resto dei programmi di serie. È probabile che nella futura versione del sistema operativo Apple si concentrerà anche su quest’aspetto. A Cupertino hanno probabilmente ritenuto fondamentale lavorare prima sulle fondamenta e dopo forse si concentreranno sull’aspetto grafico.
In molti scommettono su un futuro OS X con aspetto grafico semplificato che richiami quello di iOS 7. Non abbiamo la sfera di cristallo e non sappiamo se vedremo effettivamente modifiche di questo tipo, anche se questa anticipazione risulta decisamente probabile. Il lavoro fatto nel frattempo con OS X 10.9 a nostro parere è eccellente: il sistema è reattivo, veloce, integra il supporto a tecnologie e architetture di ultima generazione. Come se non bastasse Apple ha anche deciso di regalare il nuovo sistema. Non esiste assolutamente alcun motivo per non installarlo.
Pro
- Durata batterie migliorata con i portatili
- Gestione multi-monitor migliorata
- Tecnologie “sotto il cofano” molto interessanti e promettenti
- Gratuito
Contro
- L’aspetto grafico di alcune applicazioni (es. Photo Booth) non è conforme al resto del sistema
- Alcuni programmi di serie sono stati solo lievemente aggiornati (es. Mail e Calendario)
- Nessuna novità sul fronte del filesystem
Prezzo, disponibilità, compatibilità
OS X 10.9 Maverick di Apple è gratuito e si scarica da questa pagina di Mac App Store. OS X 10.9 Mavericks è compatibile con tutti i Mac sui quali gira anche il precedente OS X 10.8 Mountain Lion. Le macchine compatibili, dunque sono:
- iMac (metà-2007 e superiori)
- MacBook (13” Aluminum, fine 2008), (13” inizio 2009 e seguenti)
- MacBook Pro (13”, metà-2009 e seguenti), (15”, metà/fine 2007 o seguenti), (17”, fine 2007 o seguenti)
- MacBook Air (Fine 2008 e seguenti)
- Mac Mini (Inizio 2009 e seguenti)
- Mac Pro (Inizio 2008 o seguenti)
- Xserve (Inizio 2009)
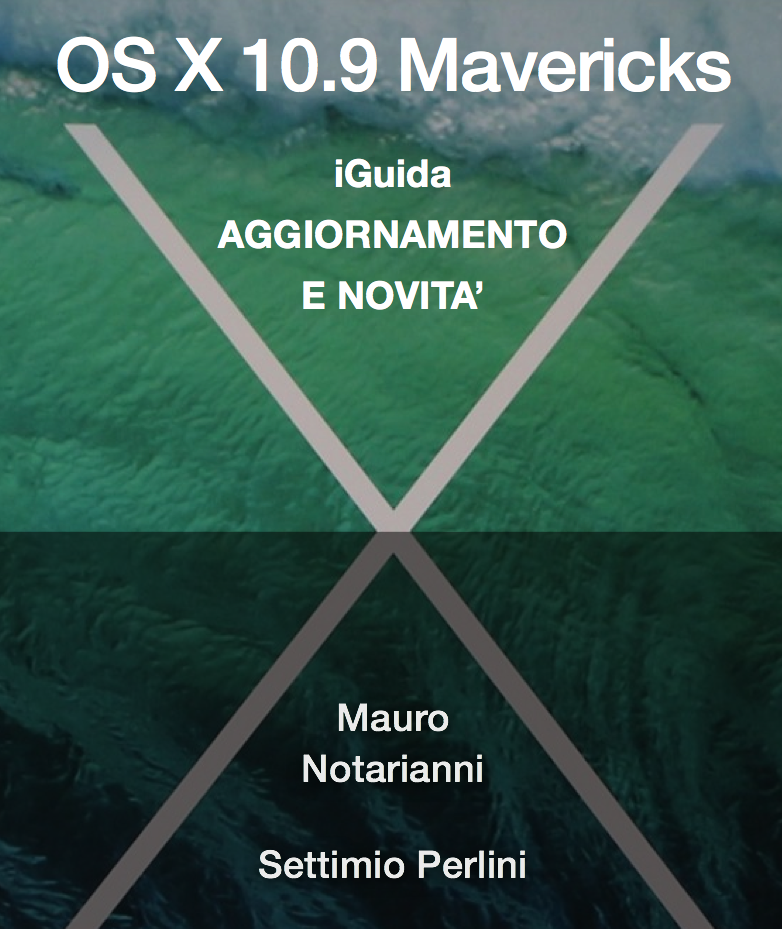
Il sistema minimo richiesto per l’installazione è generalmente un Mac con processore Intel a 64 bit, OS X 10.6.7 o superiore (per scaricare dal Mac App Store l’installer) e 8GB di spazio libero su disco.
La guida completa a Mavericks disponibile in ebook
Questa recensione del nuovo sistema operativo di Apple è tratta dall’ebook Guida a OS X 10.9 Mavericks di Apto: disponibile solo in formato ebook multitouch, per essere letto su iBooks di Mavericks e su iPad con animazioni, interazioni e filmati e in continuo aggiornamento: si compra a 2,99 a partire da questo link. Della Guida a OS X 10.9 Mavericks realizzata da Mauro Notarianni e Settimio Perlini abbiamo parlato più estesamente in questo articolo.