L’installazione di OS X 10.7 Lion è molto semplice. A beneficio anche degli utenti meno esperti, riportiamo di seguito i vari passaggi necessari per portare a termine l’installazione.
 1. Prima di tutto occorre verificare di avere i requisiti necessari per installare il nuovo sistema. Apple specifica la necessità di avere un Mac con CPU Intel Core 2 Duo, Core i3, Core i5, Core i7 o Xeon. Potete verificare il vostro processore selezionando dal menu “Mela” la voce “Informazioni su questo Mac” e leggendo la scritta a destra di “Processore”.
1. Prima di tutto occorre verificare di avere i requisiti necessari per installare il nuovo sistema. Apple specifica la necessità di avere un Mac con CPU Intel Core 2 Duo, Core i3, Core i5, Core i7 o Xeon. Potete verificare il vostro processore selezionando dal menu “Mela” la voce “Informazioni su questo Mac” e leggendo la scritta a destra di “Processore”.
Lion gira tranquillamente con 2GB di memoria RAM, ma il nostro consiglio è di espandere se possibile la memoria ad almeno 4GB o più GB: guadagnerete in velocità e le applicazioni (soprattutto le più recenti a 64 bit) saranno in grado di avvantaggiarsi di tutta la memoria disponibile.
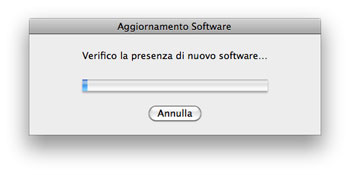 2. Installate gli ultimi aggiornamenti per Snow Leopard. Lion è disponibile solo tramite il Mac App Store e questo è disponibile solo su Mac OS X 10.6.6 o superiore. Selezionate dal menu “Mela” la voce “Aggiornamento Software” per verificare manualmente la presenza di aggiornamenti per il software installato nel vostro computer. Questa utility verifica solo i software prodotti da Apple. Software di terze parti devono essere aggiornati dalle rispettive applicazioni o mettendosi in contatto o verificando sul sito dei produttori se esistono versioni aggiornate.
2. Installate gli ultimi aggiornamenti per Snow Leopard. Lion è disponibile solo tramite il Mac App Store e questo è disponibile solo su Mac OS X 10.6.6 o superiore. Selezionate dal menu “Mela” la voce “Aggiornamento Software” per verificare manualmente la presenza di aggiornamenti per il software installato nel vostro computer. Questa utility verifica solo i software prodotti da Apple. Software di terze parti devono essere aggiornati dalle rispettive applicazioni o mettendosi in contatto o verificando sul sito dei produttori se esistono versioni aggiornate.
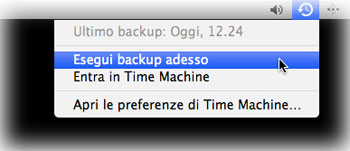 3. Verificate il buon funzionamento del disco e del sistema. A questo indirizzo trovate una nostra guida con vari consigli sulle operazioni da eseguire prima di effettuare l’update. Si tratta di pochi e semplici passaggi al fine di verificare che il sistema sia in perfetta “salute” e tutto sia funzionante. Tra i tanti consigli quello più importante è fare un backup di tutti i dati: in caso di malfunzionamento o se qualcosa dovesse andare storto durante l’installazione del nuovo sistema avremo la sicurezza di avere da qualche parte i nostri dati.
3. Verificate il buon funzionamento del disco e del sistema. A questo indirizzo trovate una nostra guida con vari consigli sulle operazioni da eseguire prima di effettuare l’update. Si tratta di pochi e semplici passaggi al fine di verificare che il sistema sia in perfetta “salute” e tutto sia funzionante. Tra i tanti consigli quello più importante è fare un backup di tutti i dati: in caso di malfunzionamento o se qualcosa dovesse andare storto durante l’installazione del nuovo sistema avremo la sicurezza di avere da qualche parte i nostri dati.
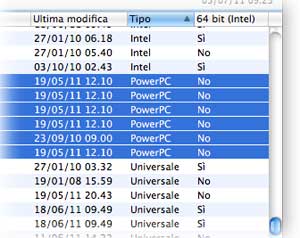 4. Verificate la compatibilità dei software. Prima di avviare il download del nuovo sistema, controllate la compatibilità dei vari programmi con il nuovo sistema. I programmi che sicuramente NON funzioneranno con Lion sono i vecchi software PowePC (non compilati per i processori Intel). In Lion non è più presente Rosetta (il traduttore trasparente che consente in Leopard e Snow Leopard di eseguire vecchie applicazioni non native per Intel). Un modo veloce per verificare se nel vostro computer è presente qualche vecchia applicazione, è il seguente:
4. Verificate la compatibilità dei software. Prima di avviare il download del nuovo sistema, controllate la compatibilità dei vari programmi con il nuovo sistema. I programmi che sicuramente NON funzioneranno con Lion sono i vecchi software PowePC (non compilati per i processori Intel). In Lion non è più presente Rosetta (il traduttore trasparente che consente in Leopard e Snow Leopard di eseguire vecchie applicazioni non native per Intel). Un modo veloce per verificare se nel vostro computer è presente qualche vecchia applicazione, è il seguente:
- Selezionate dal menu mela la voce Informazioni su questo Mac
- Fate click sul pulsante “Più informazioni” (verrà avviata l’utility System Profiler)
- Nella sezione a sinistra scegliere “Software” e selezionare “Applicazioni”: compare l’elenco di tutti i programmi installati nel computer; nella sezione “tipo” è indicato la tipologia di programmi: quelli marcati come “Intel” o “Universale” funzioneranno senza problemi con Lion; quelli marcati come PowerPC non potranno essere eseguiti sul nuovo sistema.
Tra i software più noti che non potranno girare su Lion: le vecchie versioni di Office, le vecchie versioni della Creative Suite, AppleWorks, Freehand, Xpress 6.x.- Se si tratta di applicazioni per voi importanti, contattate o verificate sui siti dei rispettivi produttori la presenza di versioni aggiornate e compatibili con le CPU Intel.
 5. Preparare l’acquisti. Fate click sull’icona App Store nel dock oppure selezionate dal menu Mela la voce “App Store” o ancora se non volete perdere tempo fate direttamente click su questo indirizzo). Nel momento in cui scriviamo il richiamo a Lion è ben visibile in alto ed è sufficiente fare click sul grande banner per visualizzare i dettagli. Facendo click sul prezzo, il pulsante si colora di verde e appare la scritta “Acquista app”.
5. Preparare l’acquisti. Fate click sull’icona App Store nel dock oppure selezionate dal menu Mela la voce “App Store” o ancora se non volete perdere tempo fate direttamente click su questo indirizzo). Nel momento in cui scriviamo il richiamo a Lion è ben visibile in alto ed è sufficiente fare click sul grande banner per visualizzare i dettagli. Facendo click sul prezzo, il pulsante si colora di verde e appare la scritta “Acquista app”.
 6. Facendo click su “Acquista app”, l’app store comunica con i server Apple ed è richiesto l’inserimento dell’ID e della password. Se non si possiede un ID Apple è possibile crearlo facendo click sul pulsante “Crea ID Apple”. Come già accennato per usare l’App Store è ovviamente necessaria una connessione Internet e un ID Apple: se si dispone già di un account iTunes Store, un account MobileMe o un altro account Apple, è possibile utilizzare il relativo ID Apple senza bisogno di registrarsi da capo; se, invece, non si ha un ID Apple, è possibile crearne uno selezionando dal menu “Store” la voce “Crea Account”. Selezionando dal menu “Store” la voce “Crea account” e facendo click su “Continua” viene visualizzata una finestra di benvenuto dalla quale è possibile passare alla visualizzazione dei “Termini e condizioni policy Apple sulla privacy”;
6. Facendo click su “Acquista app”, l’app store comunica con i server Apple ed è richiesto l’inserimento dell’ID e della password. Se non si possiede un ID Apple è possibile crearlo facendo click sul pulsante “Crea ID Apple”. Come già accennato per usare l’App Store è ovviamente necessaria una connessione Internet e un ID Apple: se si dispone già di un account iTunes Store, un account MobileMe o un altro account Apple, è possibile utilizzare il relativo ID Apple senza bisogno di registrarsi da capo; se, invece, non si ha un ID Apple, è possibile crearne uno selezionando dal menu “Store” la voce “Crea Account”. Selezionando dal menu “Store” la voce “Crea account” e facendo click su “Continua” viene visualizzata una finestra di benvenuto dalla quale è possibile passare alla visualizzazione dei “Termini e condizioni policy Apple sulla privacy”;
 7. Dopo aver selezionato l’opzione “Ho letto e accetto questi termini e condizioni” sarà possibile fare click su “Continua” e fornire i propri dati: indirizzo e-mail, password, una domanda e una risposta per verificare l’identità nel caso si dimentichi la password, data di nascita, ecc. La password deve essere di almeno otto caratteri e includere un numero, una lettera maiuscola e una minuscola (è volutamente complicato in modo che altri non possano utilizzare il nostro account). Facendo click su “Continua” si arriva alla parte finale della registrazione: è necessario indicare il metodo di pagamento per i futuri acquisti, selezionando il tipo di carta di credito (non è addebitato alcun importo fino a quando non si completerà un acquisto), il numero della carta, la scadenza, il codice si sicurezza. Nella sezione “Indirizzo di fatturazione” è necessario inserire l’indirizzo al quale intestare le fatture di acquisto. A questo punto è possibile fare click su “Crea un ID Apple” per terminare la procedura di registrazione.
7. Dopo aver selezionato l’opzione “Ho letto e accetto questi termini e condizioni” sarà possibile fare click su “Continua” e fornire i propri dati: indirizzo e-mail, password, una domanda e una risposta per verificare l’identità nel caso si dimentichi la password, data di nascita, ecc. La password deve essere di almeno otto caratteri e includere un numero, una lettera maiuscola e una minuscola (è volutamente complicato in modo che altri non possano utilizzare il nostro account). Facendo click su “Continua” si arriva alla parte finale della registrazione: è necessario indicare il metodo di pagamento per i futuri acquisti, selezionando il tipo di carta di credito (non è addebitato alcun importo fino a quando non si completerà un acquisto), il numero della carta, la scadenza, il codice si sicurezza. Nella sezione “Indirizzo di fatturazione” è necessario inserire l’indirizzo al quale intestare le fatture di acquisto. A questo punto è possibile fare click su “Crea un ID Apple” per terminare la procedura di registrazione.
8.Siamo finalmente pronti per l’acquisto. Facciamo click sul prezzo, indichiamo ID Apple e password, facciamo click sul pulsante “Accedi” e vedremo l’icona saltare nel dock in basso a destra e comincia così lo scaricamento del software. Dovremo essere pazienti: si tratta di circa 3.50GB e dunque se non abbiamo una connessione a internet veloce i tempi potrebbero essere molto lunghi.
 9. Al termine dello scaricamento, troviamo l’icona di Lion nel dock come una qualunque applicazione scaricata dal Mac App Store: sarà sufficiente cliccarci sopra per avviare l’installazione.10. Avviata l’installazione, dovremo accettare i termini della licenza software, indicare il disco rigido sul quale installare il sistema. Se avete un disco rigido esterno e volete provare Lion senza intaccare l’installazione con Snow Leopard nel disco principale, una buona idea potrebbe essere l’installazione su un HD esterno. E’ sufficiente inizializzare quest’ultimo (con Utility Disco) nel formato “Mac OS Esteso” e indicare in fase d’installazione l’HD esterno anziché il disco principale come disco destinazione per Lion (selezionando “Disco di avvio” nelle Preferenze di Sistema potremo in seguito indicate da quale disco avviare il Mac: dall’HD interno con Snow Leopard o dall’HD esterno con Lion).
9. Al termine dello scaricamento, troviamo l’icona di Lion nel dock come una qualunque applicazione scaricata dal Mac App Store: sarà sufficiente cliccarci sopra per avviare l’installazione.10. Avviata l’installazione, dovremo accettare i termini della licenza software, indicare il disco rigido sul quale installare il sistema. Se avete un disco rigido esterno e volete provare Lion senza intaccare l’installazione con Snow Leopard nel disco principale, una buona idea potrebbe essere l’installazione su un HD esterno. E’ sufficiente inizializzare quest’ultimo (con Utility Disco) nel formato “Mac OS Esteso” e indicare in fase d’installazione l’HD esterno anziché il disco principale come disco destinazione per Lion (selezionando “Disco di avvio” nelle Preferenze di Sistema potremo in seguito indicate da quale disco avviare il Mac: dall’HD interno con Snow Leopard o dall’HD esterno con Lion).
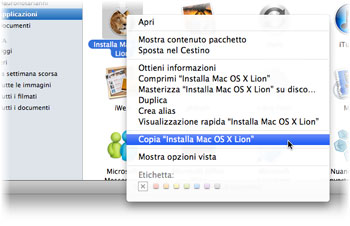 10. Tenete presente che il file con l’installazione di Lion sarà cancellato al termine dell’installazione. Il nostro consiglio è dunque di fare una copia del software, in modo da non doverlo riscaricare se abbiamo bisogno di reinstallarlo. Fate click con il pulsante destro del mouse sull’icona “Installa Mac OS X Lion” presente nel dock, selezionate “Opzioni” e poi “Mostra nel Finder” per portarvi nella cartella originale che contiene il file di installazione e fate la copia di quest’ultimo su un disco esterno, su un DVD, su una chiavetta USB…
10. Tenete presente che il file con l’installazione di Lion sarà cancellato al termine dell’installazione. Il nostro consiglio è dunque di fare una copia del software, in modo da non doverlo riscaricare se abbiamo bisogno di reinstallarlo. Fate click con il pulsante destro del mouse sull’icona “Installa Mac OS X Lion” presente nel dock, selezionate “Opzioni” e poi “Mostra nel Finder” per portarvi nella cartella originale che contiene il file di installazione e fate la copia di quest’ultimo su un disco esterno, su un DVD, su una chiavetta USB…
 11. Non è ovviamente obbligatorio installare Lion su un HD esterno, ma potremo installarlo sullo stesso disco nel quale è già presente Snow Leopard. Apple assicura che il nuovo sistema s’installa senza problemi sul disco interno, sostituendosi a Snow Leopard, mantenendo le applicazioni e le impostazioni. Dopo aver indicato quale disco utilizzare, accettato i termini della licenza d’uso, basta fare click su Installa, indicare nome utente e password dell’account amministratore. Dopo qualche minuto il computer prepara l’installazione, si riavvierà e nel giro di circa mezz’ora (i tempi variano anche in base alla velocità del disco-destinazione scelto) avremo il nuovo sistema installato e pronto per l’uso.
11. Non è ovviamente obbligatorio installare Lion su un HD esterno, ma potremo installarlo sullo stesso disco nel quale è già presente Snow Leopard. Apple assicura che il nuovo sistema s’installa senza problemi sul disco interno, sostituendosi a Snow Leopard, mantenendo le applicazioni e le impostazioni. Dopo aver indicato quale disco utilizzare, accettato i termini della licenza d’uso, basta fare click su Installa, indicare nome utente e password dell’account amministratore. Dopo qualche minuto il computer prepara l’installazione, si riavvierà e nel giro di circa mezz’ora (i tempi variano anche in base alla velocità del disco-destinazione scelto) avremo il nuovo sistema installato e pronto per l’uso.
 12. Se tutto è andato a buon fine, al termine della procedura dovremmo vedere una finestra con la scritta “Installazione riuscita”. Il computer si riavvierà automaticamente una seconda volta dopo pochi secondi e il sistema sarà pronto e installato. Potete subito verificare la versione portandovi sul menu “Mela” e selezionando la voce “Informazioni su questo Mac”. Al primo avvio, se abbiamo eseguito un’installazione ex-novo sarà richiesto di scegliere il paese o regione dove ci troviamo, il layout tastiera desiderato, se si desidera trasferire dati da un altro Mac o PC, il proprio ID Apple (l’indirizzo e-mail e la password utilizzata per l’App Store), i propri dati di registrazione (nome, cognome, indirizzo, ecc.), i dati per la creazione di un account e sarà consentito scegliere una foto per l’immagine account.
12. Se tutto è andato a buon fine, al termine della procedura dovremmo vedere una finestra con la scritta “Installazione riuscita”. Il computer si riavvierà automaticamente una seconda volta dopo pochi secondi e il sistema sarà pronto e installato. Potete subito verificare la versione portandovi sul menu “Mela” e selezionando la voce “Informazioni su questo Mac”. Al primo avvio, se abbiamo eseguito un’installazione ex-novo sarà richiesto di scegliere il paese o regione dove ci troviamo, il layout tastiera desiderato, se si desidera trasferire dati da un altro Mac o PC, il proprio ID Apple (l’indirizzo e-mail e la password utilizzata per l’App Store), i propri dati di registrazione (nome, cognome, indirizzo, ecc.), i dati per la creazione di un account e sarà consentito scegliere una foto per l’immagine account.
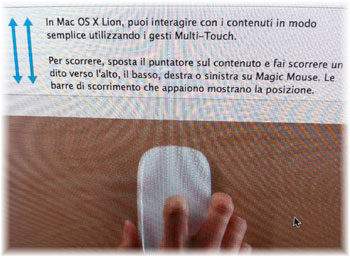 13. Se abbiamo portato a termine l’installazione su una macchina con Snow Leopard questi passaggi non saranno visualizzati: apparirà ad ogni modo l’utility impostazione assistita, illustrando come utilizzare le nuove gesture con video tutorial specifici per il Magic Mouse o il Magic Trackpad.l Multi-Touch trasforma il modo di interagire con il Mac: tutto è più intuitivo e immediato. COn OS X Lion i gesti Multi-Touch diventano ancora più ricchi, fluidi e realistici: potremo notarlo con l’effetto elastico, lo zoom di pagine e immagini e sfogliando le app a tutto schermo.Il sistema è dunque pronto: in caso di problemi è possibile richiamare il “Centro assistenza” (dal menu “Aiuto”) o come sempre ricorrere al nostro forum.
13. Se abbiamo portato a termine l’installazione su una macchina con Snow Leopard questi passaggi non saranno visualizzati: apparirà ad ogni modo l’utility impostazione assistita, illustrando come utilizzare le nuove gesture con video tutorial specifici per il Magic Mouse o il Magic Trackpad.l Multi-Touch trasforma il modo di interagire con il Mac: tutto è più intuitivo e immediato. COn OS X Lion i gesti Multi-Touch diventano ancora più ricchi, fluidi e realistici: potremo notarlo con l’effetto elastico, lo zoom di pagine e immagini e sfogliando le app a tutto schermo.Il sistema è dunque pronto: in caso di problemi è possibile richiamare il “Centro assistenza” (dal menu “Aiuto”) o come sempre ricorrere al nostro forum.
 14. Ricordate che il disco-destinazione sul quale avete installato Lion, ha ora due partizioni: una con il sistema operativo vero e proprio e un’altra nascosta con una partizione di ripristino. La nuova partizione, etichettata “Recovery HD” è trattata in tutto e per tutto come se fosse un disco rigido indipendente: premendo e tenendo premuto Option (il tasto “Alt”) all’avvio è possibile avviare il sistema dal disco rigido di default o dalla partizione di recovering: da quest’ultima è possibile avviare utility disco, recuperare i dati da un backup con Time Machine, reinstallare il sistema operativo, ottenere aiuto dal supporto on line.
14. Ricordate che il disco-destinazione sul quale avete installato Lion, ha ora due partizioni: una con il sistema operativo vero e proprio e un’altra nascosta con una partizione di ripristino. La nuova partizione, etichettata “Recovery HD” è trattata in tutto e per tutto come se fosse un disco rigido indipendente: premendo e tenendo premuto Option (il tasto “Alt”) all’avvio è possibile avviare il sistema dal disco rigido di default o dalla partizione di recovering: da quest’ultima è possibile avviare utility disco, recuperare i dati da un backup con Time Machine, reinstallare il sistema operativo, ottenere aiuto dal supporto on line.
[A cura di Mauro Notarianni]














