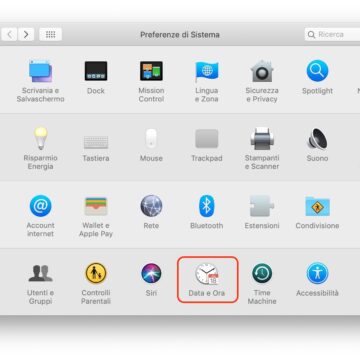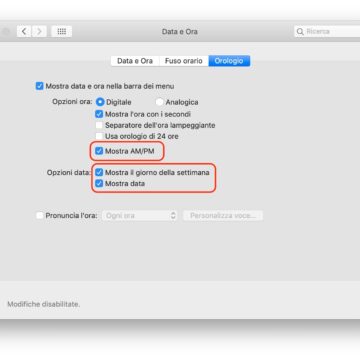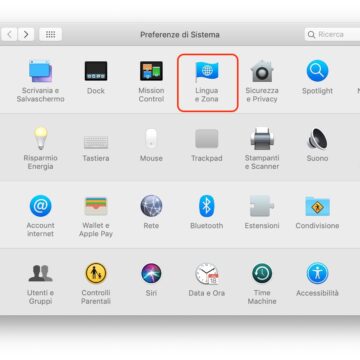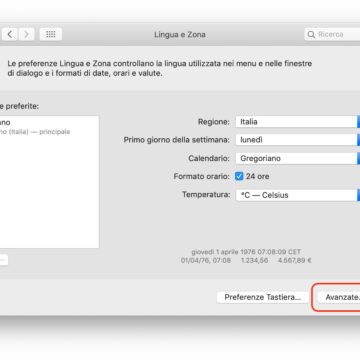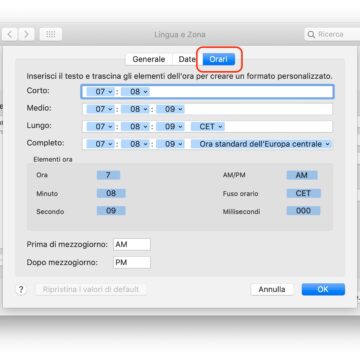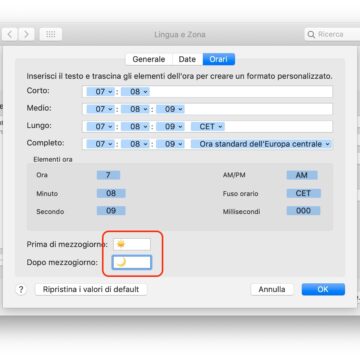Se siete amanti delle personalizzazioni sappiate che c’è un modo per rinnovare il look dell’orologio del Mac, quello sempre visibile sull’angolo in alto a destra nella barra di stato di macOS. Oltre a visualizzare semplicemente l’orario è infatti possibile mostrare anche il giorno della settimana e la data completa, evitando così di dover avviare l’applicazione Calendario oppure cliccare sopra l’ora stessa per far apparire l’apposita finestra ed ottenere le informazioni desiderate.
Per visualizzare giorno e mese correnti insieme al giorno della settimana è sufficiente abilitare le relative funzioni disponibili all’interno del menù “Preferenze di Sistema > Data e Ora” e selezionare poi la scheda “Orologio” (sulle versioni più recenti di macOS aprite Preferenze di Sistema > Dock e barra dei menu, sezione “Orologio”): a questo punto, attivate la spunta sulle opzioni “Mostra il giorno della settimana” e “Mostra data”.
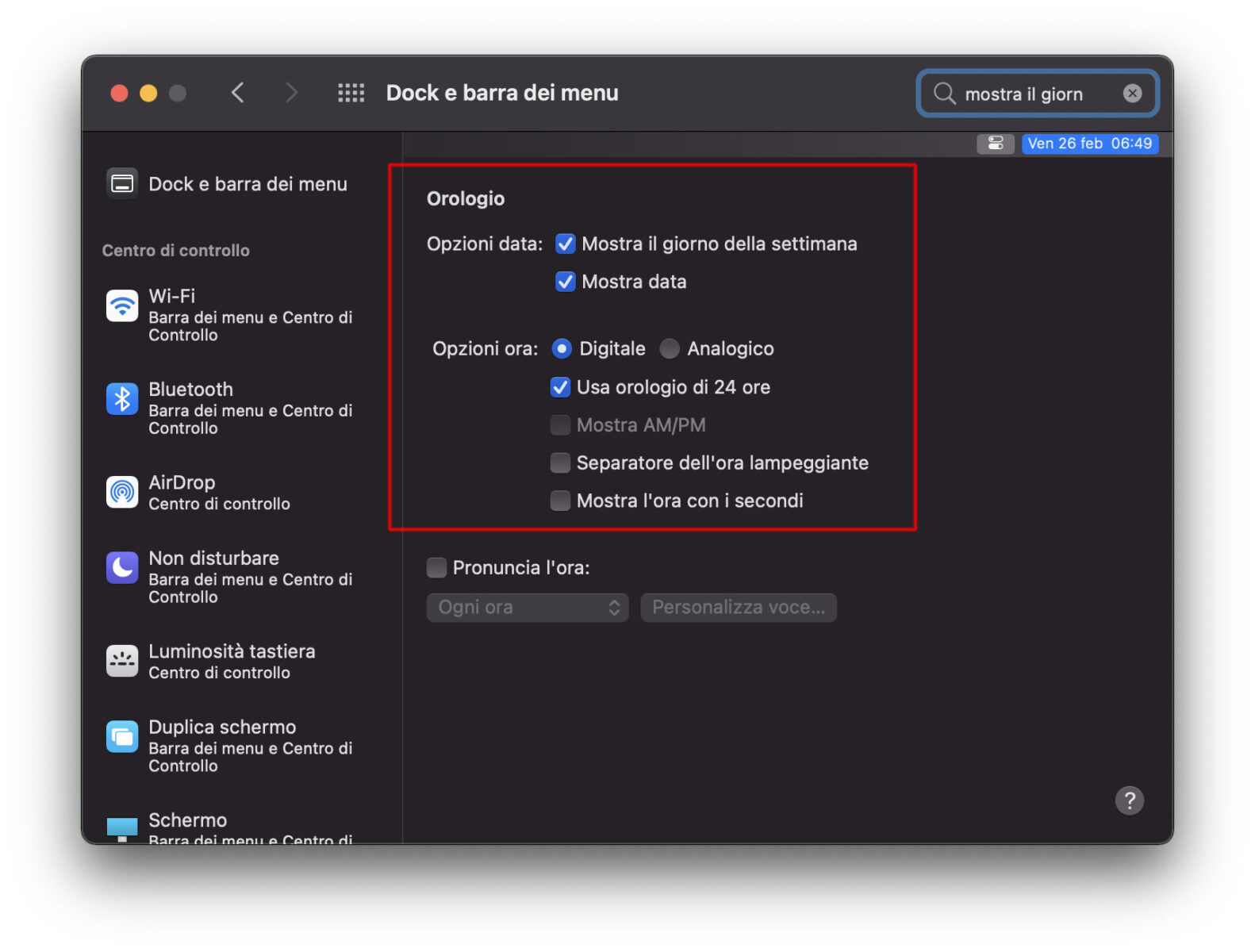
Come mostratovi anche attraverso la galleria commentata in calce all’articolo, non ci sarà più bisogno di avviare applicazioni o eseguire ulteriori click per ottenere questo tipo di informazioni, in quanto verranno mostrate direttamente sulla barra di stato.
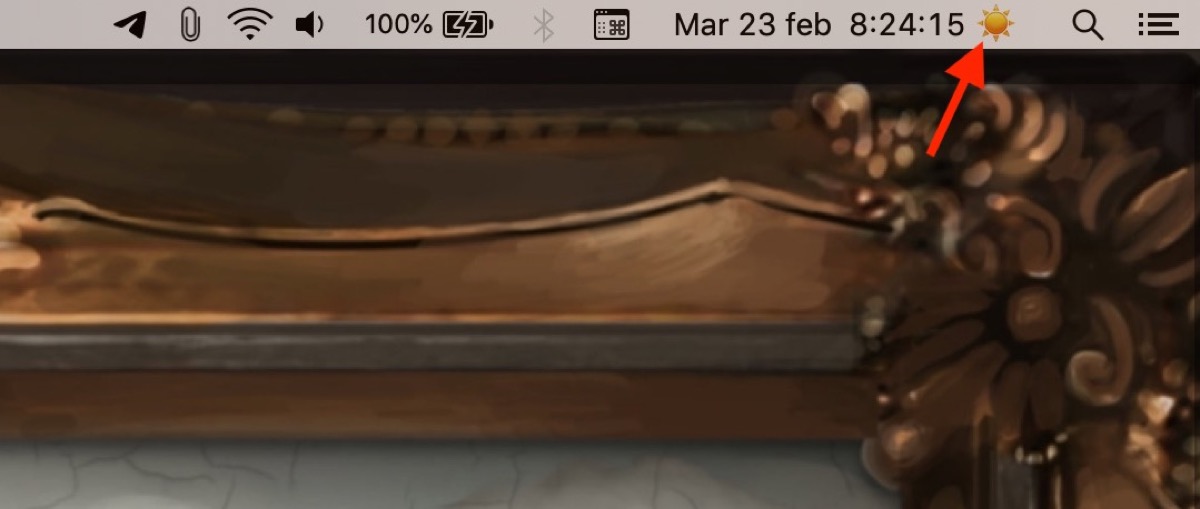
Un’ulteriore personalizzazione che dona un tocco di colore alla grigia e fredda barra di stato può essere applicata nel caso in cui si decide di rinunciare all’opzione “Usa orologio di 24 ore” in favore della modalità “Mostra AM/PM” presente nella medesima schermata poc’anzi citata: attivando quest’ultima infatti, l’orologio mostrerà l’ora nella modalità AM e PM.
A questo punto, tornate indietro e sempre all’interno delle “Preferenze di Sistema” selezionate “Lingua e Zona”, cliccate su “Avanzate” e selezionate la scheda “Orari”.
Ora, nelle due sezioni in fondo denominate “Prima di mezzogiorno” e “Dopo mezzogiorno” aggiungete uno spazio alla dicitura AM (oppure cancellatela del tutto, a vostra discrezione) e affiancate una emoji, magari quella del Sole per la sezione AM e della Luna per quella PM, per visualizzarle proprio sulla barra di stato nella sezione dell’orologio.
Su Macitynet trovi centinaia di tutorial su Mac: parti da questa pagina.