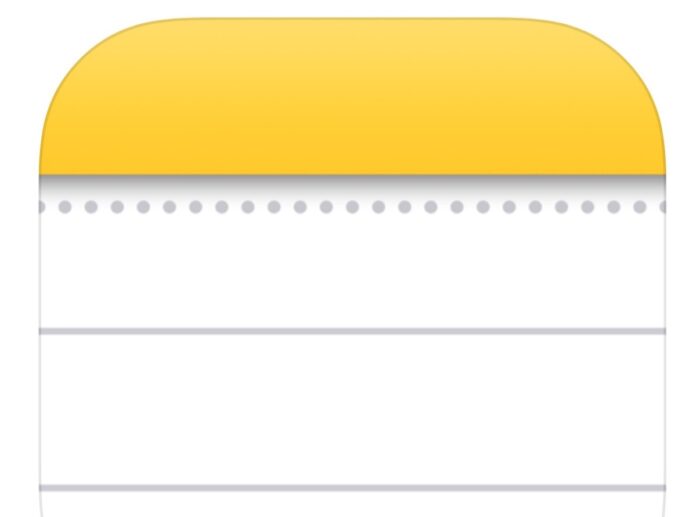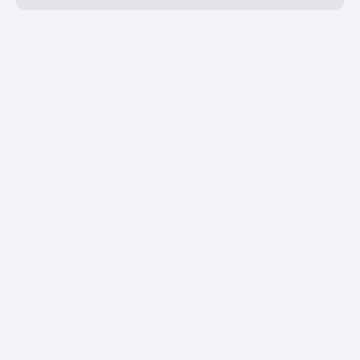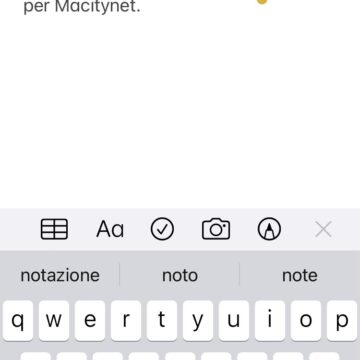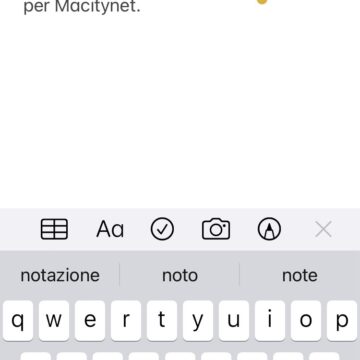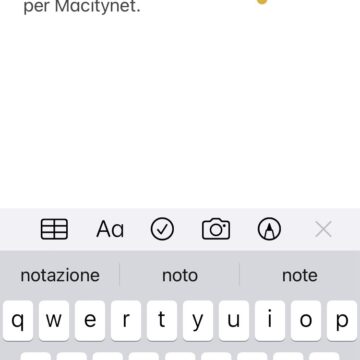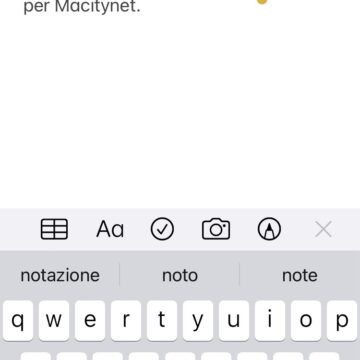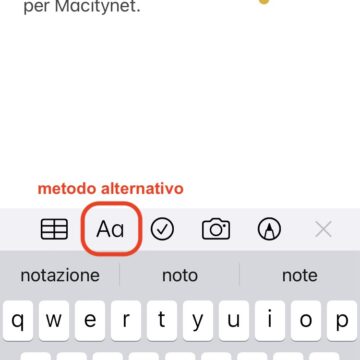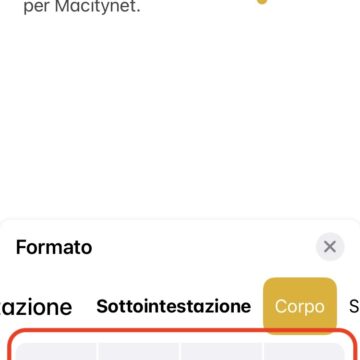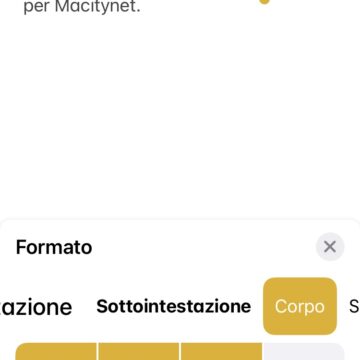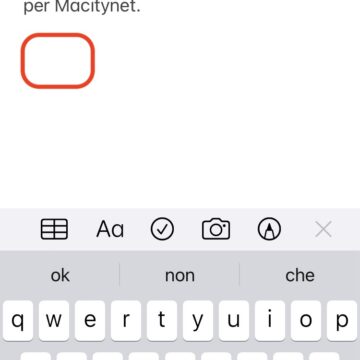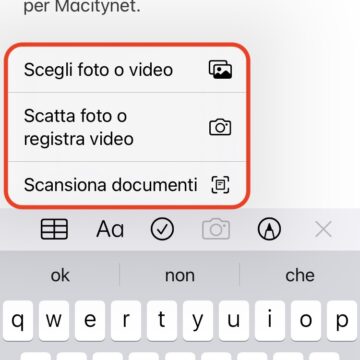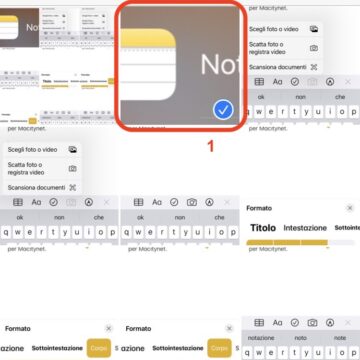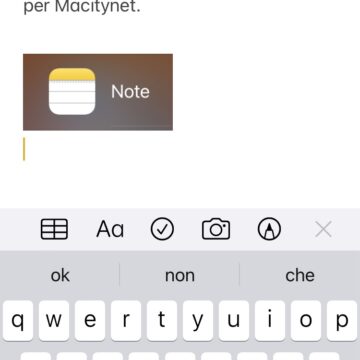A partire da iOS 8, l’app “Note” per iPhone e iPad di Apple è stata potenziata con una serie di strumenti utili per migliorare la leggibilità degli appunti e con la possibilità di allegare anche delle immagini.
Nello specifico è possibile aggiungere o modificare parole e frasi in grassetto, corsivo e sottolineato, così da differenziare parti di testo e rendere tutta la nota più leggibile.
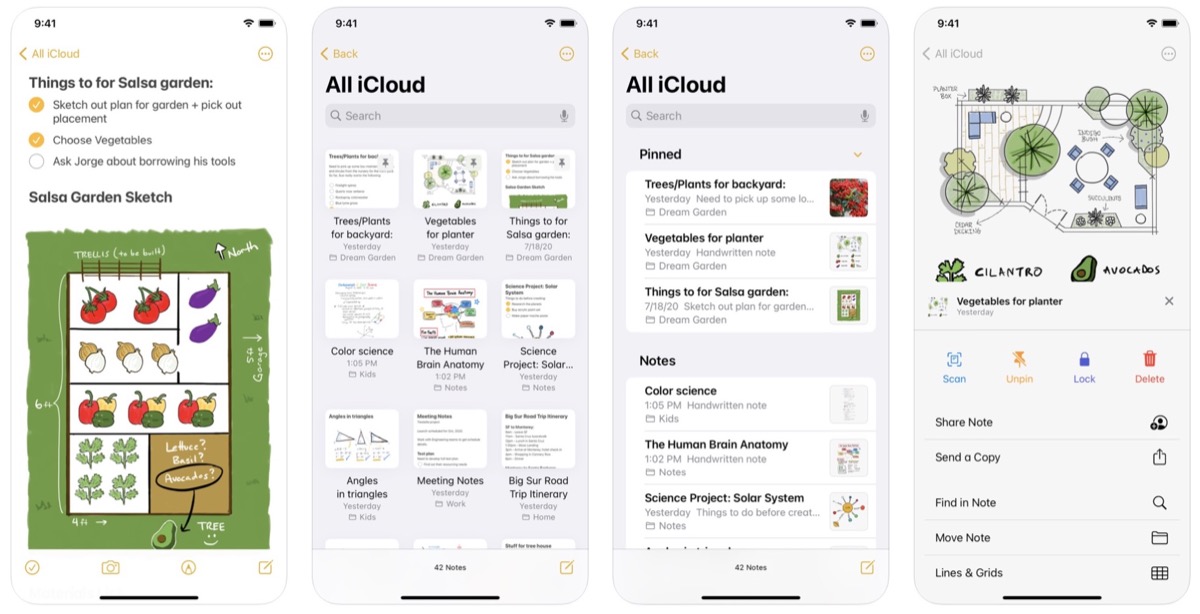
Modificare il formato del testo
Metodo 1
Per ciascuna di queste tre opzioni è sufficiente selezionare la parola o la frase di cui si vuole modificarne lo stile del testo e cliccare sulla freccia verso destra nel fumetto – che compare poco sopra, agganciato al testo selezionato – nel quale vengono mostrate diverse opzioni: basta cliccare sul pulsante denominato “BIU” per aprire il menu relativo allo stile del testo e selezionare l’opzione desiderata.
Metodo 2
In alternativa, con le ultime versioni di iOS è possibile accedere al pannello “Formato” del testo cliccando sul pulsante “Aa” visibile nella barra superiore della tastiera: da qui si potrà anche barrare il testo, creare elenchi puntati e modificare l’interlinea, scegliendo pure se trasformare una frase scritta nel “Corpo” in una “Sottointestazione”, in una “Intestazione” o in un “Titolo”.
Inserire un’immagine o un video
Metodo attuale
Per inserire un’immagine su iOS 14 basta cliccare sul pulsante contrassegnato dall’icona stilizzata di una fotocamera, quindi scegliere una della tre opzioni messe a disposizione attraverso un fumetto comparso sullo schermo per prelevare il file dal rullino fotografico, registrarlo tramite la fotocamera sul momento oppure per scansionare un documento.
Vecchio metodo
Quando l’app fu potenziata su iOS 8, l’unico modo per aggiungere un’immagine era quello di cliccare su un qualsiasi punto vuoto per aprire il menu delle opzioni e selezionare la funzione “Inserisci foto”: a questo punto viene mostrato il rullino dal quale è possibile selezionare l’immagine desiderata e confermare l’operazione cliccando sul tasto “Scegli”.
Su Macitynet trovi centinaia di tutorial su iPhone e iPad: parti da questa pagina.