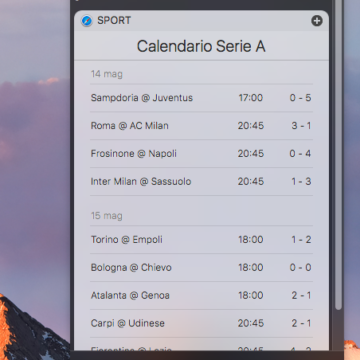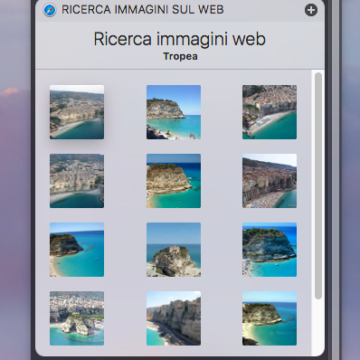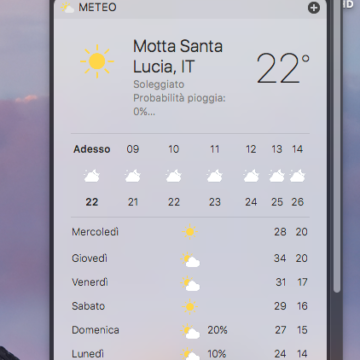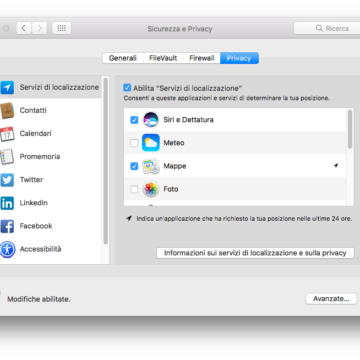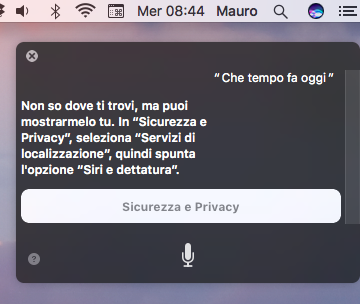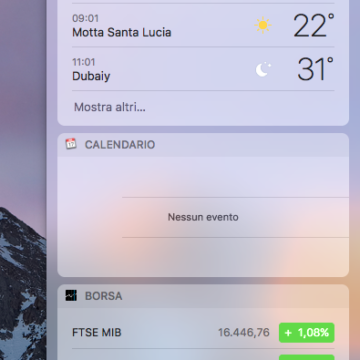Apple ha rilasciato l’ultima versione del sistema operativo desktop con varie novità che rendono il Mac ancora più funzionale, qui seguito vedremo i dettagli di macOS Sierra a partire dalle macchine su cui gira, le principali caratteristiche e alcune curiosità per capire se effettivamente vale la pena installarlo o meno.
Su quali macchine funziona e dove si scarica?
macOS Sierra è compatibile con MacBook e iMac fine 2009 e seguenti, e MacBook Air, MacBook Pro, Mac mini, Mac Pro 2010 e seguenti. Alcune particolarità come ad esempio l’Auto Unlock (funzione che consente di sbloccare ed eseguire login al Mac in automatico quando si indossa l’Apple Watch) sono supportate solo sui Mac metà 2013 e seguenti. Apple indica un quantitativo minimo di 2GB di memoria RAM ma Sierra funziona meglio su macchine con 4GB. Il nostro consiglio – se la vostra macchina lo consente – è di portare la memoria RAM ad almeno 8GB: ne trarrà beneficio il sistema e le varie applicazion in generale. Lo spazio su disco richiesto varia dai 15 ai 20GB. Assicuratevi dunque di avere abbastanza spazio libero prima di installare il nuovo sistema.
Quanto costa?
L’upgrade a OS X 10.12 è gratuito. Da OS X 10.9 in poi (ottobre 2013) Apple ha reso disponibili gratuitamente le nuove versioni dei suoi sistemi operativi sul Mac App Store. Gli utenti possono effettuare gratuitamente l’aggiornamento a OS X 10.11 da OS X 10.7 Lion, OS X 10.8 Mountain Lion, OS X 10.9 Mavericks, OS X 10.10 Yosemite e OS X 10.11 El Capitan. La versione definitiva di macOS Sierra si scarica gratuitamente dal Mac App Store . Il requisito minimo per passare al nuovo sistema è la presenza di OS X 10.7.5 o seguenti.
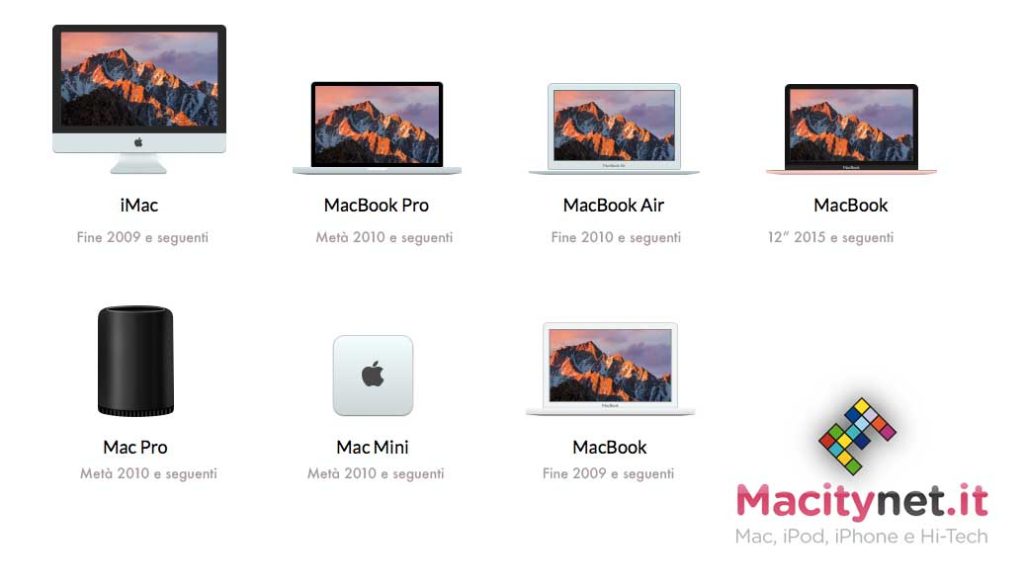
Prima di installarlo
Prima dell’installazione, sarà bene verificare la presenza di aggiornamenti per le varie applicazioni presenti nel vostro sistema. Per quelle di Apple o scaricate dal suo store, è possiible verificare la presenza di upgrade selezionando la voce “Aggiornamenti” dal Mac App Store. Prima di procedere con l’installazione (basta scaricare l’installer da questo indirizzo) il nostro consiglio è di fare un backup e un po’ di pulizie. Trovate un nostro articolo su come procedere con le operazioni di backup e pulizia a questo indirizzo.
Se ancora non ve la sentite di usarlo come sistema operativo principale e volete installarlo su una partizione dedicata, a questo indirizzo trovate un nostro articolo con le indicazioni su come procedere; a quest’altro indirizzo, invece, trovate le indicazioni su come installarlo in una macchina virtuale (Parallels Desktop o VMWare Fusion). Sono indicazioni che avevamo dato in concomitanza al rilascio delle versioni beta, ma le procedure indicate sono identiche ora che è disponibile la versione definitiva del sistema operativo.
E se volessi installarlo da zero?
Se preferite eseguire un’installazione pulita (ex novo, cancellando tutto ciò che è presente sul disco), potete farlo seguendo la nostra guida per creare una chiavetta USB avviabile. Dopo avere creato una chiavetta o un disco USB esterno con il nuovo sistema basta avviare il Mac tenendo premuto il tasto Alt all’avvio e partire dal sistema presente sul disco USB. Appare la finestra utility macOS e da qui è possibile inizializzare il disco interno del Mac e installare il sistema da zero.
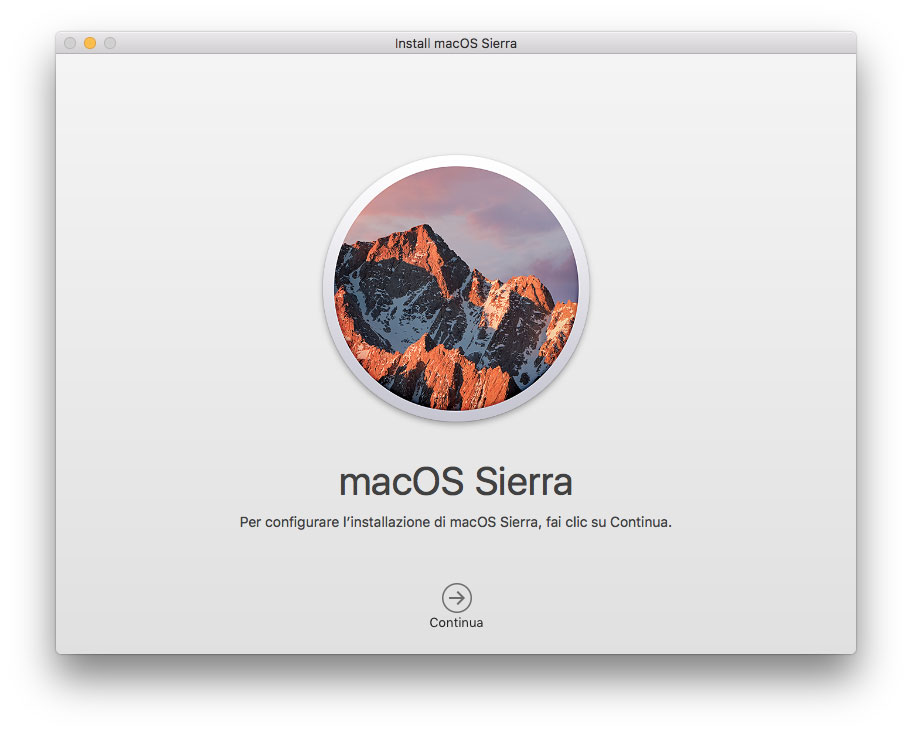
La prima novità è la presenza di Siri
Siri debutta finalmente sul Mac. Le funzioni più conosciute dell’assistente vocale sono ora disponibili insieme a nuove capacità appositamente progettate per l’esperienza desktop. Facilmente accessibile dal Dock, dalla barra dei menu (n alto a destra) o dalla tastiera, Siri permette di usare la voce per cercare informazioni, trovare file e inviare messaggi. È ad esempio possibile chiedere a Siri di trovare uno specifico documento su cui si è lavorato la sera precedente, aggiungere un appuntamento nel calendario o fare una chiamata FaceTime.
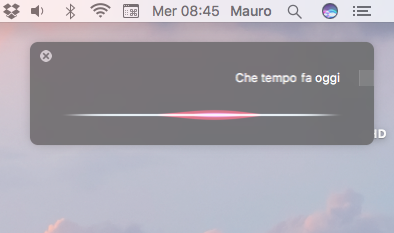
È possibile trascinare elementi dai risultati della ricerca Siri ai documenti o alle email, appuntare i risultati della ricerca di Siri nel Centro Notifiche per tenere d’occhio informazioni come risultati sportivi o andamenti della borsa, modificare le preferenze di sistema, impostare promemoria e fare ricerche nella libreria di Foto. È possibile chiedere a Siri di inviare un messaggio, cercare documenti filtrando poi i risultati per vedere i risultati con una certa parola nel titolo (es. cerca tutti i file con il titolo “clienti”), ma anche date del campionato, i tweet con le notizie, ecc.
Le novità di Safari
Nel nuovo macOS Sierra, Apple ha integrato la versione 10 del browser Safari. La principale novità di Safari 10 è il supporto ad Apple Pay, funzionalità che consente di fare acquisti online in maniera sicura e privata. Apple Pay non è ancora arrivato nel nostro paese ma sul web permette di fare acquisti in maniera sicura e privata sui siti web che lo supportano. Non è necessario condividere le informazioni della carta di credito o debito con i negozi online, e i numeri delle carte non vengono memorizzati sul dispositivo né sui server Apple. Basta individuare il pulsante Apple Pay al momento del pagamento (Apple dice che sarà disponibile su moltissimi siti di shopping online) e completare la transazione con il Touch ID sull’iPhone o usando l’Apple Watch. Un meccanismo di codifica forte protegge tutte le comunicazioni fra dispositivi e i server Apple Pay; da evidenziare inoltre che il sistema non traccia i pagamenti (gli esercenti non sono in grado di sapere da chi, quando e cosa abbiamo acquistato).
Apple ha preparato delle linee guide per chi crea siti web, indicando – tra le altre cose- in che modo Apple Pay può essere sfruttato e specificando il corretto modo di usare logo e grafiche relative. Tecnicamente è disponibile Apple Pay JS, uno specifico framework JavaScript che consente di integrare il servizio nei siti web visitati con Safari su iOS o su OS X usando ovviamente comunicazioni cifrate con HTTPS. Lato utente è obbligatorio associare una carta di credito o debito nel Wallet sul dispositivo iOS.

Funzione picture in picture. Ora è possibile riprodurre un video da Safari o iTunes in una finestra fluttuante sopra la Scrivania mentre si sta lavorando ad altro e anche ridimensionare, trascinare e bloccare il video in un angolo dello schermo. Il video resta al suo posto anche quando si passa da uno spazio all’altro. Affinché la riproduzione picture-in-picture sia possibile, il sito web deve sfruttare delle specifiche API JavaScript. Basta ad ogni modo fare click nel simbolo specifico e il filmato verrà riprodotto nella finestra indipendente. Durante la riproduzione la finestra con il filmato può essere ridimensionata, spostata e riprodotto con app a tutto schermo (il filmato nella finestra sarà sempre e comunque riprodotto a un livello più alto, sovrastando qualsiasi altro elemento).
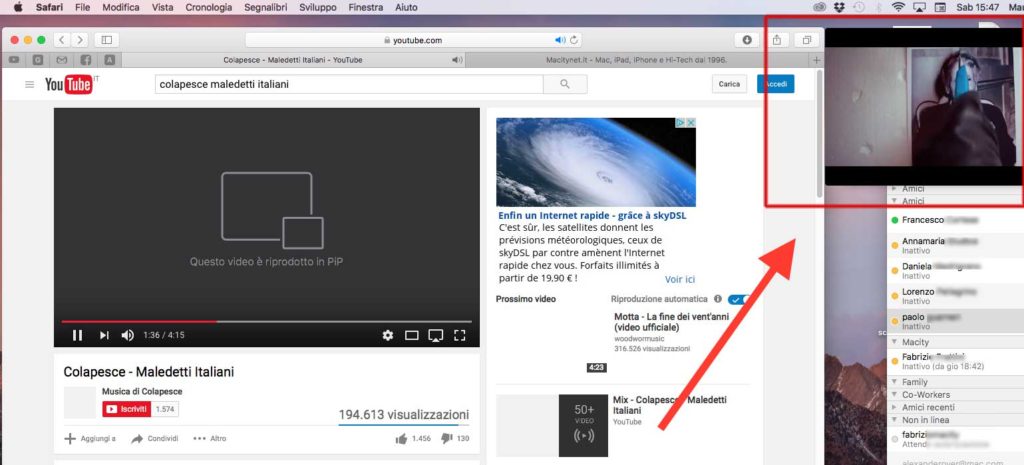
Usando YouTube al momento la funzione non è attiva per default ma è possibile forzare la riproduzione su una finestra fluttuante cliccando all’interno del riquadro del video con il tasto destro del mouse (o equivalente funzione del trackpad) una prima volta, fare una brvee pausa, e cliccare una seconda volta: apparirà un menu a tendina con la voce “Apri PiP (Picture-in-Picture)”. La finestra può essere spostata, ridimensionata (trascinando i bordi), ripristinata nella finestra di default, il video messo in pausa, ecc.

Plug-in disabilitati per default. Nel nuovo Safari il Flash Player è per default disabilitato ma anche plug-in come Silverlight, QuickTime e Java lo sono. L’idea è di spingere gli sviluppatori web a sfruttare HTML5. Quando si carica un sito che richiede contenuto Flash appare il pulsante “Fai clic per usare Flash”; dopo aver fatto clic sul pulsante appare una finestra che chiede se si vuole attivare solo una volta il plug-in, usarlo sempre o annullare l’operazione. È disponibile un comando nei menu per ricaricare una pagina con il plug-in attivo (“Ricarica con i plug-in”, nel menu “Vista”), opzione che, come facile immaginare, consente di ricaricare la pagina tenendo conto dei plug-in.
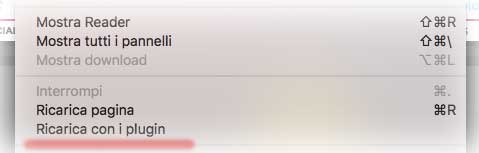
Nella sezione “Avanzate” delle Preferenze di Safari su macOS Sierra troviamo “Dimensione pagina” opzione pensata per l’accessibilità e che consente di impostare un valore di default con il quale caricare le pagine web (ingrandendo o riducendo i font rispetto a quanto previsto da chi ha creato il sito).
L’aspetto grafico della gestione dei segnalibri (menu “Segnalibri”, voce “Mostra Segnalibri”) è cambiato. È presente una opzione che consente di creare nuova cartelle e un campo di ricerca dedicato in alto a destra.
La modalità “Design reattivo” (disponibile abilitando il menu per sviluppatori nella sezione “Avanzate” delle Preferenze), utile per capire come apparirà un sito web sugli schermi di dispositivi come iPhone SE, iPhone 6S, iPad, ecc. è ancora più fedele rispetto a prima e mostra, se disponibile, la versione mobile di un sito web.
Novità per gli sviluppatori. Il WebKit del nuovo Safari su macOS Sierra supporta il 99% del ECMAScript 6, linguaggio client-side sfruttato da vari sviluppatori (l’attuale Safari 9.1.2 arriva al 52%). Il sito HTML5Test segnala un punteggio di 380 su 555, non molto diverso dai 367 su 555 che segna Safari 9. Il migliore supporto a ECMAScript 6 è interessante e gli sviluppatori spiegano che questa edizione apporta modifiche sintattiche rilevanti che aprono la porta ad applicazioni più complesse. . La nuova release del Web Open Font Format permette di sfruttare caratteri memorizzati in un formato che mediamente occupa il 30% in meno rispetto a prima, consentendo di accelerare il caricamento degli elementi di una pagina web. Altre novità tecniche sono: il supporto pieno all’Object Store IndexedDB, al CSP 2.0 (Content Security Policy), migliorie al DOM (Document Object Model), vari miglioramenti alle funzioni di layout, rendering, al web inspector. Gli sviluppatori possono creare estensioni native per Safari e distribuirle sull’App Store (anche i Content Blocker per iOS secondo Apple si possono portare con facilità su OS X).
iCloud Drive più centrale
iCloud Drive diventa ancora più centrale per l’utente Mac. Quando si installa il nuovo sistema, al primo avvio viene richiesto se si desidera archiviare file presenti nella cartella Documenti e sulla Scrivania in iCloud Drive (opzioni per default attive). Se l’utente accetta, tutti i file della cartella Documenti e della Scrivania verranno caricati automaticamente su iCloud Drive restando aggiornati su tutti i dispositivi dell’utente con lo stesso account.
Allo stesso modo verranno archiviati foto e video nella libreria foto di iCloud: foto e filmati dell’applicazione Foto verranno caricati automaticamente sulla libreria foto iCloud restando aggiornati sui vari dispositivi dell’utente. Grazie all’integrazione con iCloud, i contenuti della Scrivania e della cartella Documenti del Mac saranno disponibili su iPhone e iPad, così gli utenti potranno sempre accedere ai file di cui hanno bisogno, anche quando non hanno a portata di mano il Mac.
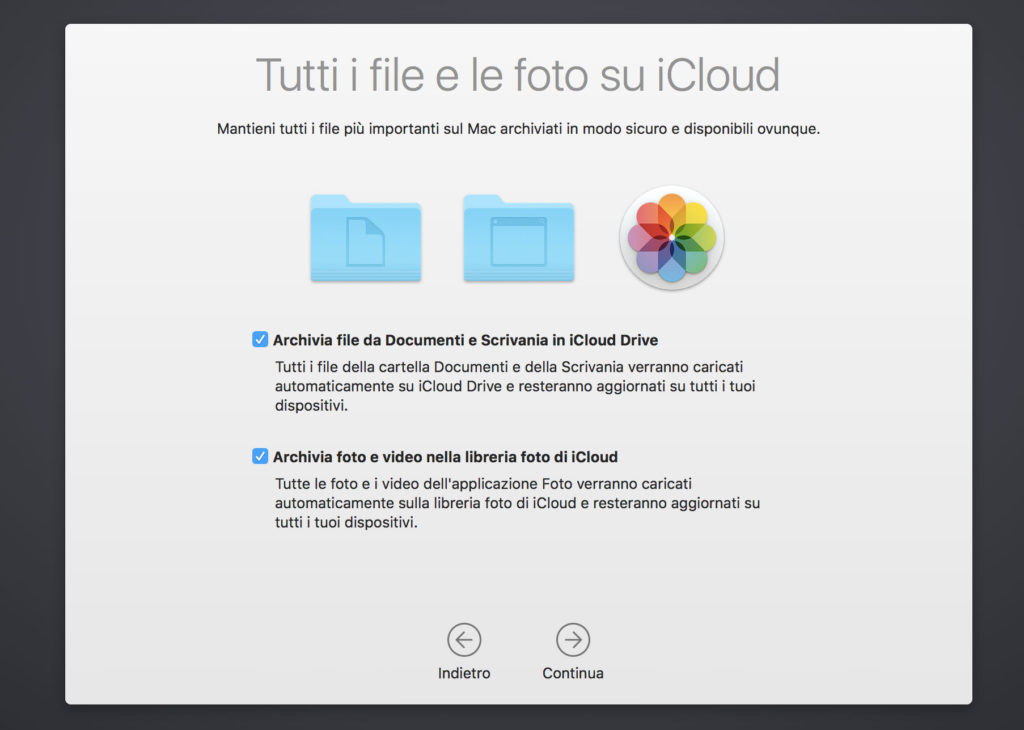
Oltre che accessibili da iPhone e iPad, i documenti sono disponibili nell’app iCloud Drive, su iCloud.com o nell’app iCloud per Windows. Esegue il login a un altro Mac, i file saranno automaticamente presenti sulla Scrivania e nella cartella Documenti, esattamente dove li ha salvati l’utente.
L’idea è ottima ma meno flessibile di quanto forse dovrebbe essere. Non è purtroppo possibile scegliere cartelle diverse dalle due predefinite dal sistema e non è in ogni caso possibile scegliere cosa sincronizzare da queste cartelle: o tutto o niente. Ponderate dunque bene se accettare o no il caricamento sul cloud.
Attivando la sincronizzazione, macOS Sierra comincerà a trasferire (molto lentamente!) i documenti sui server iCloud Drive. Lo spazio di archiviazione (salvo che l’utente non ha pagato per ottenere spazio aggiuntivo) resta sempre limitato ai 5 GB disponibili con gli account gratuiti.
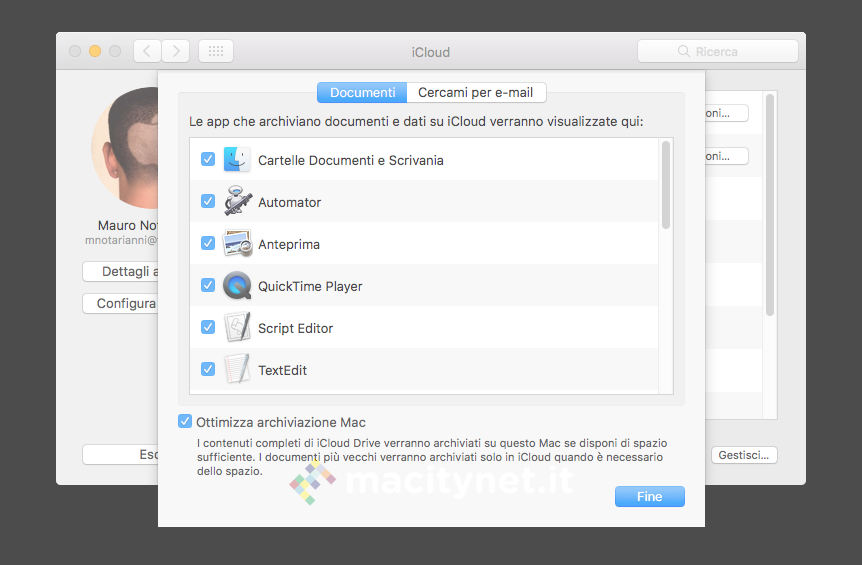
Solo app “firmate”
In tutte le recenti versioni di OS X (da OS X 10.7.x fino a OS X 10.11) è possibile decidere per quali applicazioni consentire l’esecuzione: da Mac App Store, quindi solo per quelle scaricate dallo store Apple, “Mac App Store e sviluppatori certificati” (quelle dello store e degli sviluppatori identificati da Apple) infine la terza opzione “Dovunque” cioè la possibilità di aprire qualsiasi app, indipendentemente dalla sua provenienza. In macOS Sierra scompare l’opzione “Dovunque” nella sezione “Consenti app scaricate da” nella sezione Sicurezza e Privacy nelle Preferenze di Sistema. È ad ogni modo possibile eseguire app di qualsiasi tipo (anche non firmate) mediante un comando riga di comando del Terminale (come amministratore), impedendo a utenti meno esperti di scaricare e installare app che potrebbero causare malfunzionamenti al Mac.
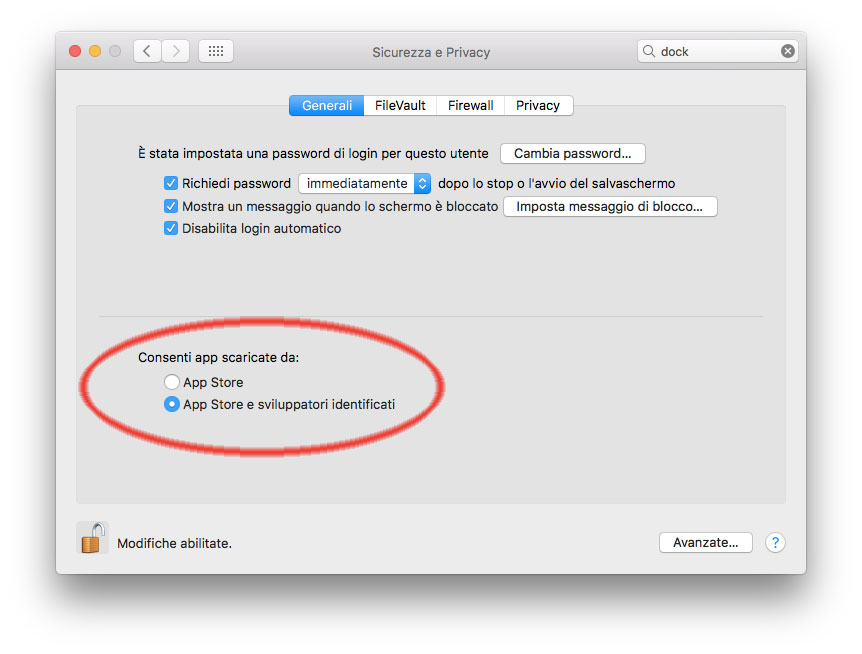
Supporto a nuovo filesystem
Cupertino sta lavorando a un nuovo file system denominato “Apple File System” (APFS) presentato per la prima volta alla WWDC 2016. Apple ha intenzione di rilasciarlo in versione definitiva nel 2017 e ha integrato alcune delle funzionalità previste in macOS Sierra. Il nuovo APFS, è un filesystem moderno, pensato per essere integrato in iOS, OS X, tvOS e watchOS. Apple spiega che è ottimizzato per lo storage Flash/SSD, integra funzionalità per la cifratura forte, il supporto dei metadati copy-on-write (una tecnica il cui scopo è la riduzione delle operazioni di duplicazione delle risorse del sistema), lo space sharing, il cloning di file e cartelle, gli snapshot (utile per i backup incrementali), directory sizing (consente di ottenere più velocemente dettagli sulle dimensioni di cartelle e sottocartelle) e varie migliorie alle fondamenta tipiche di un filesystem.
Il meccanismo di copy-on-write riduce le possibilità di errori in caso di crash durante le operazioni di copia. Il supporto sparse file consente di occupare in maniera più efficiente lo spazio nei casi in cui il file sia prevalentemente vuoto permettendo di risparmiare spazio. L’APFS consente anche di gestire in modo nuovo le partizioni, consentendo di ridimensionarle in modo non distruttivo. Apple spiega che al momento container e partizioni APFS possono essere create e gestite con il comando hdiutil del Terminale. È bene tenere presente che si tratta di un’implementazione preliminare; molte cose potrebbero cambiare in futuro e i volumi APFS creati oggi potrebbero essere inaccessibili in futuro. Tra i limiti dell’implementazione attuale: l’impossibilita di usare questo filesystem per i dischi di avvio, il supporto esclusivo al case sensitive (distingue maiuscole e minuscole); questi volumi non sono al momento utilizzabili per i backup con Time Machine, non è supportata la cifratura con FileVault e non sono al momento supportate le unità Fusion Drive. Per conoscere maggiori dettagli sul nuovo filesystem vi rimandiamo a questo nostro articolo.
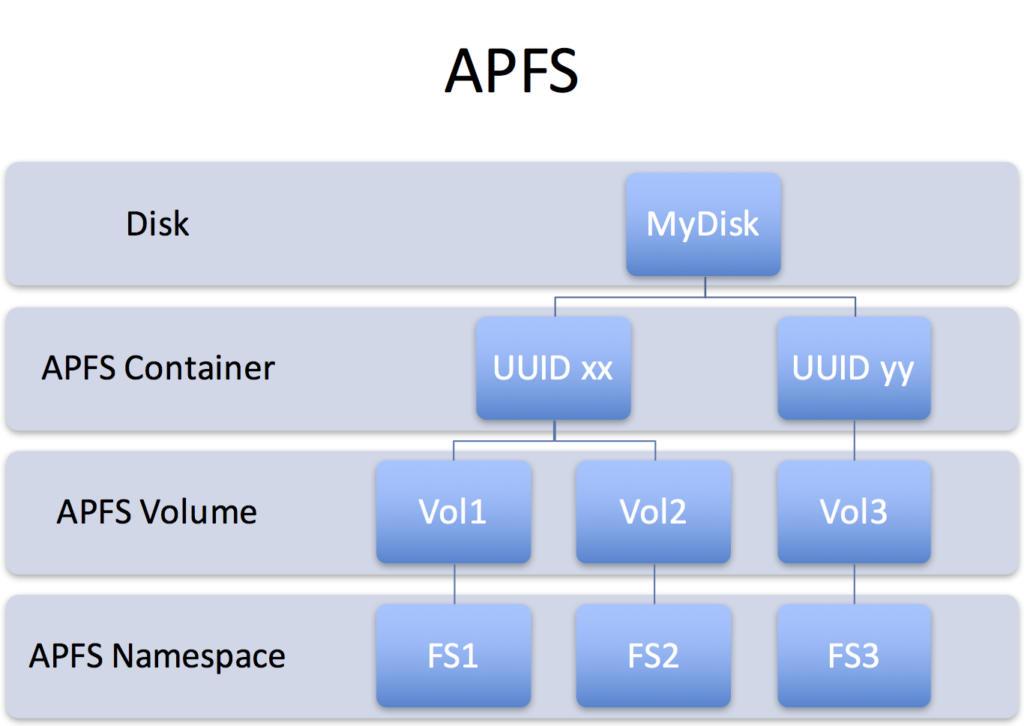
Utility di serie per ripulire il sistema
Nuove funzioni di “Optimised Storage” consentono di liberare spazio sul Mac archiviando gli elementi meno usati in iCloud e ricordando all’utente di eliminare gli installer delle app, ma anche di cancellare i duplicati di download, file di cache, log e altro.
Per richiamare questa funzione basta selezionare dal menu Mela la voce “Informazioni su questo Mac”, selezionare la sezione “Archivio” e fare click su “Gestisci”.
La finestra che viene presentata mostra sulla sinistra applicazioni e altri elementi che occupano spazio sul disco principale. Facendo ad esempio click su “Applicazioni” saranno elencate le varie app insallate ordinate per la dimensione occupata sul disco. È possibile ordinare l’elenco per nome, tipo, ultimo accesso o dimensione. Facendo click su uno dei programmi, nella riga selezionata appaiono due piccole icone, una a forma di “X” e una a forma di lente di ingrandimento. Facendo click sulla “X” viene richiesta conferma se decidiamo procedere con la rimozione, indicando anche quanto spazio sarà recuperato e spiegato che l’operazione è irreversibile; facendo click sulla lente di ingrandimento verrà semplicemente aperta e mostrata la cartella con il programma selezionato.
Concetti simili per le sezioni Documenti, Garageband (è mostrato quando spazio occupano strumenti e lezioni spiegando che si possono eventualmente gestire dall’applicazione), Mail (si possono eliminare allegati ed è spiegato che è possibile scaricare solo gli allegati recenti), Foto (oltre a permettere di cancellare elementi, è spiegato che dalle preferenze del programma è possibile modificare la posizione in cui vengono archiviati foto e video). La sezione iCloud Drive mostra lo spazio occupato su questo servizio e mostra il pulsante “Archivia le cartelle Scrivania e Documenti su iCloud”
Di particolare interesse le funzioni “Ottimizza archiviazione” e “Riduci distrazioni”. La prima opzione libera automaticamente spazio rimuovendo film e programmi TV di iTunes che l’utente ha già visto e conservando sul Mac solo gli allegati e-mail (facendo click su “Ottimizza” è possibile decidere se lasciare o no gli allegati). “Riduci distrazioni” permette di eliminare i documenti più vecchi archiviati nel computer. Facendo clic su “Rivedi file” si possono visualizzare i documenti (per default da quelli più grandi a quelli più piccoli).
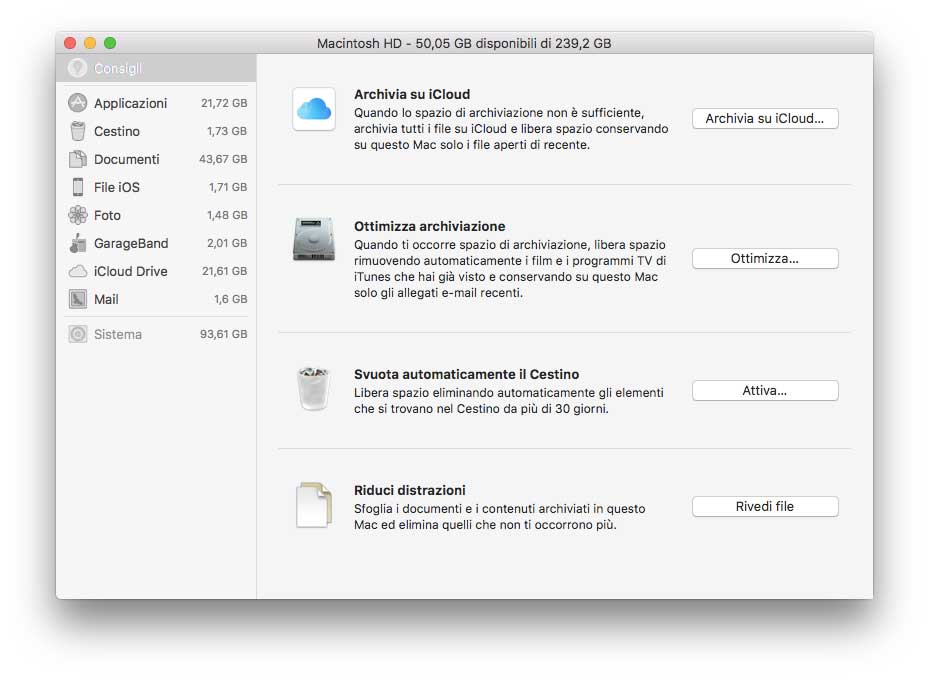
Novità per il Finder
Nessuna rivoluzione nel Finder ma piccole novità interessanti. Il Finder, rappresentato dall’icona con la faccia sorridente blu, è, come noto, il punto d’accesso iniziale al sistema operativo del Mac. OS X lo considera alla stregua di un qualsiasi altro programma ma per l’utente è fondamentale per organizzare e accedere con semplicità a documenti, immagini, filmati e qualsiasi altro file.
Funzionamento e feeling rimangono quelli di sempre ma alcune piccole novità ci sono. Selezionando “Preferenze” dal menu “Finder” ad esempio, è possibile selezionare la nuova opzione “Mantieni le cartelle in alto quando ordini per nome”, una scelta pensata probabilmente per gli utenti che arrivano da sistemi Windows. OS X, infatti, da sempre ordina i nomi in una cartella senza differenza tra documenti e sottocartelle; Windows, invece, consente di raggruppare le cartelle in alto. La nuova opzione permette di integrare nel Finder un comportamento simile a quello di Windows, opzione utile per chi arriva dal sistema Microsoft e preferisce un ambiente simile a quello della multinazionale di Redmond. Ora, volendo, è possibile raggruppare in alto le cartelle. Basta selezionare dal Finder la voce “Vista”, scegliere “Opzioni Vista” e, nella sezione “Organizza per”, scegliere l’opzione “Tipo”. In questo modo il Finder organizza i file per tipo (per “categorie”), collocando in alto i documenti, poi le cartelle, i fogli di calcolo, i documenti, le immagini e così via
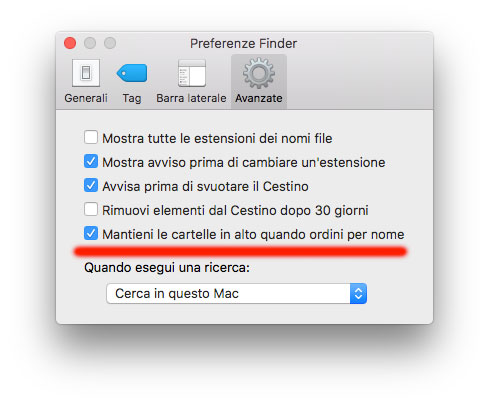
Come sempre selezionando dal menu “Vai” la voce “Vai alla cartella…” è possibile andare direttamente a una cartella specifica specificando il percorso (per esempio /Libreria/Font/ o ~/Immagini/) e facendo click su “Vai”. La novità di macOS Sierra è il completamento automatico del percorso. Cominciando a digitare un percorso (es. “/usr”), il sistema propone di completare al nostro posto quanto rimane.
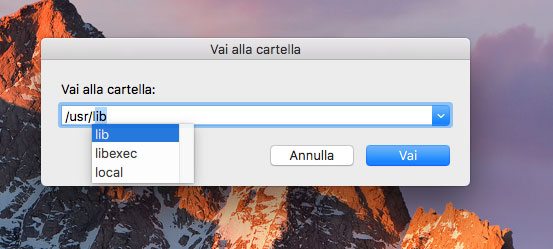
Dalle Preferenze di iCloud, è possibile selezionare “iCloud Drive” e da qui la voce “Cartelle Documenti e Scrivania”, opzione che, come abbiamo spiegato prima, consente di archiviare in automatico sulla nuvola di Apple tutti i file presenti nella cartella “Documenti” dell’utente e sulla Scrivania. Nella barra laterale delle finestre del Finder appare la sezione iCloud Drive e cliccando sull’icona che appare a destra di iCloud Drive, è possibile conoscere a che punto è il trasferimento.
Altra novità nella sezione Preferenze del Finder di macOS Sierra è la voce “Rimuovi Elementi del Cestino dopo 30 giorni”. Com’è facile immaginare, questa opzione consente di fare pulizia automatica. È comoda per chi ha l’abitudine di lasciare elementi nel cestino ma non ricorda di svuotarlo regolarmene. Sarebbe stato forse utile integrare la possibilità di scegliere dopo quanti giorni svuotare in automatico il cestino, ma probabilmente mediante qualche comando da Terminale, sarà possibile cambiare a piacimento il numero di giorni dopo i quali svuotare in automatico il cestino.
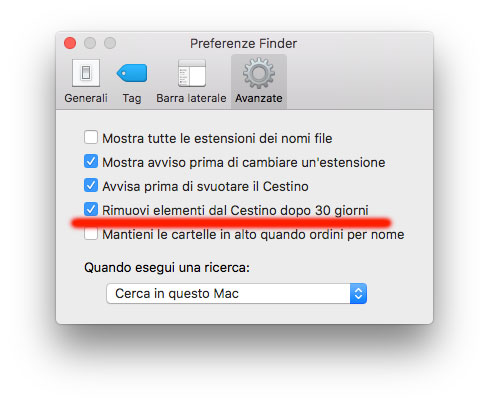
Auto Unlock con l’Apple Watch
La funzione “Auto Unlock” nelle Preferenze di Sistema consente agli utenti Apple Watch con watchOS 3 di avvicinarsi al proprio Mac e sfruttarlo per autenticarsi ed eseguire il login in automatico al computer (senza bisogno di digitare nome utente e password). La tecnologia richiede un Apple Watch autenticato (indicato come “attendibile” dal proprietario), in altre parole un dispositivo con il quale è stato effettuato l’accesso usando l’autenticazione a due fattori o il Touch ID (il sistema operativo, insomma, deve essere sicuro che l’utente di Apple Watch e OS X sia lo stesso). eS il Mac, ad esempio, è in stato di stop, indossando l’Apple Watch autenticato (non funziona se non è al braccio) non comparirà la schermata di blocco ma sarà eseguito direttamente il login. Non sappiamo al momento qual è il protocollo wireless usato dall’Auto Unlock ma si tratta probabilmente di qualche meccanismo cifrato che usa il Bluetooth.

Novità nelle Preferenze di Sistema
Solo piccole novità estetiche nelle Preferenze di Sistema. L’icona Disco di avvio è stata spostata nella seconda riga; “App Store” è nella terza riga, alla destra di iCloud; le voci che riguardano “Dettatura e Voce” sono state spostate in Accessibilità (sez. “Voce”); abbiamo poi una nuova icona dedicate alle preferenze di Siri.
- Dalla sezione relativa a Siri è possibile scegliere la lingua, la voce (maschile o femminile), se attivare o no il feedback vocale, l’ingresso microfonico, l’abbreviazione di tastiera da usare per richiamare l’assistente, se mostrare o no l’icona di Siri nella barra dei menu.
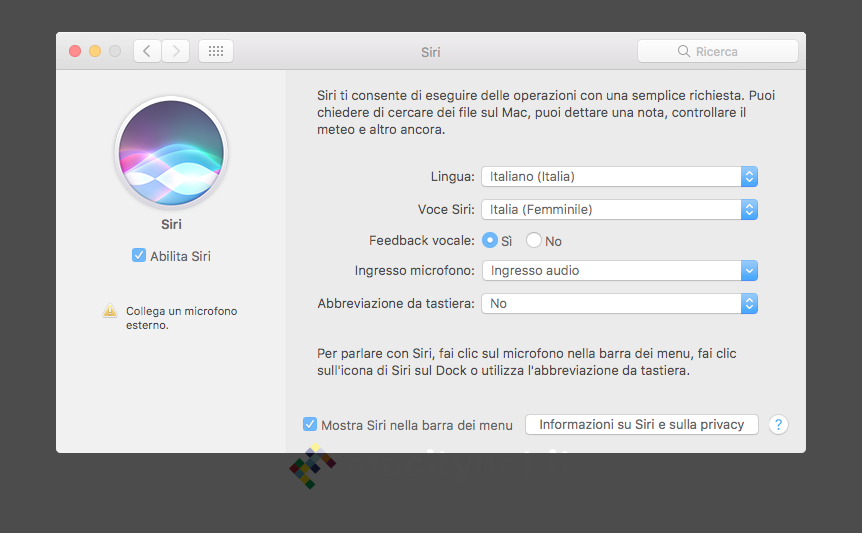
- Cambiano poco le preferenze concernenti il Dock. È possibile come sempre scegliere dimensioni, ingrandimento, posizione sullo schermo, la modalità per contrarre le finestre (effetto genio o effetto scala). Da qui è ad ogni modo possibile richiamare un’opzione che poco riguarda il dock: “Preferisci pannelli quando apri i documenti”, opzione che consente di scegliere tra “Solo in modalità a tutto schermo”, “Sempre” e “Manualmente”. Ricordiamo che una delle novità di macOS Sierra, è il supporto ai pannelli nelle applicazioni Mac che supportano le finestre multiple, fra cui Mappe, Mail, Pages, Numbers, Keynote e TextEdit, e anche in alcune app di terze parti. Grazie a questa funzione, è ad esempio possibile sfogliare diversi luoghi in Mappe senza perdere la visualizzazione attuale, copiare e incollare contenuti fra documenti Pages a schermo intero o passare rapidamente da una bozza all’altra in Mail
- Lingua e Zona. Nelle Preferenze “Lingua e Zona” troviamo la possibilità di cambiare le impostazioni riguardanti la temperatura (Celsius o Fahrenheit). Facendo click su “Preferenze Tastiera” è possibile portarsi nella sezione “Dettatura” e richiamare le opzioni che prima era richiamabili da specifica icona nelle Preferenze. Nella sezione “Testo” di queste preferenze è possibile attivare le voci “Usa maiuscole automaticamente” e “Aggiungi punto con doppio spazio”, due scorciatoie viste su iOS. La prima opzione è comoda in fase di scrittura: quando si digita un testo all’interno di un’applicazioni come TextEdit e simili è possibile aggiungere il punto automaticamente alla fine di una frase premendo due volte la barra spaziatrice. La voce “Inserisci maiuscola automaticamente” consente di attivare automaticamente le maiuscole dopo avere digitato un punto e anche questa è una funzione in qualche modo ereditata da iOS.
- Sicurezza e Privacy. Da questa sezione sparisce la voce “Dovunque” nella sezione che consente di eseguire app scaricate da fonti non sicure. È sempre possiible eseguire applicazioni non “firmate” disabilitando la protezioen con il comando da Terminale “sudo spctl –master-disable” oppure avviando l’appliazione tenendo premuto il pulsante destro del mouse o equivalente combinazione con il trackpad e confermando l’apertura con “Apri”. In questa sezione è presente la voce “Consenti ad Apple Watch di sbloccare l’impostazione del computer” (per sbloccare il Mac con l’Apple Watch al polso, senza bisogno di digitare password).
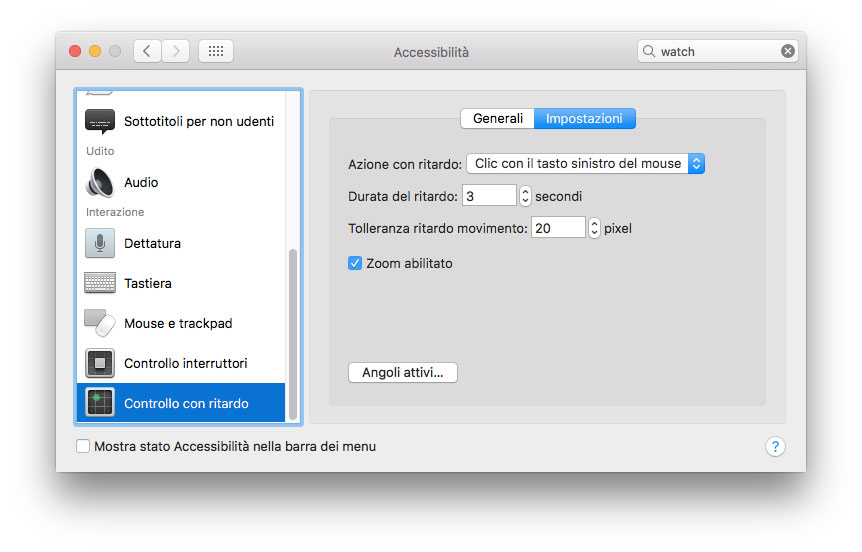
- Accessibilità. Molte le novità nella sezione “Accessibilità”. Dalla sezione a sinistra è possibile richiamare “Generali” e da qui attivare/disattivare al volo varie abbreviazioni per l’accessibilità (Zoom, VoiceOver, Tasti singoli, Tasti lenti, Tasti mouse e Inverti colori del monitor). Dalla sezione “Voce” è possibile cambiare la voce di sistema, la velocità di riproduzione e altre impostazioni della voce. La sezione “Controllo con ritardo” consente di gestire ausili informatici per disabili, inclusi mouse speciali per disabili motori.
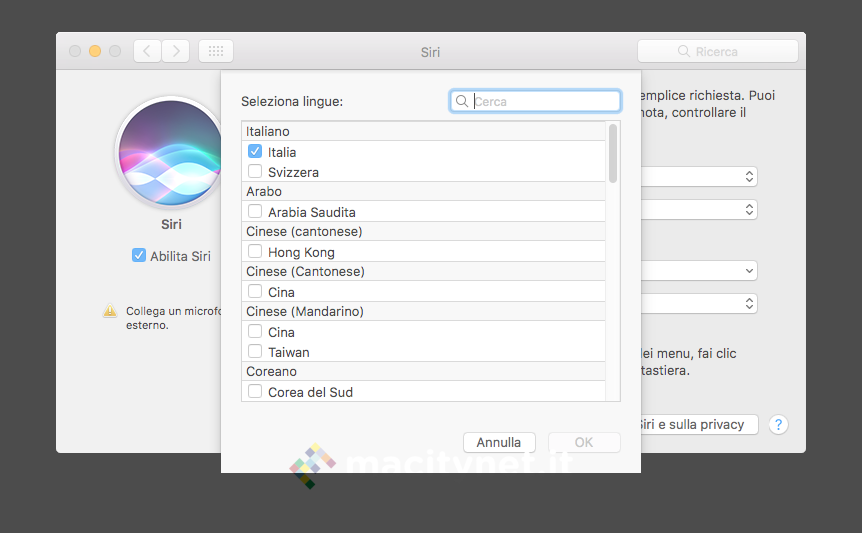
Le novità di Mail
Mail di macOS Sierra arriva alla versione 10.0 mentre l’ultima release integrata in OS X 10.11 El Capitan è la 9.3.. Nonostante il numero di versione superiore, le novità di Mail di macOS Sierra sono limitate rispetto alla versione attuale: piccoli ritocchi cosmetici e funzioni tutto sommato poco rilevanti.
Tra le novità utili la nuova funzione di filtro appare quando si seleziona una casella email: con un click si possono visualizzare i messaggi filtrandoli per letti, non letti o altri contrassegni selezionabili dall’utente, scegliendo tra messaggi solo da VIP, solo email con allegati, contrassegnati e così via.
Più interessante invece l’opzione concernente gli allegati degli account iCloud. Selezionando la voce “Preferenze” dal menu Mail, è possibile scegliere “Account…” e nella sezione “Informazioni account” impostare le preferenze relative agli allegati. È possibile scaricare: “Tutto” (tutti gli allegati”), “Recenti” (solo gli allegati inviati di recente) o “Nessuno” (nessun tipo di allegato).
Alcune voci nelle Preferenze relative agli account, sono state modificate e ora, scegliendo un account, troviamo le voci “Impostazioni avanzate POP” e “Gestisci server in uscita”. Sempre da questa sezione scompare la sezione “Avanzate” per fare posto a “Impostazioni Server”. Qualche voce nei menu è stata modificata (es. “Segna” anziché “Segnala” in Messaggio), altre sono state spostate ma le novità, finiscono qui…
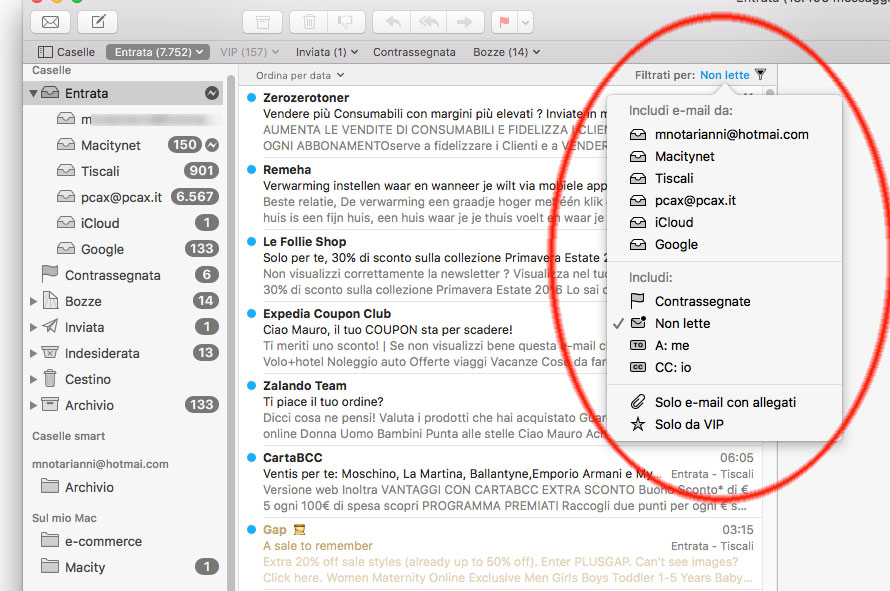
Nuova Utility Console
Console è un’utility di serie con OS X non a tutti nota ma per i più esperti fondamentale poiché consente di monitorare i messaggi di log del Sistema. I messaggi in questione possono riguardare eventi del sistema, testi delle finestre di dialogo, errori, lo stato delle attività e altre comunicazioni che avvengono tra applicazioni e sistema operativo.
I log vengono archiviati nel computer, nel database log o nei file log. Quando si verificano dei problemi, i file in questione sono utili per individuare dettagli sulle possibili cause. I rapporti diagnostica utente e i messaggi log di Console vengono generati dalle applicazioni usate dall’utente. I rapporti diagnostica sistema e i messaggi log provengono dai componenti del sistema operativo che interessano tutti gli utenti.
La nuova versione dell’applicazione Console integrata in OS X 10.12 o meglio macOS Sierra, si presenta con un look in parte rivisto. I pulsanti in alto sono minimalisti rispetto a prima e offrono nuove funzioni. Il pulsante “Adesso” consente di attivare o disattivare il monitoraggio, “Cancella” elimina i dati selezionati; “Attività” consente di visualizzare le attività suddivise per data, ora, processo, thread. Il pulsante di condivisione permette di inviare (via Mail, Messaggi o altro) i file di log a un amministratore o a qualcuno in grado di aiutarci in caso di problemi. Quest’ultima funzione era disponibile anche prima ma bisognava salvare il file e inviarlo ad esempio come allegato. Sotto i pulsanti troviamo l’opzione per nascondere la colonna dei resoconti che appare a sinistra e le voci “Tutti i messaggi” e “Errori e difetti”, opzioni che consentono di visualizzare solo determinati messaggi.
Le funzioni di ricerca sono state migliorate; come sempre è possibile utilizzare il campo Filtro per trovare i messaggi log che contengono una parola o una frase specifica. Se si sfruttano processi o applicazioni che inseriscono etichette quando generano i messaggi log, è possibile visualizzare solo i messaggi log che contengono queste etichette specifiche. Si possono eseguire ricerche nell’archivio per cercare più attributi (es. l’ora di invio del messaggio log o l’app che l’ha inviato), applicando dei filtri. Ora è possibile fare ricerche mirate, combinando più attributi, sulla falsariga di quanto è possibile fare nell’applicazione Mail, rilevando le parole chiave e mostrando le corrispondenze.
Nell’elenco dei dispositivi appare anche l’iPhone; collegando lo smartphone dovrebbe essere possibile visualizzare i suoi file di log /diciamo “dovrebbe” perché non abbiamo eseguito prove specifiche). Anche l’icona dell’applicazione vera e propria è più moderna; l’app inoltre è più snella (“pesa” 2.8MB contro gli 11MB di quella integrata in OS X 10.11.x, merito probabilmente della riscrittura in Swift).
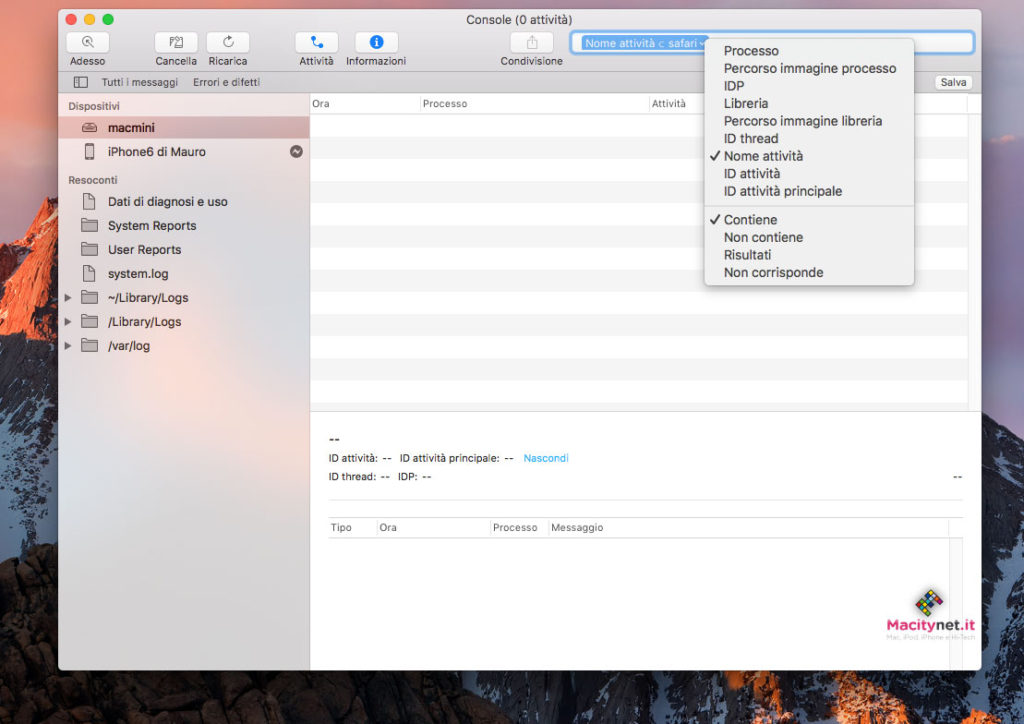
Novità per Foto
Foto, l’applicazione di serie con il sistema operativo, in grado di riconoscere e quindi di ricercare e catalogare le immagini in base a centinaia di parametri relativi al soggetto presente nelle foto. L’applicazione integra funzioni rinnovate che consentono di riscoprire ricordi, organizzare la libreria, perfezionare gli scatti. Oltre a queste funzioni, Foto riconosce le persone, i luoghi ed elementi presenti nelle immagini grazie a meccanismi per il riconoscimento di volti, oggetti e ambientazioni e alle informazioni sulla posizione che consentono di raggruppare le foto in album.
Le immagini in Foto possono essere divise per “Ricordi” (raccolte speciali di occasioni come la festa del primo compleanno, il matrimonio o le vacanze). La “visione artificiale” dell’app riconosce le immagini; la funzione People raggruppa in automatico le foto in album basati sui soggetti delle immagini: è possibile aggiungere i nomi ai volti e scegliere le persone preferite; l’album in questione si aggiorna automaticamente. L’applicazione è in grado di riconoscere e distinguere diverse espressioni facciali dopo la scansione della libreria utente, riconoscendo espressioni quali golosità, disgusto, grida, sorrisi, sorpresa, diffidenza, ecc.
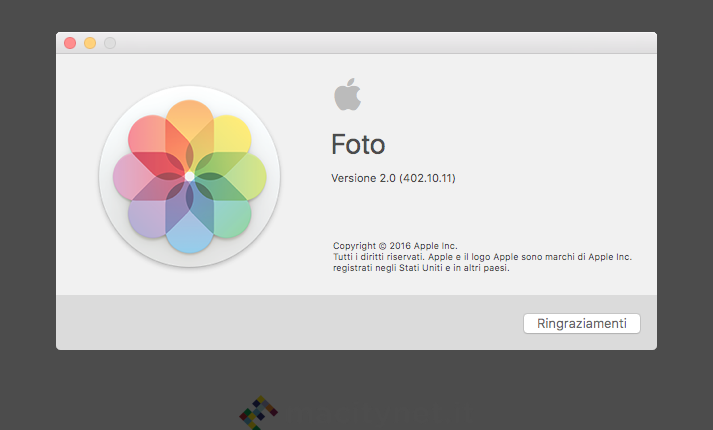
Differential Privacy
Apple spiega che la sicurezza e la privacy sono elementi fondamentali nella progettazione dell’hardware, del software e dei suoi servizi. iMessage e FaceTime usano una codifica end-to-end per proteggere i dati degli utenti, rendendoli illeggibili da Apple e da terze parti. Servizi come Siri e Mappe inviano dati ai server Apple, che non vengono tuttavia usati per creare profili degli utenti, e Foto usa l’intelligenza on-device per organizzare le immagini tramite riconoscimento di volti, oggetti e ambientazioni. Con macOS Sierra, Apple sfrutta una tecnologia chiamata Differential Privacy per individuare gli schemi di utilizzo di un gran numero di utenti, a suo dire senza però compromettere la privacy del singolo. In macOS Sierra, questa tecnologia consente di migliorare i suggerimenti di correzione automatica e i suggerimenti in Note.
Novità per gli sviluppatori
Molte novità per gli sviluppatori riguardano iCloud. Apple fa sapere che gli sviluppatori certificati (con un Developer ID) possono sfruttare CloudKit, il portachiavi iCloud, iCloud Drive, notifiche push in remoto, MapKit e accedere a configurazioni VPN personalizzate.
Apple ha cominciato ad aprire iCloud lo scorso anno, con l’introduzione di CloudKit JS, un insieme di API JavaScript che è possibile sfruttare in interfacce web per accedere agli stessi dati cloud (“contaniner”) ai quali è possibile accedere da app iOS e OS X che usano iCloud. Partendo da questo componente, sviluppatori come quelli di 1Password (la cassaforte per la vita digitale di cui abbiamo parlato qui) offrono la possibilità di sincronizzare i dati con iCloud, affidando al sistema operativo il compito di comunicare con i server di Apple. L’implementazione di Apple era finora considerata troppo “artigianale” ma le nuove API nel framework CloudKit per la condivisione, promettono varie migliorie in grado di semplificare il lavoro degli sviluppatori. Vedremo nei prossimi mesi, se e quanto la nuova apertura sul versante cloud influenzerà il lavoro degli sviluppatori.
Altre novità in ordine sparso
Nella sezione Scrivania e Salvaschermo delle Preferenze di Sistema sono presenti di default due nuove immagini per la Scrivania. Le foto mostrano ovviamente la Sierra Nevada, la catena montuosa che si estende nello Stato della California dalla parte ad est e in quello del Nevada dalla parte ad ovest.
Sierra supporta di serie la GPU Radeon R9 Fury, forse a supporto di future macchine con questa scheda video o semplicemente per consentire il loro uso a utenti di vecchi Mac Pro tower del 2010. Nel nuovo sistema sono stati individuati anche i driver per le GPU AMD Polaris 10 e 11. Si tratta del processore grafico che Apple probabilmente impiegherà nei MacBook Pro di nuova generazione in arrivo quest’anno. Oltre al supporto per le nuove GPU, in macOS Sierra sono stati individuati quelli che sembrano riferimenti alla barra OLED che dovremmo vedere nei futuri MacBook Book Pro, con specifiche innovazioni per il kernel e tasti dedicati per ottenere informazioni di sistema o richiamare particolari funzioni da alcune applicazioni. Interessante anche un riferimento a Touch ID, segnale che potrebbe indicare l’arrivo di Mac con l’omonimo sensore di impronte digitali.
Sierra integra il supporto al WebP, il formato di compressione delle immagini che Google propone come alternativa al formato JPEG. Lanciato nel 2010, questo formato non ha finora ottenuto il successo sperato. Si tratta di un formato aperto che ha l’obiettivo di ridurre il “peso” complessivo delle immagini nel web e che dovrebbe consentire di ridurre il “peso” dei file rispetto al JPEG.
Piccola novità è la possibilità di spostare le icone di sistema visualizzate in alto a destra nella barra dei menu. Fino a OS X 10.11.x, non era possibile riposizionare tutte le icone ma solo alcune (quella del WiFi, di TIme Machine, quella del volume, quella del servizio PPPoE) tenendo premuto il tasto CMD (con lo stesso meccanismo è anche possibile eliminarle dalla barra dei meu). Con macOS Sierra è ora possibile spostare qualsiasi icona (incluse quelle visualizzate per la presenza di applicazioni di terze parti). Unica eccezione è l’icona per richiamare il Centro Notifiche: questa continua a rimanere salda in alto a destra, e non può essere riposizionata.
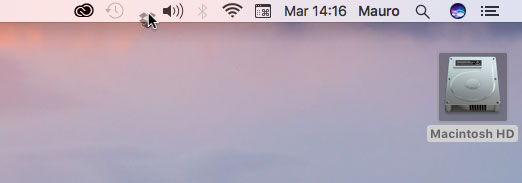
Due piccole novità riguardano la digitazione dei testi in applicazioni come TextEdit (e altre aggiornate). Quando si digita un testo all’interno di un’applicazioni come TextEdit e simili è possibile aggiungere il punto automaticamente alla fine di una frase premendo due volte la barra spaziatrice. L’opzione è simile a quanto già visto su iOS già da diversi anni ed è comoda in fase di scrittura. Se questa funzione non è gradita dall’utente, è possibile disabilitarla selezionando “Tastiera” dalle Preferenze di Sistema e disabilitando nella sezione “Testo” l’opzione “Aggiungi punto con doppio spazio”. Altra opzione di macOS Sierra che troviamo in questa sezione è “Inserisci maiuscola automaticamente”. Come il nome lascia intuire questa opzione consente di attivare automaticamente le maiuscole dopo avere digitato un punto e anche questa è una funzione in qualche modo ereditata da iOS. Ultima curiosità: dalle Preferenze di Sistema è sparita l’opzione “Dettatura e voce”; le opzioni in questione sonoselezionabili dalle Preferenze “Tastiera”.
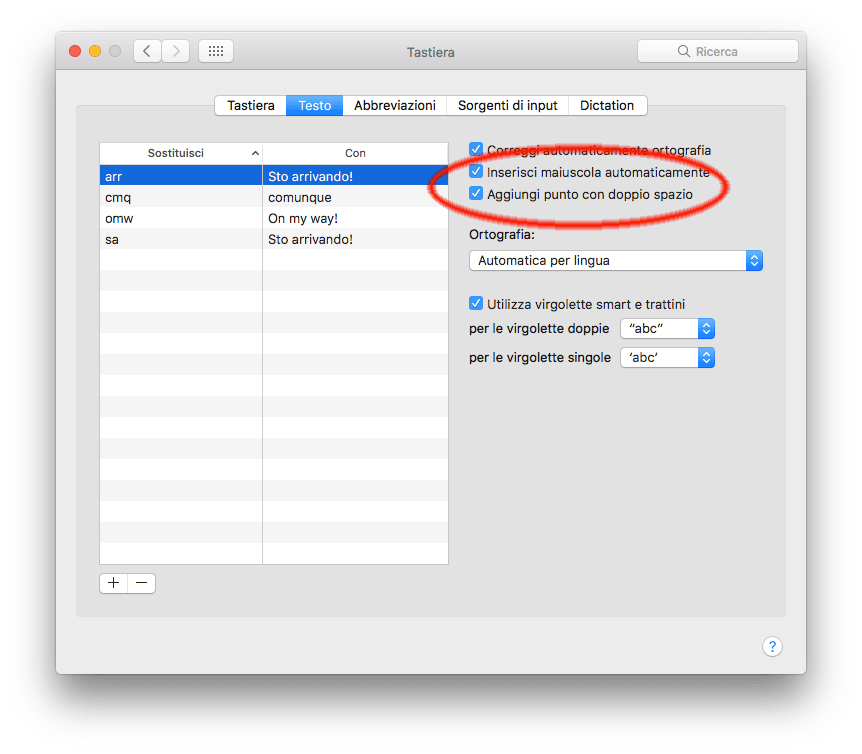
Apple ha ripristinato la funzione che in Utility Disco permette di gestire i volumi RAID. La funzione era sparita da OS X 10.11 (o meglio, era richiamabile dal Terminale) ed è comoda per gli utenti più smaliziati.
Copia e incolla fra dispositivi. Le funzioni Continuity fra i dispositivi Apple sono state perfezionate in macOS Sierra. Grazie alla Universal Clipboard, i contenuti degli appunti sono disponibili su tutti i dispositivi Apple via iCloud. Si possono facilmente copiare e incollare testi, immagini, foto e video fra Mac e iPhone e iPad.
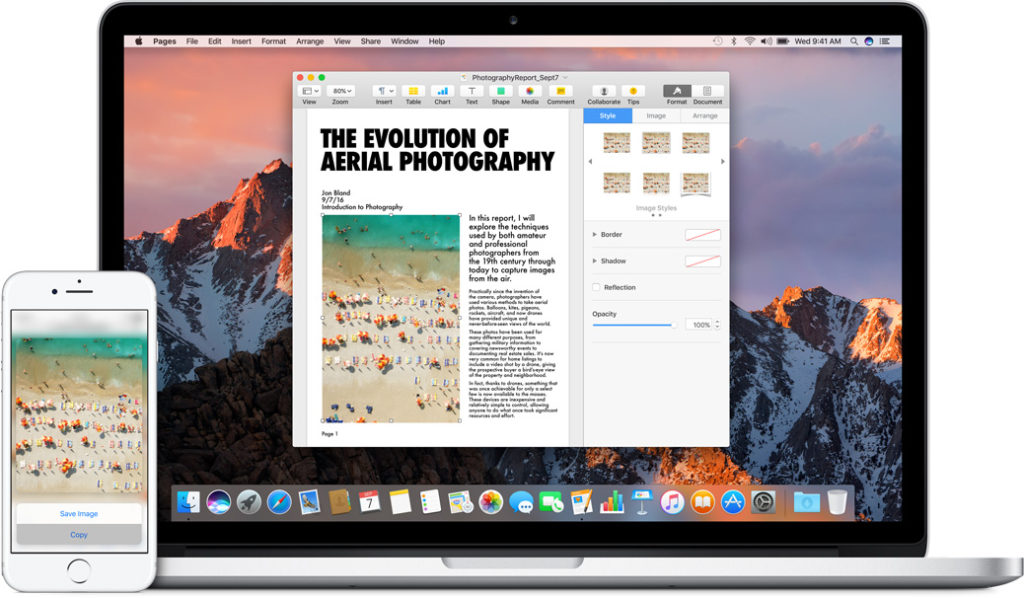
Tab in quasi tutte le app. Per aiutare gli utenti a navigare in modo più efficiente sulla Scrivania, macOS Sierra porta la popolare funzione Tab di Safari nelle app per Mac che supportano le finestre multiple, fra cui Mappe, Mail, Pages, Numbers, Keynote e TextEdit, e anche in alcune app di terze parti. Con Tab, è ad esempio possibile sfogliare diversi luoghi in Mappe senza perdere la visualizzazione attuale, copiare e incollare contenuti fra documenti Pages a schermo intero o passare rapidamente da una bozza all’altra in Mail.
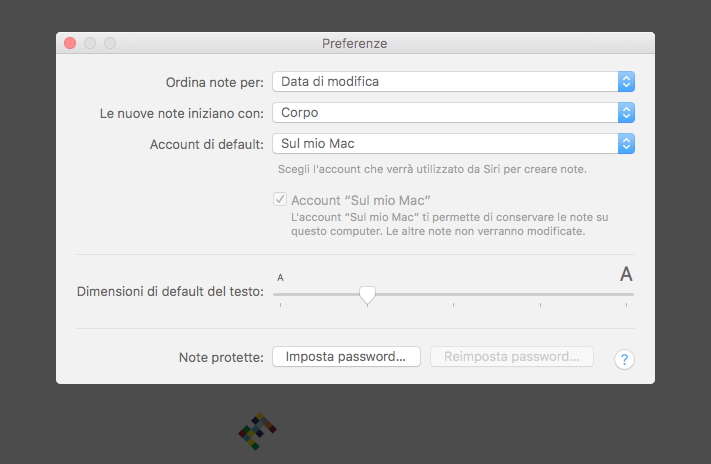
Per tutti gli articoli, le novità, i trucchi, i software da utilizzare sul nuovo sistema operativo di Apple vi rimandiamo alla sezione dedicata a macOS Sierra di Macitynet.it.