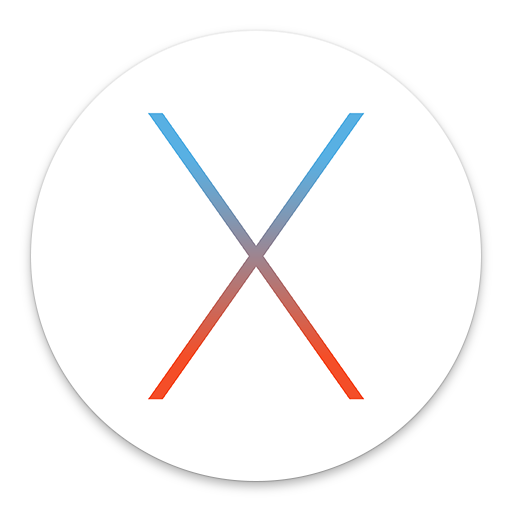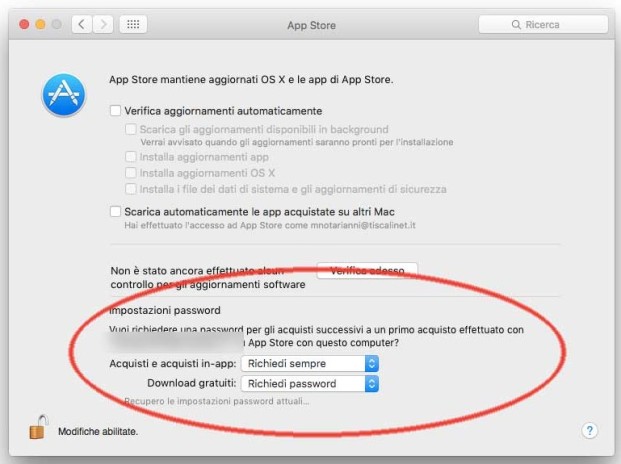Il nuovo OS X 10.11 El Capitan è disponibile per il download. Dopo lo scaricamento e l’installazione potete cominciare a testare le novità già mpiamente testate e descritte da Macitynete e sperimentare i primi trucchi e consigli per il nuovo sistema operativo della Mela. Di seguito dieci semplici “tips”; altri ancora li pubblicheremo nei prossimi giorni…
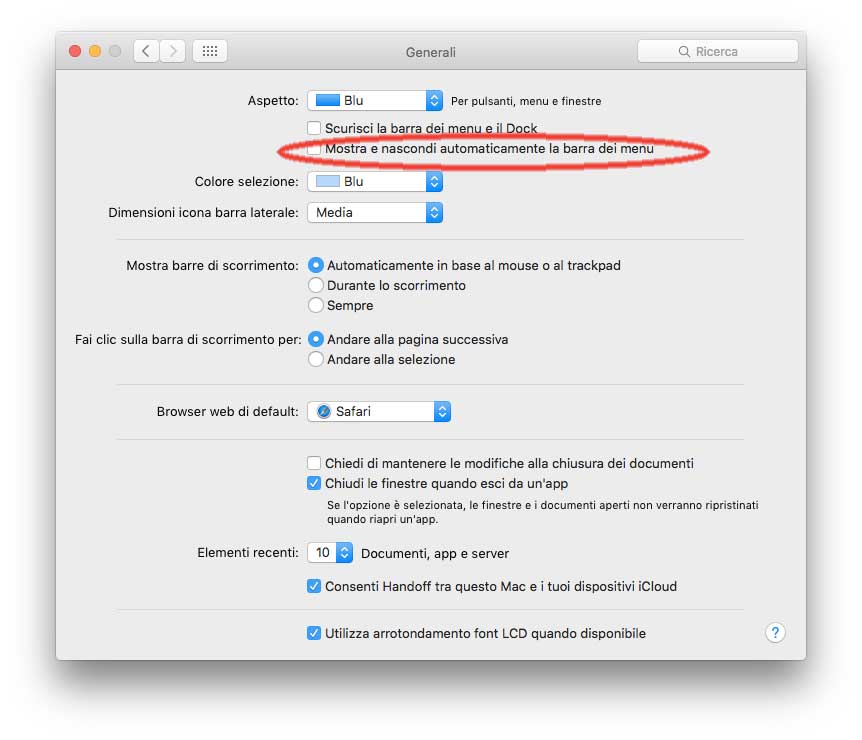 Nascondere automaticamente la barra dei menu
Nascondere automaticamente la barra dei menu
OS X 10.11 permette di nascondere automaticamente la barra dei menu nel Finder, similarmente a quanto anche sulle precedenti versioni di OS X è possibile fare con il dock. Basta portarsi in Preferenze di Sistema, scegliere “Generali” e qui selezionare la voce “Mostra e nascondi automaticamente la barra dei menu”. Il menu nel Finder verrà nascosto ma sarà visualizzato automaticamente quando l’utente si avvicina con il mouse sulla parte superiore dello schermo.
Domare Split View
Tra le novità di OS X 10.11 c’è “Split View”, una modalità che permette di lavorare più comodamente con due applicazioni affiancate a tutto schermo, comodissima, ad esempio, per copiare e incollare dati tra due applicazioni diverse. La Split View può essere attivata in due modi diversi. Il primo modo consiste nel premere il pallino di colore verde in alto a sinistra nella finestra del programma corrente, premere e tenere premuto il pallino e posizionare la finestra a destra o a sinistra dello schermo; stessa cosa con il secondo programma da visualizzare a tutto schermo. Il secondo modo consiste nell’usare Mission Control, comodo se un programma è già eseguito a tutto schermo; Richiamate Mission Control (di default il tasto F9), trascinate sulla finestra in miniatura del programma già avviato a tutto schermo il secondo programma che desiderate aprire come finestra affiancata, fate click sulla miniatura unica che si è creata e voilà: le due app saranno visualizzate a tutto schermo affiancate. Le finestre delle due applicazioni visualizzate a tutto schermo possono essere ridimensionate con il mouse o il trackpad (basta portarsi esattamente al centro delle due finestre e scorrere il mouse quando cambia forma). Per uscire dalla modalità tutto schermo basta portarsi con il cursore in alto e fare click sul pulsante verde.
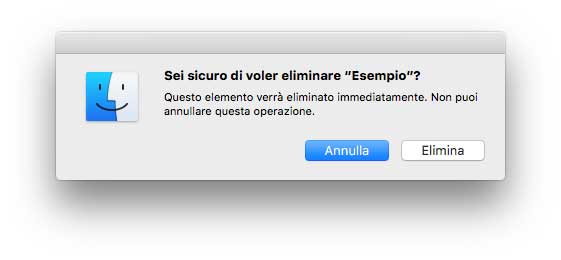 Cancellare i file immediatamente
Cancellare i file immediatamente
Con OS X 10.11 è possibile cancellare i file, eliminandoli allo stesso tempo contemporaneaneamente dal cestino (non c’è bisogno di svuotarlo appositamente). Per farlo basta selezionare (nel Finder) il file o la cartella da eliminare e selezionare dal menu File del Finder la voce “Elimina adesso” che compare tenendo premuto il tasto Opzione (Alt). In alternativa è possibile eliminare immediatamente il file con la combinazione Option-Cmd-Backspace (il tasto per cancellare da destra verso sinistra). Apparirà una finestra per chiedere conferma della definitiva eliminazione.
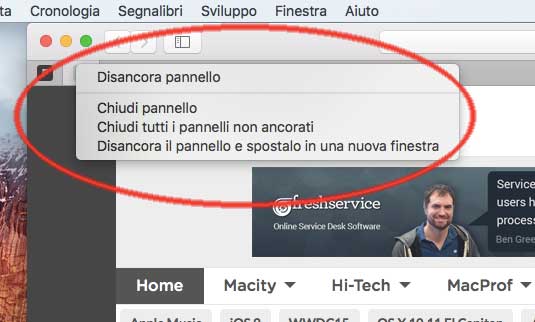
Attivare e disattivare i pin
Safari gestisce i cosiddetti “Pinned Sites”, siti a portata di mano, che permettono di tenere i siti web preferiti dell’utente aperti e attivi nella barra dei pannelli. Per creare un pin basta tenere cliccato con il mouse sul titolo di un pannello (File -> Nuovo pannello) e scorrere questo verso sinistra sino a quando non vediamo comparire una piccola icona. I pin non sono altro che un modo molto veloce di richiamare una serie di siti preferiti. I pannelli possono essere “disancorati” facendo ctrl-click su uno dei pin e con questa combinazione è anche possibile chiudere un pannello, chiudere tutti i pannelli non ancorati, disancorare un pannello e spostarlo in una nuova finestra.
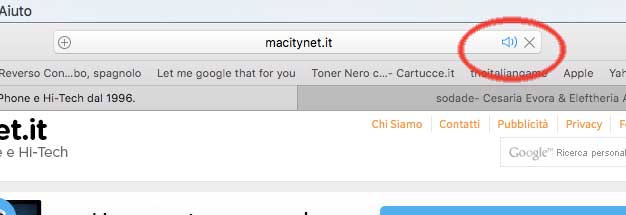
Silenziare una scheda
In Safari un nuovo pulsante ‘mute‘ permette di disattivare rapidamente l’audio del browser da qualsiasi pannello: basta fare click sulla piccola icona a forma di altoparlante per silenziare il pannello oppure premere Option (Alt) e fare click sull’icona per silenziare tutti i pannelli eccetto quello in primo piano in quel momento. Quando c’è qualche elemento audio attivo, l’icona con l’altoparlante appare anche a destra della barra indirizzi permettendo di attivare/disattivare “al volo” l’audio degli altri pannelli.
Dov’è il cursore?
Una comoda funzione permette di individuare al volo il cursore in qualunque momento: basta spostare avanti e indietro il trackpad o dare una “spinta” al mouse per ingrandire “al volo” il puntatore e individuarlo velocemente sullo schermo
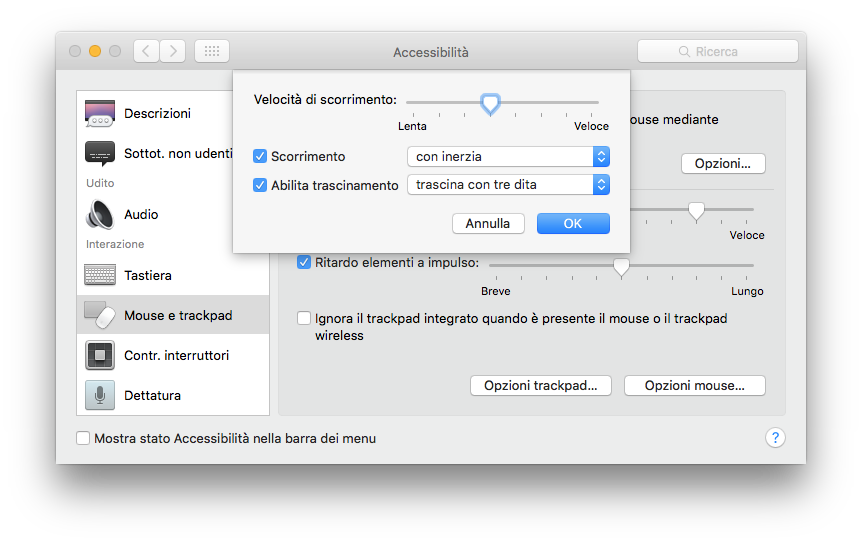 Attivare il trascinamento con tre dita
Attivare il trascinamento con tre dita
Se utilizzate un Mac con il trackpad una comoda opzione è la possibilità di attivare il trascinamento con tre dita, una funzione un po’ nascosta ma che alcuni gradiscono. Per farlo bisogna: aprire Preferenze di Sistema, selezionare “Accessibilità”, da qui selezionare la voce “Mouse e trackpad” , cliccare sul pulsante “Opzioni trackpad…”, abilitare la voce “Abilita trascinamento” e selezionare l’opzione “trascina con tre dita”.
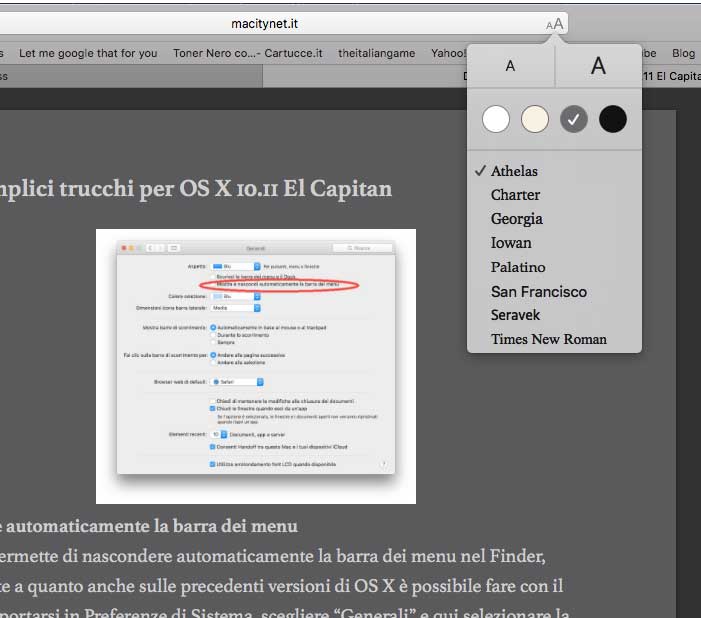 Uno sfondo grigio nella modalità Reader di Safari
Uno sfondo grigio nella modalità Reader di Safari
La modalità Reader in Safari per OS X permette di rimuovere le pubblicità e altre distrazioni visive dalle pagine web. Mentre navighiamo sul web, Safari rileva se ci troviamo su una pagina web con un articolo. Basta fare clic sull’icona Reader visualizzata alla sinistra dell’URL o premi ⇧⌘R (Maiuscole-Comando-R) e l’articolo viene visualizzato istantaneamente in una vista continua e senza interruzioni. In questo modo è possibile visualizzare tutte le pagine dell’articolo, che siano una o venti. I controlli vengono visualizzati quando l’utente si posiziona con il cursore accanto alla parte inferiore centrale della pagina web di Reader. Questi permettono di ingrandire e ridurre l’immagine, inviare il contenuto di Reader per email o stamparlo e nascondere il Reader. Modificando la dimensione del testo, Safari memorizzerà la scelta per la successiva visualizzazione di un articolo in Safari Reader. In Safari di OS X 10.11 è possibile cambiare lo sfondo di default del Reader: basta attivare la modalità Reader, fare click sulla piccola icona a destra con i font nella barra degli indirizzi e da qui cambiare font e sfondo di default.
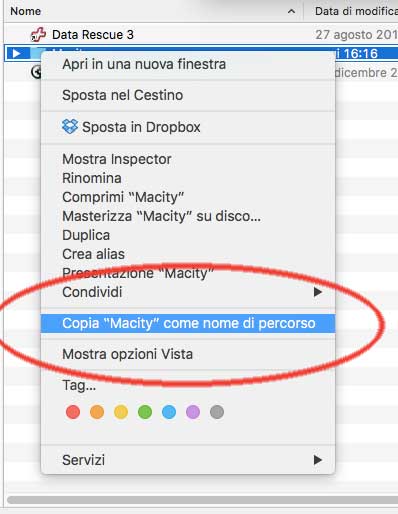 Copia del percorso di un file nel Finder
Copia del percorso di un file nel Finder
Per vari motivi può essere utile ottenere il percorso completo di un elemento nel Finder. Apple semplifica con il nuovo sistema questa possibilità permettendo di ottenere il percorso completo direttamente da un menu contestuale del Finder. Basta selezionare l’elemento (un documento, un file, una cartella qualsiasi), tenere premuto il tasto ALT e selezionare dal menu contestuale la voce “Copia XXXX come nome percorso” (al posto di XXX è indicato il nome dell’elemento).
App Store semplificato
Nella sezione Preferenze dell’App Store è possibile specificare se richiedere o meno una password per gli acquisti successivi a un primo acquisto effettuato con il proprio nome e password sul computer, specificando il comportamento per acquisti app e per i download gratuiti. Similarmente a quanto già avviene su iOS si può fare in modo che non sia più richiesta la password per i download gratuiti.