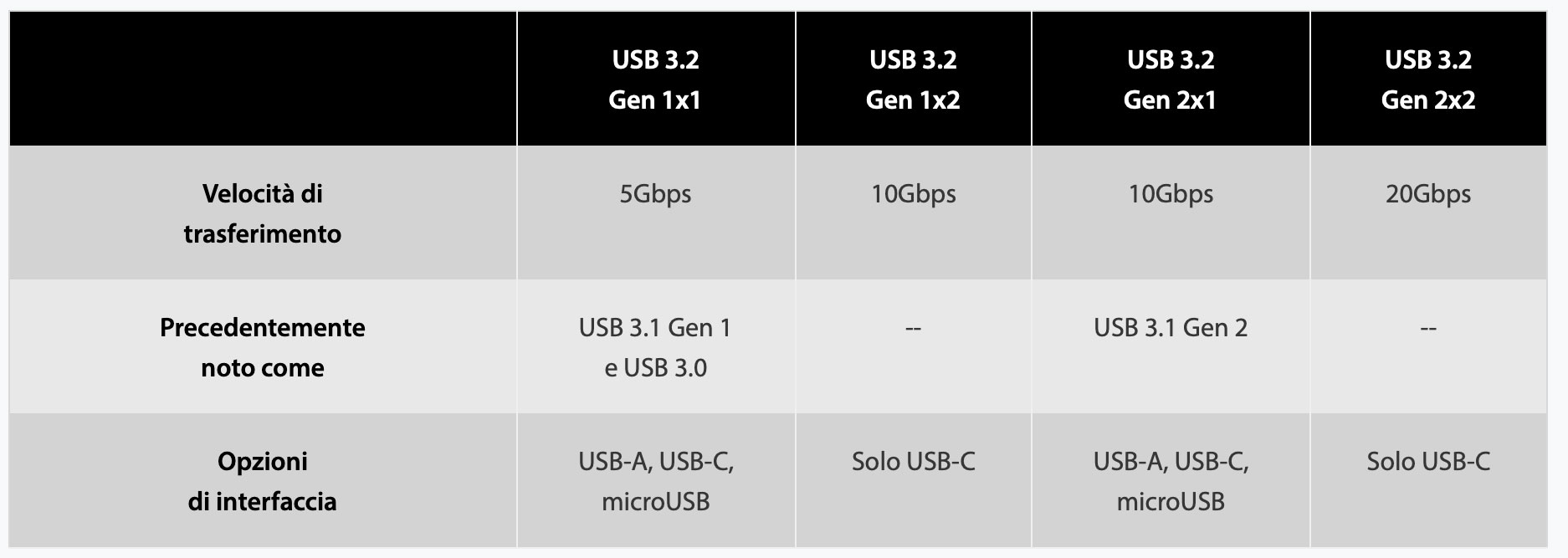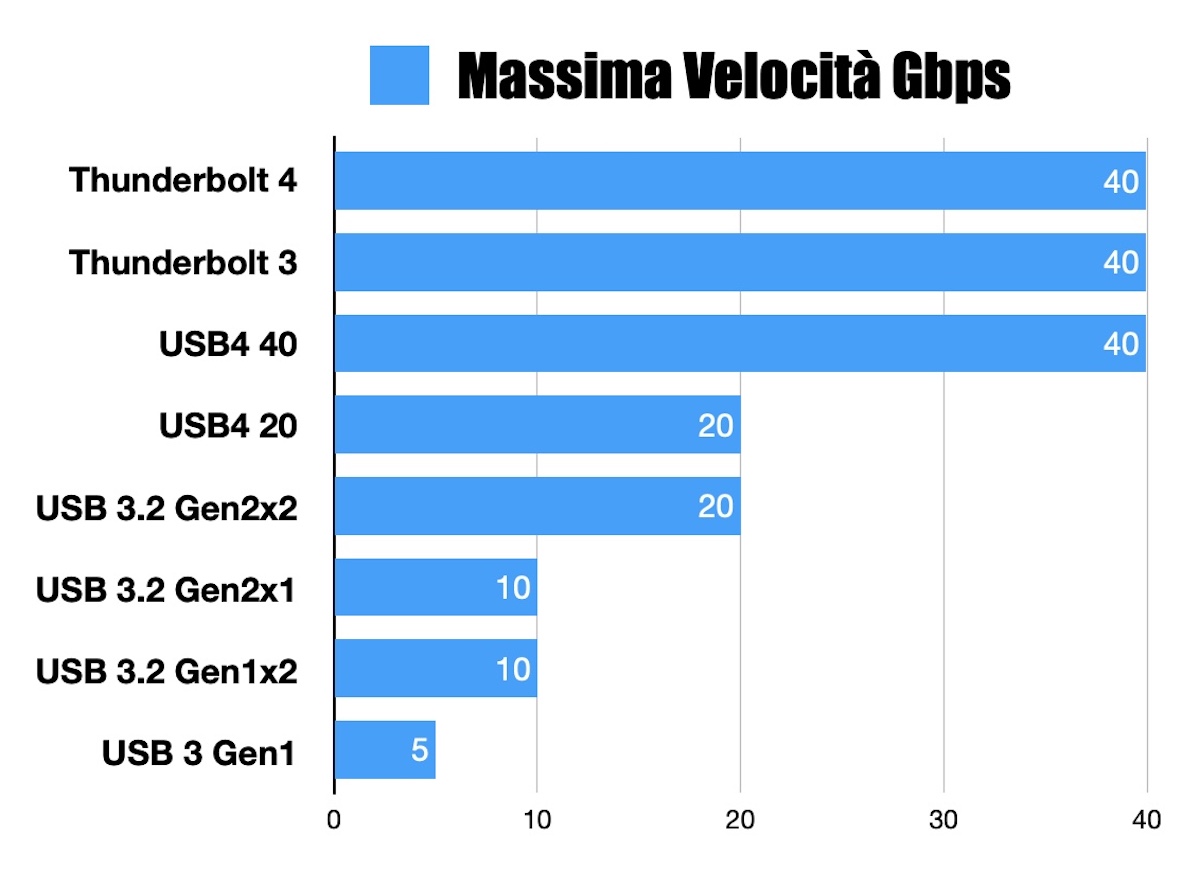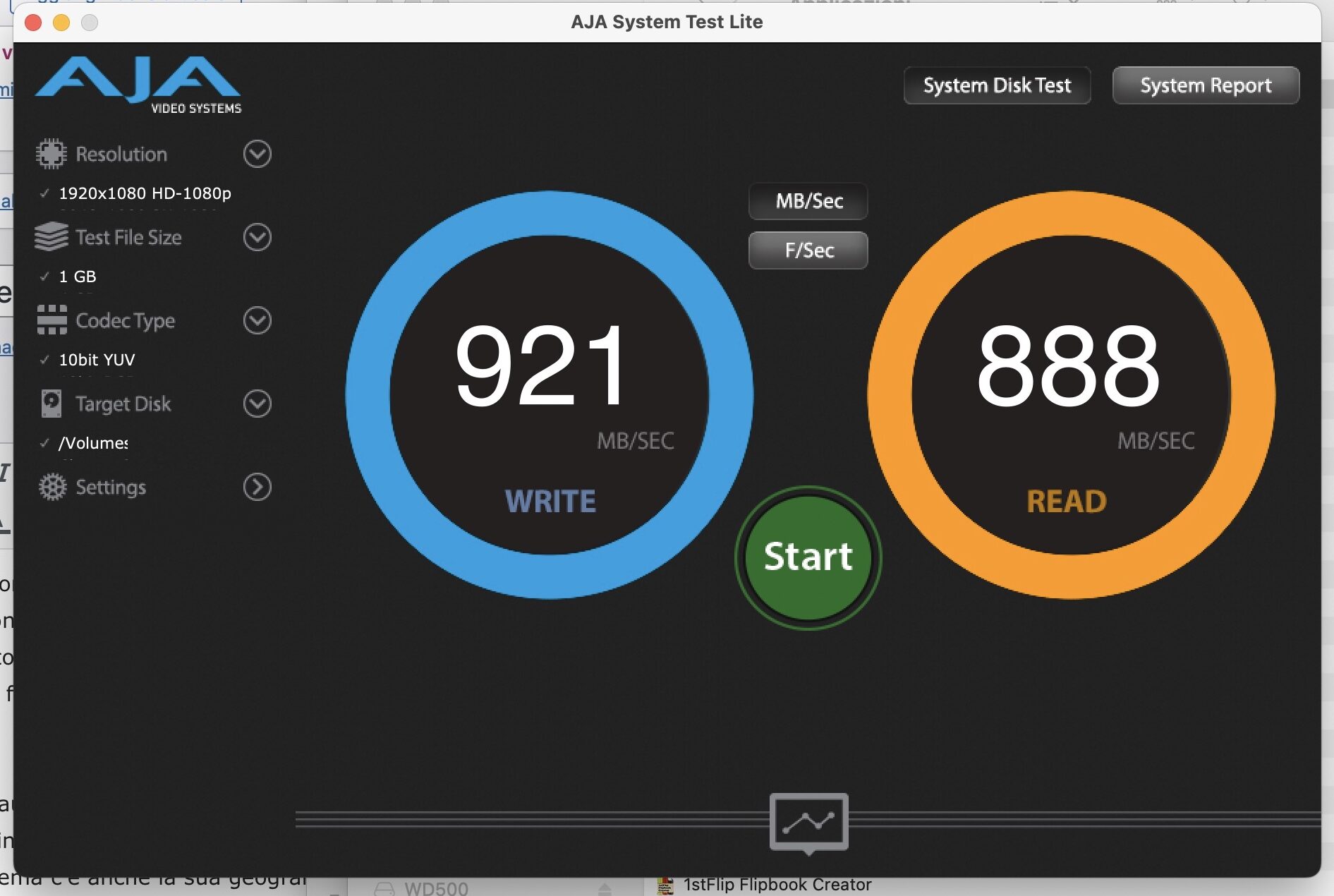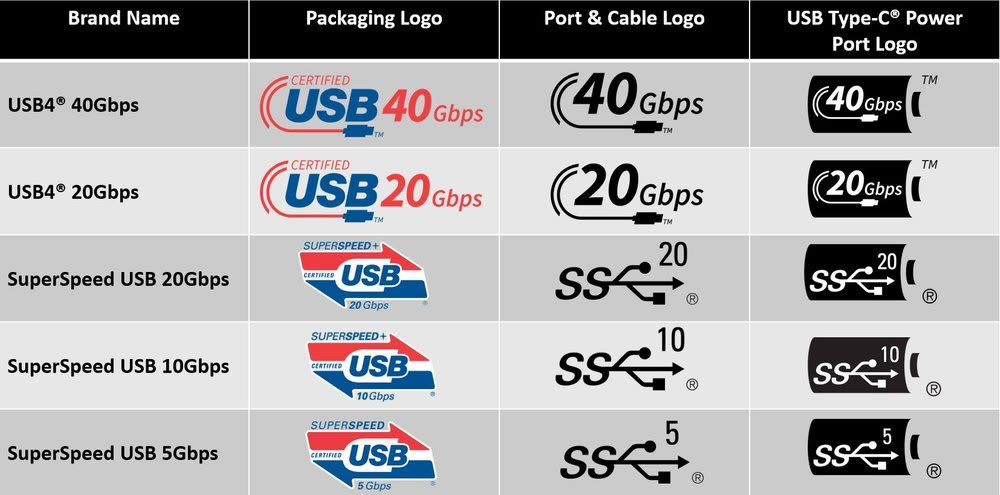Su queste pagine abbiamo più volte evidenziato i vantaggi (tanti) e svantaggi (pochi) delle unità SSD, un mercato che continua a evolversi con l’arrivo sul mercato di unità sempre più capienti e interessanti.
Le unità SSD esterne non sono tutte uguali e si differenziano per fattore di forma, capacità di archiviazione, interfacce disponibili, velocità e altre funzionalità. In questo articolo cercheremo di indicarvi le caratteristiche più importanti di cui tenere conto, suggerendo anche alcuni tra i dispositivi più interessanti disponibili sul mercato.
- 1 Perché comprare un SSD esterno?
- 2 Di cosa tenere conto quando si acquista una unità SSD esterna?
- 3 Interfaccia e velocità di scrittura
- 4 Differenze tra standard USB 3.1 Gen 1 e USB 3.1 Gen 2
- 5 Lo standard USB 3.2
- 6 Cosa significa USB 3.2 Gen 2×2
- 7 Le unità SSD esterne di fascia alta con Thunderbolt 3 o USB 4 fino a Thunderbolt 5
- 8 Attenzione alla generazione
- 9 E se volessi creare da solo un SSD esterno?
- 10 Come ottenere il massimo delle prestazioni dai box esterni?
- 11 Attenzione al cavo e all’Hub
- 12 Come inizializzare le unità SSD esterne?
- 13 Altre guide
Perché comprare un SSD esterno?
Molti PC ma sopratutto i Mac che attualmente Apple propone a listino anche dopo il cospicuo aggiornamento di Novembre 2024 con i nuovi Mac mini, iMac e MacBook Pro, partono con unità di archiviazione SSD decisamente modeste in termini di capienza: 256GB, sufficienti per un utilizzo base che prevede l’uso di poche applicazioni ma non abbastanza per gestire grandi quantità di foto, video e altri documenti.
Una unità SSD esterna, oltretutto, è comoda anche per scambiare dati con amici e colleghi, passare dati da un computer all’altro, velocizzare i backup, ecc. e se si sceglie con attenzione il modello giusto, si può avere a disposizione una unità SSD con velocità che non faranno rimpiangere il fatto di avere scelto un Mac o un PC con una unità di archiviazione di base molto piccola.
In fase di acquisto Apple permette ovviamente di configurare i Mac con unità di archiviazione più grandi ma i costi richiesti sono molto elevati (ad esempio dovete aggiungere 230 € euro per passare da 256 GB a 512GB su un iMac base o 460,00 € per passare ad una untià SSD da 1TB) e non in linea con quanto è possibile trovare sul mercato: basti pensare che un disco esterno aggiuntivo di qualità da 2 TB (2.000 GB) ha dei costi che non superano i 240 €)
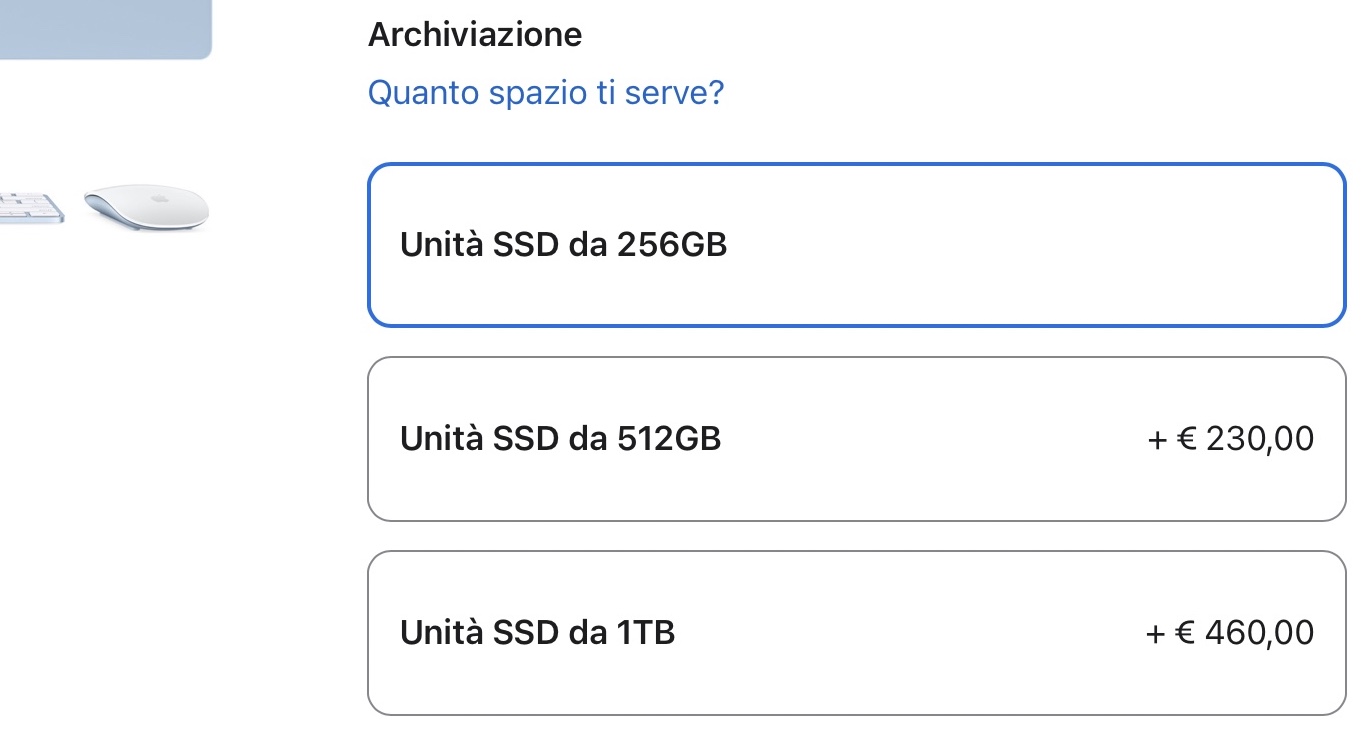
Sul mercato si trovano unità SSD di altissimo livello a prezzi decisamente inferiori a quelli richiesti da Apple. Al punto che con quello che risparmiate su 256 GB aggiuntivi rispetto a quelli base ne potete acquistare 2.000 GB (2TB) esterni su SSD con super prestazioni con un range di prezzo che va dai 170 € ai 230 € (si vedano i due modelli qui sotto.
Altro problema di cui tenere conto è che sui Mac più recenti non è possibile sostituire il disco interno (l’unità di archiviazione non è accessibile dall’utente) e se non abbiamo valutato questo problema in fase di acquisto del computer, saremo prima o poi obbligati a pensare a un disco esterno.
Di cosa tenere conto quando si acquista una unità SSD esterna?
Con tutti i Mac i PC è fortunatamente possibile usare unità SSD esterne, da collegare alle porte USB, USB-C o Thunderbolt o USB 4 e persino Thunderbolt 5 (si veda il nostro articolo dedicato su questa pagina), tecnologie si differenziano principalmente per la velocità nel trasferimento e nella lettura/scrittura dei dati. Di seguito vediamo come individuare l’unità più adatta alle proprie esigenze.
Delle caratteristiche di cui tenere conto ne abbiamo parlato qui; semplificando, sicuramente avremo
- L’interfaccia (dipende dalle porte del vostro computer, dall’hub di collegamento accessorio o dagli adattattori forniti a bordo o acquistati a a parte. Partiamo da porte USB-A con velocità base retrocompatibile di USB 2.0 e 3.0 fino a Thunderbolt 4 e USB 4.
- Abbiamo una velocità intrinseca dell’SSD interno ed una velocità delle porte che dipende in primo luogo dai limiti dell’interfaccia usata
- la capacità di archiviazione che parte dai 256 GB (sempre più rari) ai 500 GB, 1000 GB (1TB) ai 2 TB e 4 TB.
- il fattore di forma: se lavorate in mobilità potrebbe servirvi un SSD esterno compatto mentre se operate in studio potrebbe farvi comodo un SSD impilabile o con il massimo della stabilità sulla scrivania.
- il grado di protezione IP e resistenza agli urti può essere richiesto come elevato da chi si muove tantissimo su terreni o ambiti disagiati. Se è vero che le memorie a stato solido non sono fragili come i dischi meccanici è bene assicurarsi che le parti dell’SSD siano ben assemblate e assicurate contro corto-circuiti e infiltrazioni d’acqua nello chassis.
- le garanzie offerte sulla durata del supporto o della meccanica.
Interfaccia e velocità di scrittura
Le velocità di lettura e scrittura sono espresse in Gbp/s o MB/s: la velocità “fino a 1000 MB/s” indicata da alcuni produttori corrispondono ai 10 Gbps vista sopra.
Velocità di lettura/scrittura sequenziali come 1000 MB/s sono più che sufficienti per la maggior parte degli utilizzi (copie dati, trasferimenti, archiviazione, backup, editing di foto, progetti video). Bisogna tenere conto che spesso i dati dichiarati sono ottimisti (il massimo della velocità – ipoteticamente – raggiungibile).
Su molte unità indicate come da 1000 MB/s, la velocità effettiva di lettura e scrittura si aggira sugli 800 MB/s, valori ad ogni modo decisamente superiori a quelli che è possibile ottenere con tradizionali dischi rigidi esterni.
Quali sono le unità SSD di tipo USB-C più veloci?
Tutti gli SSD sono più veloci rispetto ai tradizionali dischi rigidi; nelle versioni più recenti si trovano indicazioni come USB-C o USB 3.2 Gen 2 o altre nomenclature che potrebbero rendere poco chiaro cosa scegliere.
Effettivamente lo standard USB e le relative specifiche possono essere confusionari, specialmente in virtù dei vari aggiornamenti a cui sono soggetti. Lo standard USB 3.0 è stato rilasciato oltre quindici anni fa, nel 2008, e all’epoca si trattava della terza, importante, revisione dello standard USB; si è trattato di un grande miglioramento rispetto allo standard USB 2.0, introdotto per la prima volta nel 2000, con velocità di trasferimento pari a soli 480 Mbit/s. Da allora, lo standard USB 3.0, ora noto come USB 3.1 Gen 1, è evoluto più volte: lo standard USB 3.0 corrisponde all’attuale USB 3.1 Gen 1.
L’USB-IF, l’organizzazione che si occupa delle specifiche USB (Universal Serial Bus) e delle relative conformità dello standard, ha apportato modifica che dovrebbero semplificare l’identificazione degli standard da parte di sviluppatori e produttori, al fine di disporre delle medesime informazioni e garantire che i prodotti siano adeguatamente sviluppati in modo da essere retrocompatibili. L’ente in questione è responsabile della definizione degli standard di denominazione presenti su cavi e dispositivi USB.
Differenze tra standard USB 3.1 Gen 1 e USB 3.1 Gen 2
La differenza tra USB 3.1 Gen 1 e USB 3.1 Gen 2 risiede nella differente velocità. Lo standard USB 3.1 Gen 1 supporta velocità fino a 5 Gbit/s, mentre lo standard USB 3.1 Gen 2, supporta velocità fino a 10 Gbit/s. L’USB-IF intendeva utilizzare un differente set di nomi per definire gli standard USB 3.1 Gen 1 e USB 3.1 Gen 2, a puro fine di marketing. L’ente desiderava denominare gli standard USB 3.1 Gen 1 e Gen 2 “SuperSpeed USB” e “SuperSpeed USB+”, rispettivamente.
Queste denominazioni si trovano raramente tra i produttori che spesso evidenziano direttamente la velocità, con indicazioni del tipo “5 Gbps” o “10 Gbps” nelle specifiche, al fine di far comprendere di quale tra questi due standard USB si parla. La maggior parte del settore fa ad ogni modo riferimento solo alle denominazioni “USB 3.1 Gen 1” o “USB 3.1 Gen 2”.
Lo standard USB 3.2
Nel 2017 è arrivato lo standard USB 3.2; per complicare le cose bisogna tenere conto che esistono quattro differenti varianti di standard USB 3.2, ciascuno dei quali con le sue specifiche denominazioni e significati. Le quattro varianti di standard USB 3.2 sono quelle che vedete in questa tabella (fonte Kingston):
Con l’introduzione dello standard USB 3.2, il precedente standard USB-A è cominciato a sparire dal mercato per lasciare posto allo standard USB-C; quest’ultimo supporta velocità di trasferimento dati superiori ed è in grado di ricaricare i dispositivi USB con maggiore velocità, ed è divenuto il connettore di riferimento con lo standard USB 3.2 Gen 2.
Cosa significa USB 3.2 Gen 2×2
I dispositivi che indicano questa caratteristica fanno riferimento all’uso di 2 corsie dati disponibili, permettendo di sfruttare due linee da 10 Gbps e ottenere una velocità di trasferimento dati teorica di 20Gbps: un enorme miglioramento delle prestazioni, con ovvi vantaggi dal punto di vista della lettura e scrittura.
Lo standard USB 3.2 Gen 2×2 è inoltre retrocompatibile (usando cavi adeguati), per cui non occorre preoccuparsi del funzionamento con tecnologie meno recenti (basta usare . La retrocompatibilità implica che i nuovi drive supportano le specifiche USB attuali.
L’USB 3.2 Gen 2×2 (20 Gbps) è due volte più veloce del suo predecessore, USB 3.2 Gen 2 (10 Gbps), ma la maggiore velocità si ottiene su computer in grado di sfruttarla effettivamente (dispositivi host dotati di almeno una porta USB 3.2 Gen 2×2). Attenzione però che i Mac non supportano Gen 2×2 ed un disco con queste caratteristiche andrebbe sprecato se dovete usarlo solo su Mac. Se lo usate per scambiare dati con PC recenti potreste utilizzare la maggiore velocità su PC e la compatibilità su Mac mentre se volete sfruttare al massimo la velocità intrinseca dei NVME contenuti negli SSD esterni dovete rivolgervi alle interfacce Thunderbolt 3 e 4 che vediamo qui sotto.
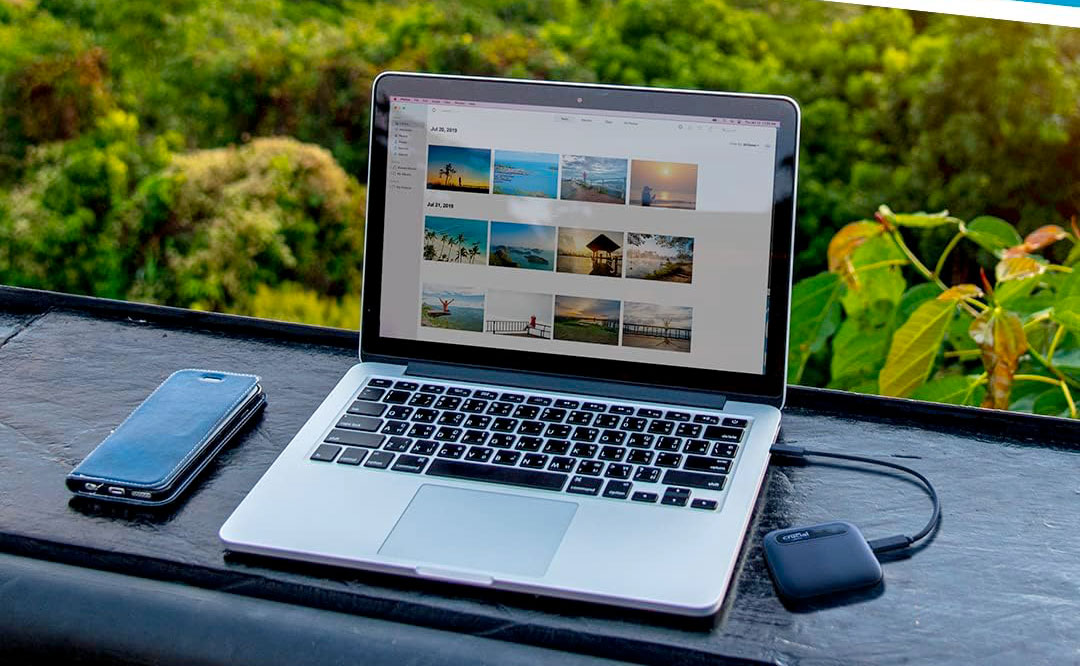
Le unità SSD esterne USB-C pronte all’uso di fascia media e fascia alta
Molti produttori offrono unità SSD già pronte all’uso, unità anche economiche e un modello USB-C come il SanDisk Extreme da 1TB si aggira sui 110 euro (e circa il doppio per il modello a 2TB).
 Unità come queste sono compatte, resistenti alle scadute, agli schizzi d’acqua, alla polvere e vantano velocità fino a 1.050 MB/s in lettura e fino a 1.000 MB/s in scrittura.
Unità come queste sono compatte, resistenti alle scadute, agli schizzi d’acqua, alla polvere e vantano velocità fino a 1.050 MB/s in lettura e fino a 1.000 MB/s in scrittura.
Unità come queste sono perfette per l’utilizzo in mobilità: sono piccole, leggere, stanno comodamente in borsa (anche in una tasca) e sono abbastanza veloci in ambito generale. Nel momento in cui scriviamo il Crucial X6 da 1TB si trova su Amazon a circa 80 € € oppure potete rivolgervi al modello più recente X9.
Quelle viste sopra sono unità con velocità da 1050 MB/s ma come detto con quelli supportano lo standard USB 3.2 Gen 2 2×2 (i 20 gigabit/s o 2000 MB/s teorici) ci si può rivolgere ad elettroniche NMVE con prestazioni maggiori per uso principale con PC.
Abbiamo i modelli di SSD fascia alta con USB-C come il Samsung T9
o il Sabrent USB3.2×2 e offrono velocità di lettura/scrittura superiori.
Le unità SSD esterne di fascia alta con Thunderbolt 3 o USB 4 fino a Thunderbolt 5
Se quello che vi interessa sono le prestazioni, e disporre di una unità SSD esterna in grado di fornire velocità di lettura e scrittura simili a quelle delle unità interne, la soluzione è sfruttare una unità USB 4 o un astuccio USB 4 o Thunderbolt 3/4, in grado di supportare velocità di trasferimento decisamente superiori (teoricamente fino a 40 gigabit/s, quattro volte superiore alle unità di cui abbiamo parlato in precedenza). Qui trovate la nostra recensione del case Orico USB.4 NVMe.
Thunderbolt è il nome commerciale dell’interfaccia hardware sviluppata da Intel in collaborazione con Apple per il collegamento dei dispositivi delle periferiche a un computer. Gli standard Thunderbolt 1 e 2 utilizzano lo stesso connettore dello standard MiniDisplayPort (MDP), mentre Thunderbolt 3 e 4 utilizzano il connettore USB-C.
Semplificando, Thunderbolt e USB4 sono interfacce diverse accumunate dalla comune capacità di protocollo, raggiungono e sorpassano le velocità dell’USB 3.2 Gen 2 (10Gbps) e con Thunderbolt 5 ci sono ulteriori miglioramenti con velocità che arrivano fino a 80 Gbps.
Qui sotto trovate le caratteristiche di Thunderbolt 5.
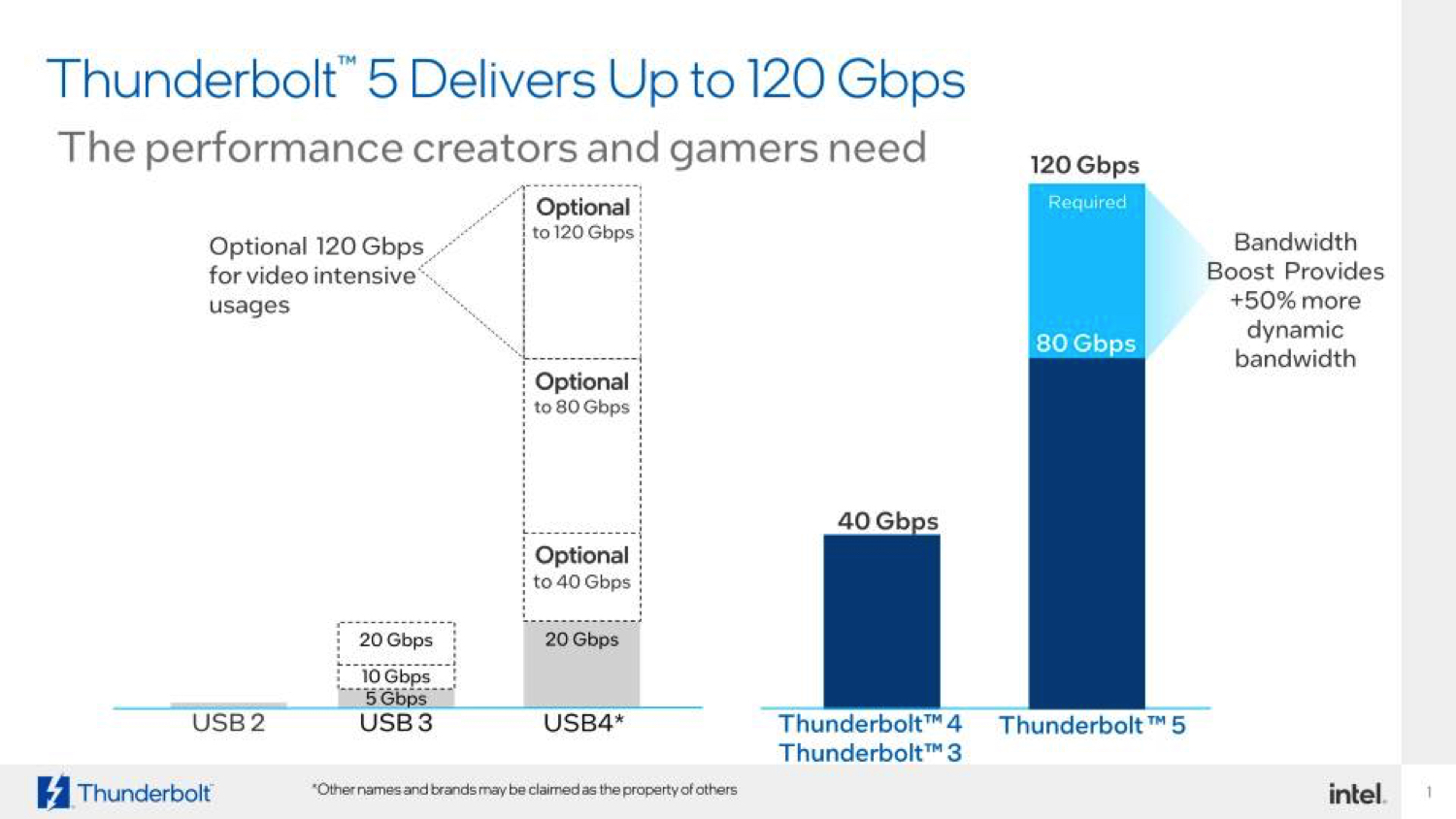
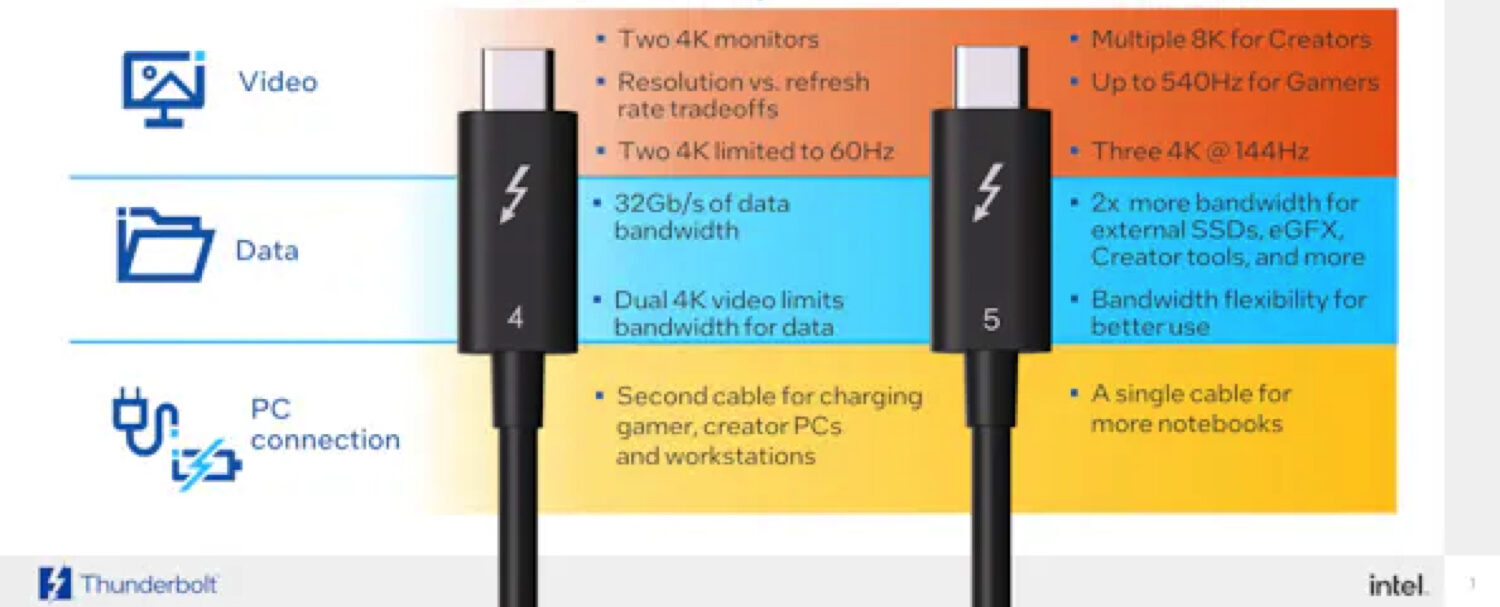
Attenzione alla generazione
Bisogna ad ogni modo tenere conto che non tutte le porte USB offrono la maggiore velocità e che, come visto prima i Mac ad oggi non supportano USB 3.2 Gen 2 2×2: potrete usare la maggior velocità solo sui PC compatibili con tale protocollo mentre sul Mac la velocità di tali SSD esterni sarà limitata a 10 GBPS.

Fortunatamente i Mac possono andare oltre questo limite utilizzando SSD esterni con il supporto allo standard Thuderbolt (fino a 40 Gbps con il Thunderbolt 4 e USB4); se usate all’USB 3.1 Gen 2 (fino a 10 Gpbs), rendendo di fatto inutile acquistare questa tipologia di unità SSD se non per scambio dati con un PC che li gestisce direttamente.
Chi fa video e fotografia professionale e deve processare una grande quantità di dati farebbe bene ad utilizzare dischi di maggiore velocità che permettono di avere un flusso di lavoro ottimizzato: la maggior spesa iniziale si recupera in pochissimo tempo e la capacità di elaborazione globale ne trova giovamento.
In questo caso torna utile una scelta anche in base al fattore di forma e alle caratteristiche di resistenza: se lavoriamo spesso in mobilità sarà necessario un disco “rugged” in grado di resistere a cadute e avventi meteo avversi. Qui sotto trovate due modelli top per questo tipo di utilizzazione.
Se lavoriamo prevalentemente in studio meglio scegliere un sistema più facilmente impilabile o che assicuri il massimo della stabilità del collegamento.
E se volessi creare da solo un SSD esterno?
Da tempo esistono unità interne SSD NVMe che è possibile montare all’interno di astucci USB/USB-C e Thunderbolt dedicati per ottenere unità SSD esterne, simili a quelle vendute dai vari produttori ma con la possibilità di aumentare la capienza con l’aumentare delle esigenze. Astucci di questo tipo sono disponibili in varie forme e per tutte le tasche; la differenza tra modelli di astucci molto economici (es. questo)
oppure questo che con un SSDinterno Crucial P5 arriva alle prestazioni che vedete nel grafico subito sotto.
Ci comunque modelli anche più costosi come questo…che abbiamo recensito su macitynet:
o questo recensito pure su Macitynet
oppure questo
La differenza sta nell’interfaccia e relativa velocità supportata e nei materiali usati (gli astucci in alluminio sono migliori per la dissipazione del calore rispetto a quelli in plastica ed è meglio un case configurato con alette che permettono una migliore dissipazione).
Ovviamente agli astucci o “case” dovete abbinare un SSD interno di tipo NVMe che oggi sono facilmente reperibili con un prezzo abbordabile ed elevate prestazioni perchè Vengono spesso utilizzati per espandere PC e Console ma gli utenti di portatili e fissi Mac e portatili PC che non possono essere espansi internamente possono sfruttarli una volta ospitati nei case che abbiamo citato.
Tra l’altro esiste un mercato dell’usato molto interessante per questi componenti visto che i gamers sono alla continua ricerca di un aumento di prestazioni per le loro CPU ed un SSD che oggi viene scartato da un appassionato potrebbe tornare utilissimo come memoria super veloce esterna abbinata ad un case dalla connettività veloce.
Per quanto riguarda i dischi interni da utilizzare all’interno dei case vi indichiamo più sotto alcuni dei modelli con prezzo prestazioni più interessanti.
Come ottenere il massimo delle prestazioni dai box esterni?
Se quello che vi interessa sono le prestazioni, e disporre di una unità SSD esterna in grado di fornire velocità di lettura e scrittura simili a quelle delle unità interne, la soluzione è sfruttare una unità USB 4 o un astuccio USB 4 o Thunderbolt 3/4, in grado di supportare velocità di trasferimento decisamente superiori (teoricamente fino a 40 gigabit/s, quattro volte superiore alle unità di cui abbiamo parlato in precedenza). Qui trovate la nostra recensione del case Orico USB.4 NVMe.
L’unico problema delle unità o degli astucci USB 4/Thunderbolt 3/4 è il costo. La valutazione tocca a voi, tenendo conto del lavoro al quale è destinata l’unità. Unità di questo tipo in alcuni ambiti potrebbero essere inutilmente costose, in altri (es. complessi progetti di editing video 4K) invece fondamentali e consentire di risparmiare molto tempo.
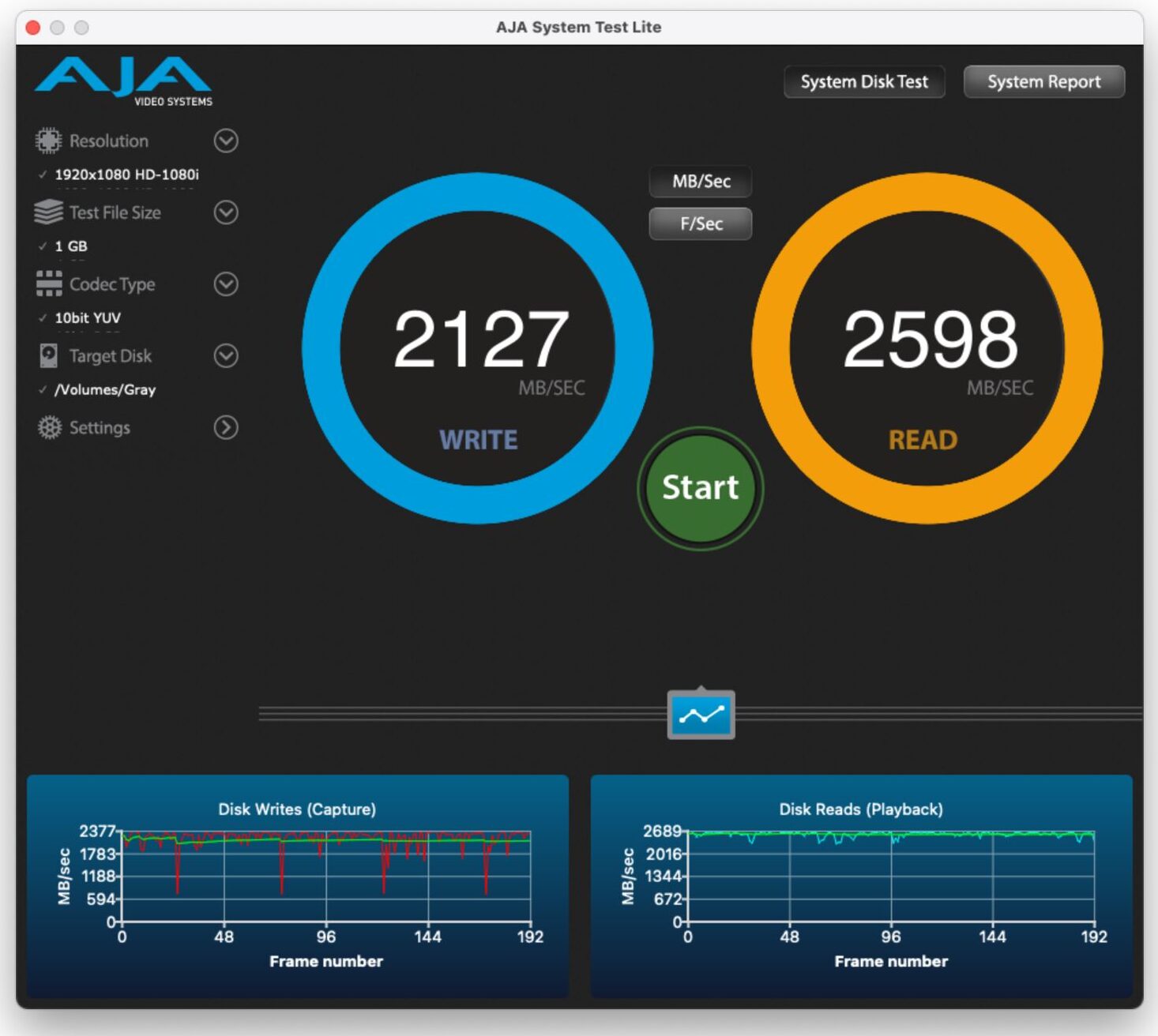
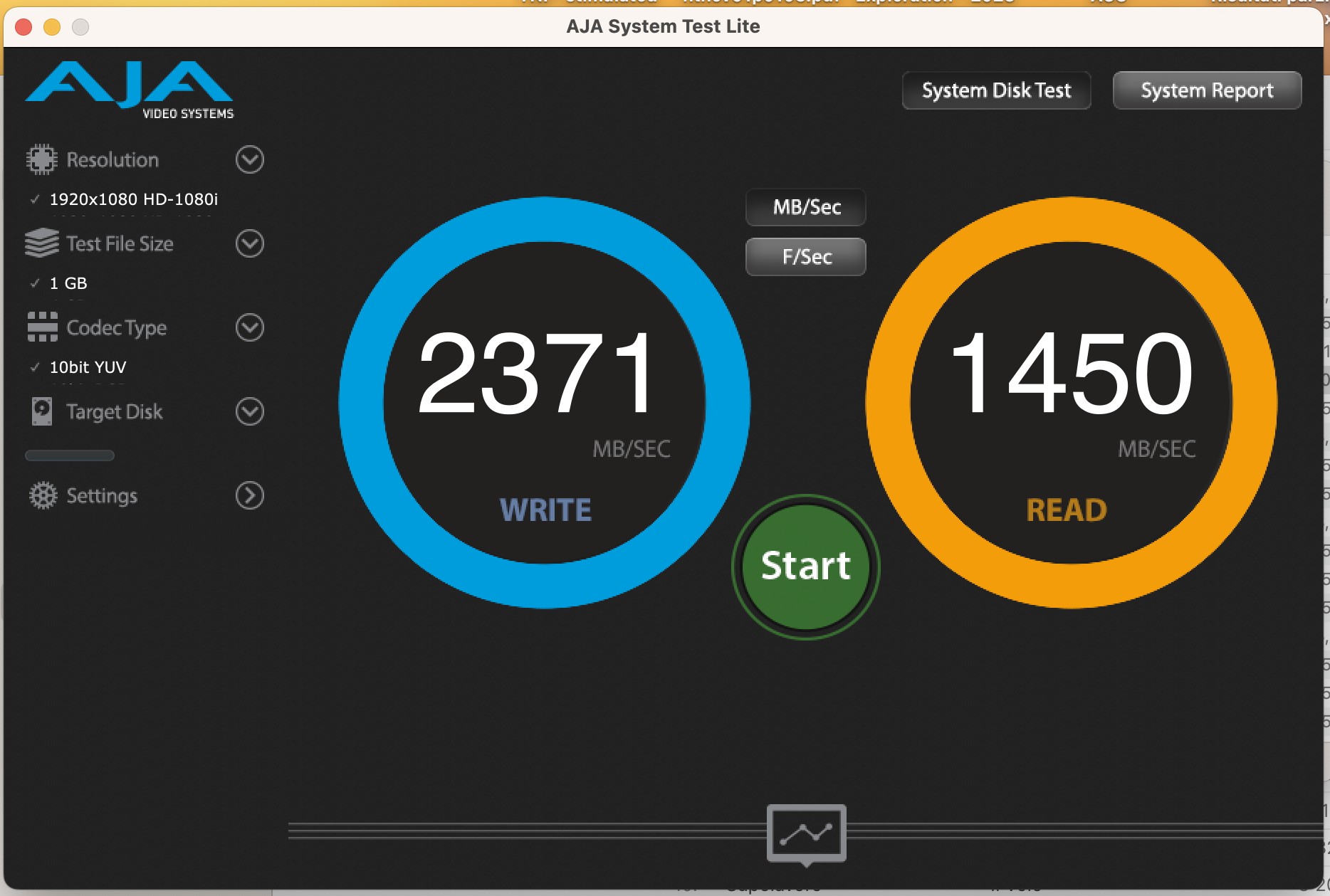
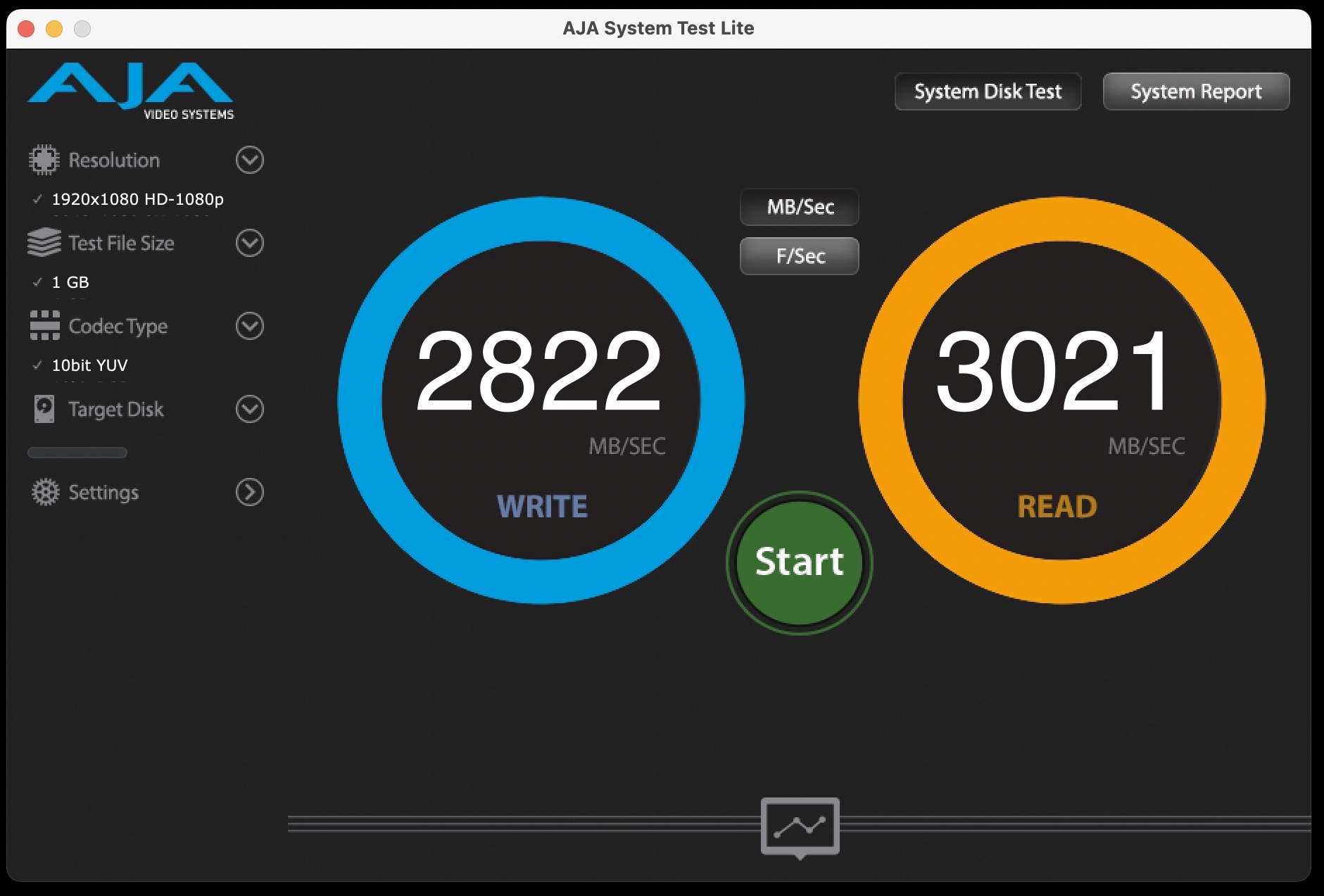
Se decidete di optare per astucci esterni USB 4 o Thunderbolt 3/4 tenete conto delle compatibilità con e unità NVMe indicate tipicamente sul sito del produttore del box esterno. Astucci esterni di alto livello permettono di arrivare tranquillamente a velocità di lettura di 2800 MB/s e 2900 MB/s in scrittura, avvicinandosi agli stessi livelli di unità SSD interne fornite ad esempio con i MacBook Air o il Mac mini.
Ecco gli SSD NVMe che vi consigliamo:
Attenzione al cavo e all’Hub
Il cavo che utilizzate per collegare l’SSD esterno al vostro computer non è un fattore secondario per il funzionamento dell’insieme. Quello che vi consigliamo è utilizzare sempre il cavo che viene fornito insieme alla periferica perché ottimizzato per le prestazioni del dispositivo e di verificare, nel caso stiate utilizzando un Hub intermedio, che la velocità delle porte non sia inferiore a quella delle specifiche del disco che state usando.
Attenzione sopratutto quando utilizzate un adattatore da USB-A a USB-C e o a leggere la velocità delle porte dell’Hub: potreste avere un SSD da 10 Gpbs e la porta dell’hub con una velocità limitata a 5 Gbps.
Nel caso abbiate bisogno di un cavo di maggiore lunghezza per la vostra postazione desktop cercate di acquistare un cavo con il massimo delle prestazioni per quel formato. Vi sarà utile nel caso lo vogliate usare con dischi diversi o più potenti. Altra cosa utile è l’indicazione delle prestazioni o della tipologia direttamente sulla spina. Ci sentiamo di consigliarvi questo modello che è leggermente più costoso della media ma che è una garanzia su periferiche attuali e future.
In presenza di prese Thunderbolt prestate attenzione al ricettacolo della spina sul disco: in alcuni casi potrebbe essere compatibile solo con i cavi dell’azienda produttrice (come nei case esterni di Sabrent).
Tenete conto che con l’arrivo di Thunderbolt 5 ora avete cavi in grado di gestire flussi di dati ancora superiori: ve ne parliamo in dettaglio su questa pagina.
Come inizializzare le unità SSD esterne?
Come inizializzare (formattare) le unità SSD? Dipende dal loro target d’uso.
- Se avete bisogno di collegarsi anche a vecchi Mac (usando es. un cavo da USB-C a USB-A), il nostro consiglio è di inizializzare l’SSD come HFS+;
- Se usate solo Mac moderni è meglio inizializzarle come APFS , file system disponile da macOS 10.13 o versione successive, ottimizzato per l’archiviazione Flash/SSD.
- Se l’unità deve essere usate sia su Mac, sia su PC, è possibile usare il formato exFAT (su questa pagina trovate le spiegazioni con le differenze tra i vari sistemi). Volendo, è possibile creare una partizione dell’unità per gestire entrambi i sistemi operativi.
- Si Possono scaricare e far girare le App Mac di App Store su un disco esterno? La risposta con Sonoma è si e su questa pagina vi spieghiamo come fare.
Altre guide
Se volete espandere il vostro Mac mini o PC desktop ecco le guide per completarli
- Webcam
- Monitor
- Altoparlanti Monitor Studio per la musica
- Altoparlanti Desktop
- Mouse
- Tastiere
- SSD Esterni
- I migliori accessori per MacBook Pro
- I migliori accessori per MacBook Air, piccoli e leggeri la guida per scegliere
Per scoprire e leggere tutte le altre guide ai migliori prodotti selezionati da Macitynet partite invece dalla nostra sezione iGuida.