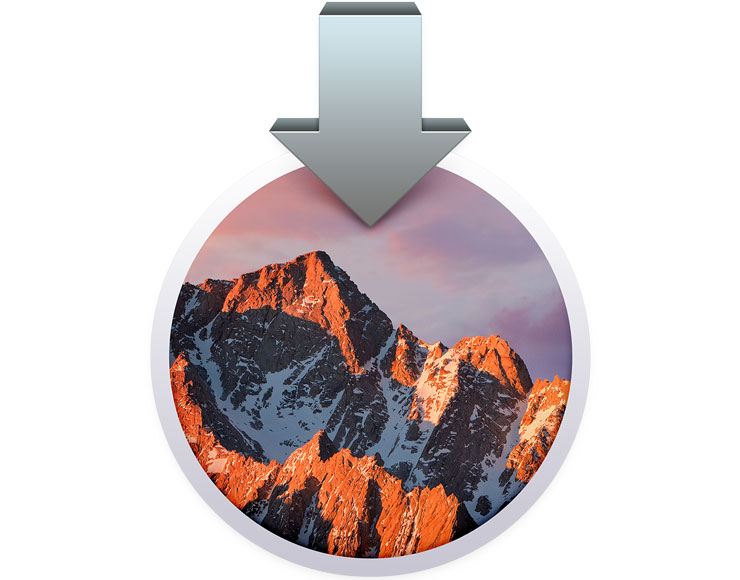macOS Sierra è disponibile per il download (in questo nostro articolo trovate le principali e più importanti caretteristiche del nuvo sistema); Sierra può essere installato scaricando il nuovo sistema dal Mac App Store e seguendo semplicemente le istruzioni passo dopo passo riportate nell’installazione (l’installer parte in automatico al termine del download): per vari motivi, può essere utile creare un disco esterno o una chiavetta USB con il nuovo sistema operativo.
Come abbiamo spiegato altre volte, questa possibilità è comoda ad esempio per partire da una chiavetta USB e installare il sistema da zero inizializzando il disco rigido o l’unità SSD interna del Mac, eseguendo un’installazione completamente ex novo.
La pennetta USB può essere sfruttata per installare il sistema su più macchine (senza bisogno di riscaricare su ognuna di queste il sistema operativo), come sistema di emergenza dal quale partire in caso di necessità o sfruttata per eseguire operazioni di manutenzione su macchine che per qualche motivo non si avviano dall’unità interna.
Sono sostanzialmente tre i metodi che consentono di creare la chiavetta. In tutti e tre i casi serve una chiavetta USB da almeno 8GB inizializzata come Mac OS esteso (Journaled) o, in alternativa, un disco esterno (USB, Firewire o Thunderbolt). I metodi descritti valgono non solo per macOS Sierra ma anche per OS X 10.11 El Capitan, OS X 10.10.x Yosemite e 10.9.x Mavericks (a patto di avere i rispettivi file di installazione di questi sistemi, scaricati a suo tempo dal Mac App Store).
Primo metodo (per “smanettoni” del Terminale).
Il primo metodo è quello più complicato. A onor del vero niente di particolarmente complesso ma bisogna digitare con attenzione un lungo comando dal Terminale, uno strumento che può intimorire i meno esperti, giacché questo è pensato per amministratori di sistema e persone che hanno familiarità con la linea di comando. Ecco ad ogni modo come procedere
- Scaricate il programma di installazione di OS X dal Mac App Store.
- Chiudete il programma di installazione avviato automaticamente al termine del download (il programma di installazione appena scaricato rimarrà nella cartella “Applicazioni”).
- Attivate l’unità flash USB (o un altro volume) inizializzatela da Utility disco in formato “OS X esteso” (journaled), mappa di partizione GUID e ricordate il nome assegnato all’unità.
- Aprite l’applicazione “Terminale” (si trova nella sottocartella “utility” di “Applicazioni”)
- Dal Terminale digitate il seguente comando (usate il copia & incolla) per avviare l’operazione (diamo per scontato che l’installer del sistema operativo sia rimasto in “Applicazioni”, che il file in questione si chiami “Installa macOS Sierra ”) e che la chiavetta si chiami “Sierra”:
sudo /Applications/Install\ macOS\ Sierra.app/Contents/Resources/createinstallmedia --volume /Volumes/Sierra --applicationpath /Applications/Install\ macOS\ Sierra.app --nointeraction &&say Done
Indicate la password dell’amministratore di sistema, premete “Y” (yes) quando richiesto e dopo svariati minuti (bisogna attendere la copia dei vari file su disco) la creazione della chiavetta USB viene portata a termine.
Le operazioni di copia sono terminate quando all’interno della finestra del Terminale appare la scritta: “Copy complete” seguita dal prompt dell’utente (il nome utente seguito da simbolo $).
Tenete presente che potrebbero essere necessari anche molti minuti (dipende anche dalla velocità della chiavetta USB utilizzata). A questo punto è possibile chiudere la finestra del Terminale ed espellere la chiavetta così creata.

Metodo 2, il “tradizionale” (con DiskMaker X)

Un metodo semplice ,veloce e ormai tradizionale è certamente l’uso di DiskMaker X, applicazione gratuita da tempo provata (disponibile sin da OS X 10.7 Lion), affidabile e di facile uso. Ecco come procedere:
1. Scaricate il programma. Potete copiarlo nella cartella “Applicazioni” ma non è fondamentale. Avviate l’applicazione. La release candidate in questo momento disponibile non è ancora firmata è quindi bisognerà consentire l’esecuzione dalla sezioen “Sicurezza e Privacy” delle Preferenze Sistema (“Apri Comunque”)
2) Fate click su “Apri” per confermare l’apertura di programma scaricato da Internet. Viene richiesto di indicare il file di installazione dal quale partire: Yosemite (OS X 10.10), El Capitan (OS X 10.11) o macOS Sierra (10.12). Fate click sul pulsante con il nome del sistema che desiderate creare.

3) DiskMaker individua automaticamente il file con l’installer dal quale partire per creare la chiavetta, mostrando il percorso nella finestra visualizzata. Se il percorso è corretto, fate click su “Use this copy”, altrimenti potete fare click su “Use another copy” e indicare il percorso nel quale avete salvato il file di installazione.
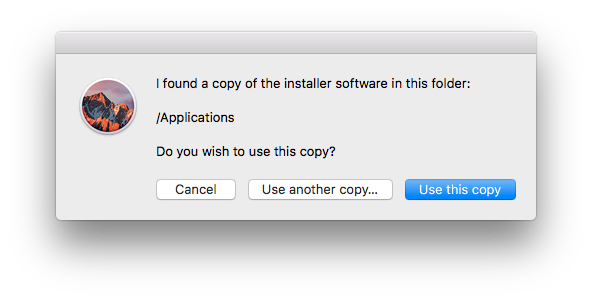
4) Viene a questo punto richiesto il tipo di disco utilizzato. Se sfruttate una chiavetta da 8GB basta fare click sul pulsante “An 8GB USB thumb drive”; per altri tipologie di dichi bisognerà fare click su “Another kind of disk”. Tenete presente che il disco selezionato verrà completamente cancellato, prestazione dunque particolare attenzione a quello che fate.
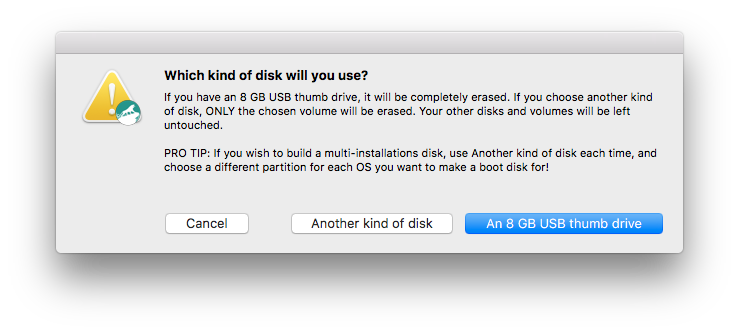
5) A questo punto è necessario indicare il nome del disco, l’etichetta che verrà assegnata al volume. Potete indicare “Sierra” ma un qualsiasi nome va bene. Ovviamente è bene indicare un nome che vi consente di identificare la chiavetta quando necessario. Dopo aver indicato il nome, cliccate su quest’ultimo e fate click sul pulsante “Choose this disk”.
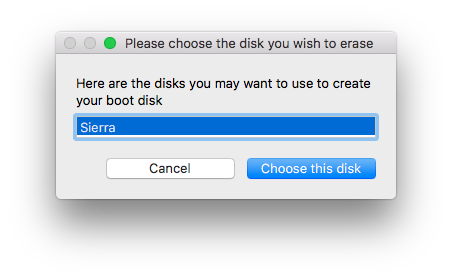
6) Prima di procedere DiskMaker avvisa che l’intero contenuto del disco sarà eliminato. Se siete sicuri che sull’unità in questione non ci sia nulla di importante, potete procedere facendo click sul pulsante “Erase then create the disk”
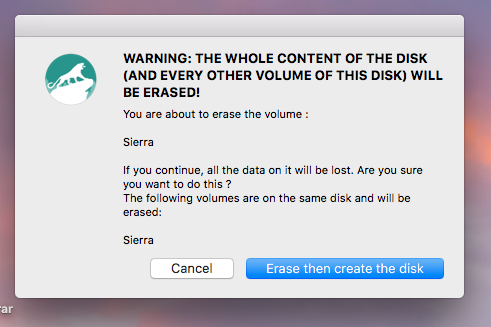
7) A questo punto viene fatto presente che a breve verrà richiesta la password dell’utente amministratore del computer. Fate click su “Continue”, vedrete alcune finestre che si aprono sullo schermo: è l’applicazione che sta creando la chiavetta. Indicate quando richiesto la password dell’utente amministratore del Mac che state usando in quel momento.
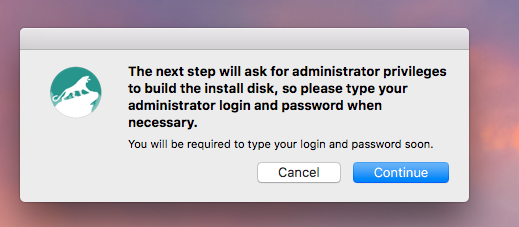
È necessario a questo punto attendere il completamento dell’operazione di copia dei vari file. Potrebbero essere necessari molti minuti (dipende anche dalla velocità della chiavetta USB utilizzata, l’ideale è una chiavetta USB 3.0 se il vostro Mac ha una porta di questo tipo). Su un Mac Mini fine 2012 usato per le prove, noi abbiamo impiegato con una vecchia chiavetta Verbatim circa 16 minuti. Cercate dunque di avere pazienza e non preoccupatevi se l’operazione sembra impiegare tanto tempo.

Al termine della copia la chiavetta è pronta, può essere espulsa e utilizzata per avviare i vari Mac compatibili con il sistema operativo copiato sopra.
Metodo 3, l’alternativa con Install Disk Creator
Dallo scorso anno è arrivato una sorta di “concorrente” per DiskMaker X. Si chiama “Install Disk Creator” e supporta solo e soltanto OS X 10.11 El Capitan e seguenti (incluso dunque Sierra). La procedura per la creazione di una chiavetta USB partendo dal file di installazione del sistema operativo scaricato dal Mac App Store è simile a quella già vista con DIskMaker. Eccola ad ogni modo descritta di seguito:
- Scaricate l’applicazione “Install Disk Creator” da questo indirizzo. Se volete potete copiarla nella cartella “Applicazioni” ma non è fondamentale (al termine della creazione della chiavetta potete anche eliminarla).
- Avviate l’applicazione. Si presenta una semplice finestra nella quale bisognerà indicare il disco destinazione (la chiavetta USB), l’installer dal quale partire (basta fare click su “Select the OS X installer”. A questo punto è sufficiente fare click su “Create Installer” per cancellare il disco target e avviare la procedura automatica (verrà richiesta la password dell’utente amministratore del Mac usato in quel momento).
- Vale quanto già detto in precedenza con le altre procedure: bisognerà attendere pazientemente la fase di copia e creazione, procedura che potrebbe richiedere anche molti minuti (noi abbiamo impiegato più di 15 minuti su un Mac Mini). InstallDisk Creator mostra ad ogni modo una barra progressiva permettendo di rendersi conto a che punto è l’operazione di copia e creazione.
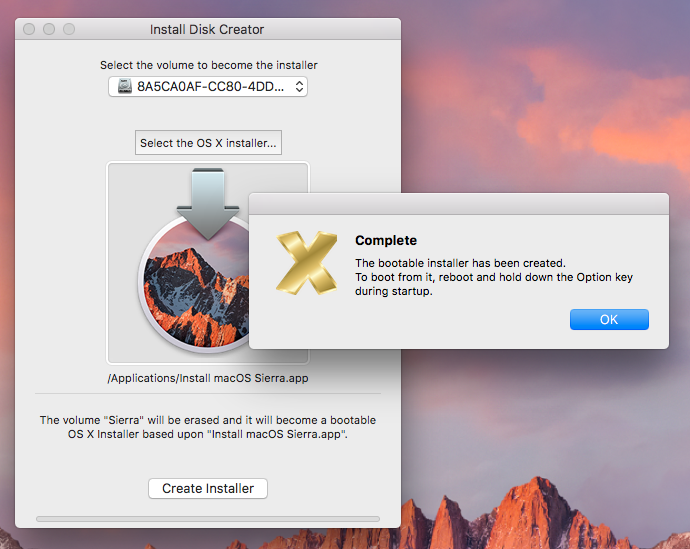
In tutti e tre i casi, al termine delle rispettive procedure di creazione dell’unità, la chiavetta USB è pronta. Per partire da questa, riavviate il computer lasciandola in una porta USB, tenete premuto il tasto Alt e, quando richiesto, scegliete la chiavetta come disco di avvio.
Il caricamento da USB potrebbe essere lento (ancora una volta ribadiamo che dipende dalla velocità del dispositivo esterno).
Avviando il computer dall’unità USB, viene mostrata la finestra “Utility macOS”. Da questa finestra potete avviare Utility Disco, inizializzare il disco interno del Mac (attenzione: ovviamente questa operazioen cancellerà tutti i dati!) e installare una copia ex novo di macOS o effettuare l’aggiornamento.
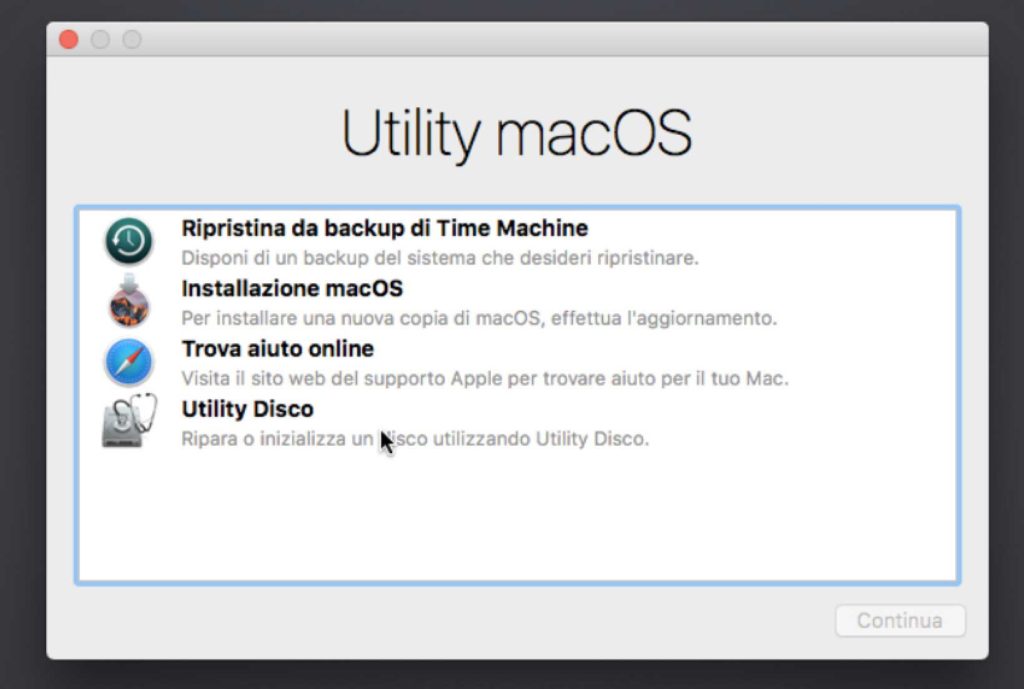
A questo indirizzo le istruzioni su come creare la chiavetta USB con macOS 10.13 High Sierra.