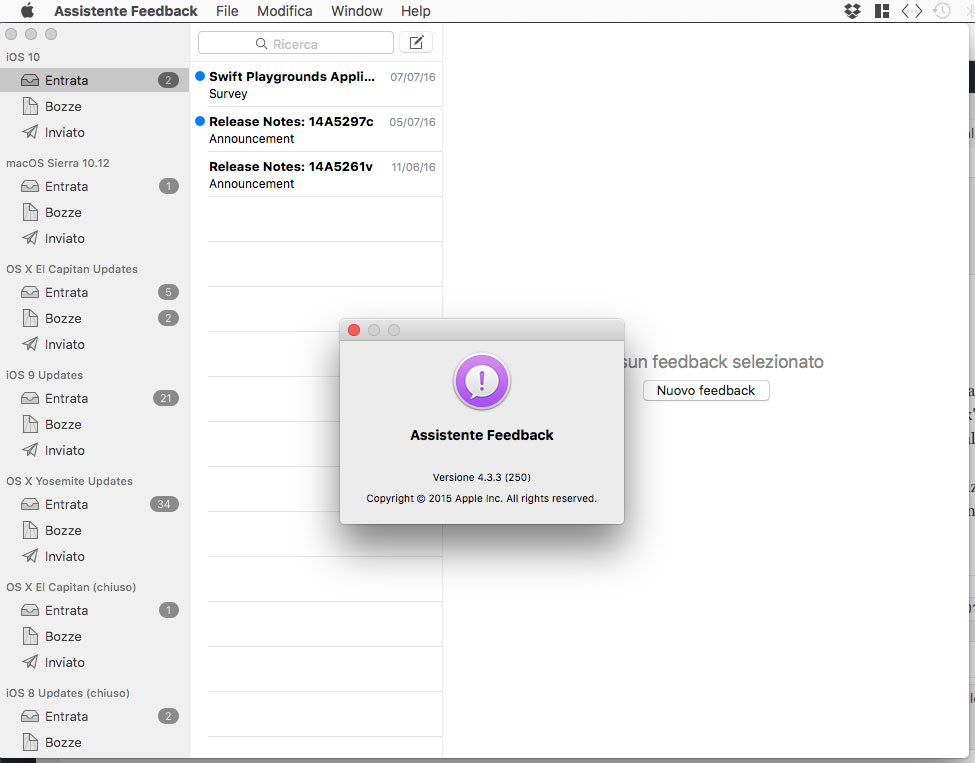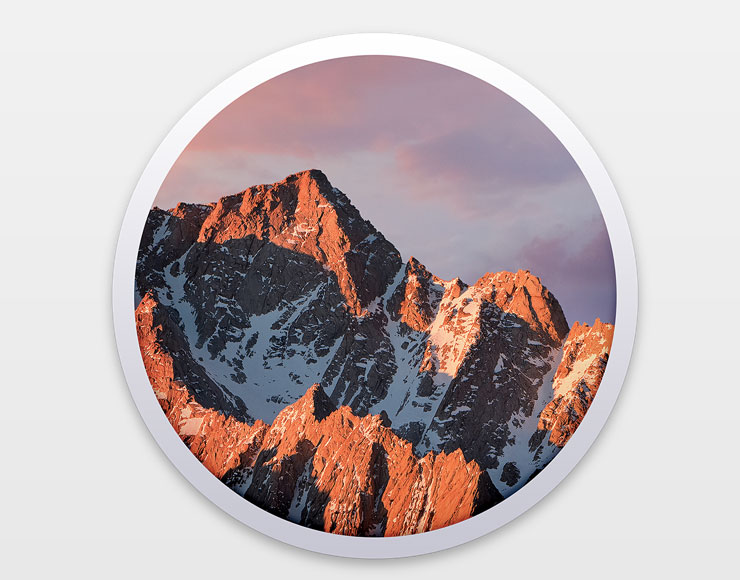Dopo l’anteprima per sviluppatori, Apple ha da pochi giorni reso disponibile la versione preliminare di macOS Sierra anche per gli iscritti al macOS Sierra Beta Program; chi lo desidera, può iscriversi, scaricare il software dal sito beta.apple.com e provare in anteprima il sistema che arriverà in versione definitiva un autunno. Di seguito vediamo come procedere (i requisiti minimi li abbiamo indicati qui):
1) Andate sul sito beta.apple.com, cliccate su “Sign up” e indicate il vostro Apple ID (nome utente e password dell’ID Apple). Se non avete un ID Apple potete ottenerne uno gratuitamente registrandovi a questo indirizzo.
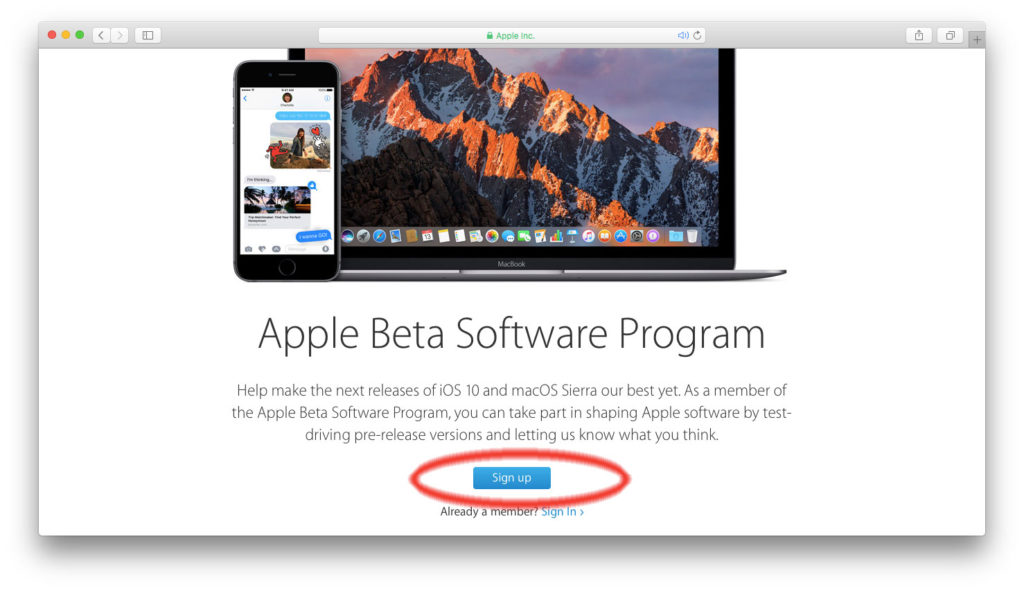
2) Dopo aver indicato nome-utente e password dell’Apple ID compare la licenza d’uso, il “contratto” tra Apple e l’utente nel quale si indicano alcune condizioni e si evidenzia la natura preliminare del software. Per accettare le condizioni e proseguire è necessario fare click sul pulsante “Accept”.
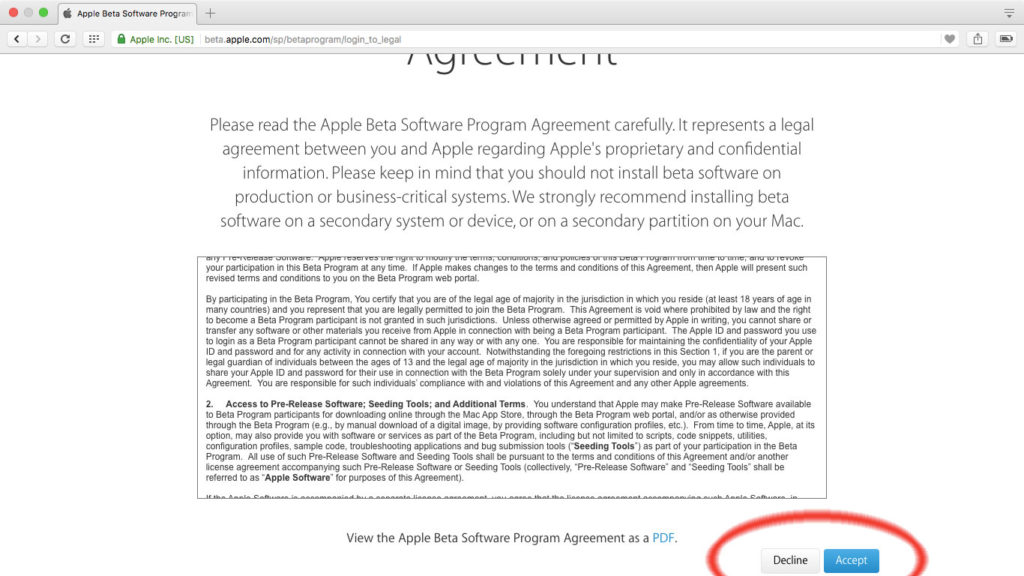
3) Appare una pagina di Apple con la guida generica alle Public Beta. Apple illustra la natura delle beta, spiega che lo scopo della distribuzione di una versione preliminare è di ottenere feedback e segnalazioni in merito a problemi e incompatibilità riscontrate. A questo proposito si evidenzia la presenza del Feedback Assistant, strumento integrato nella beta che consente di inviare segnalazioni in merito ai vari bug individuati, migliorando qualità e performance di software e servizi.
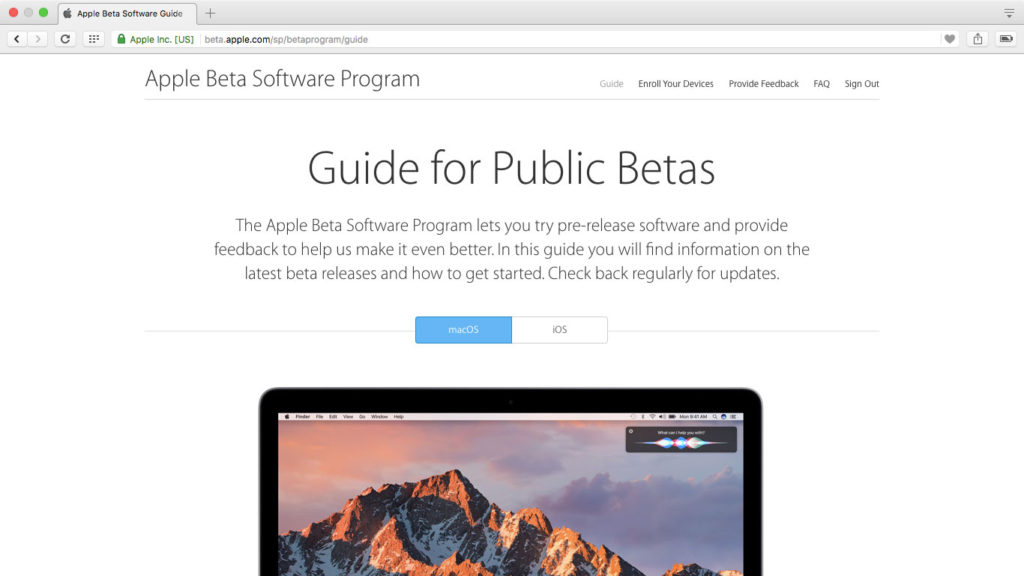
6) Prima di installare la beta, Apple suggerisce di eseguire un backup completo. È certamente un’ottima idea: in caso di problemi avremo la sicurezza di avere i dati al sicuro da qualche parte; se eseguiamo un backup con Time Machine o altre applicazioni dedicate al backup potremo, inoltre, tornare all’attuale sistema in caso di problemi.
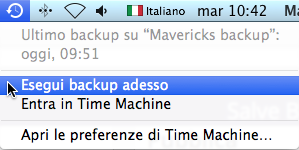
7) Portevi nella sezione “Enroll Your Device” (il menu in alto a destra nelle pagine dedicate al Beta Program). Scorrete la pagina fino alla sezione “Install the macOS Sierra public beta”. Appare un codice (redemption code) con il quale sarà possibile scaricare la beta dal Mac App Store.
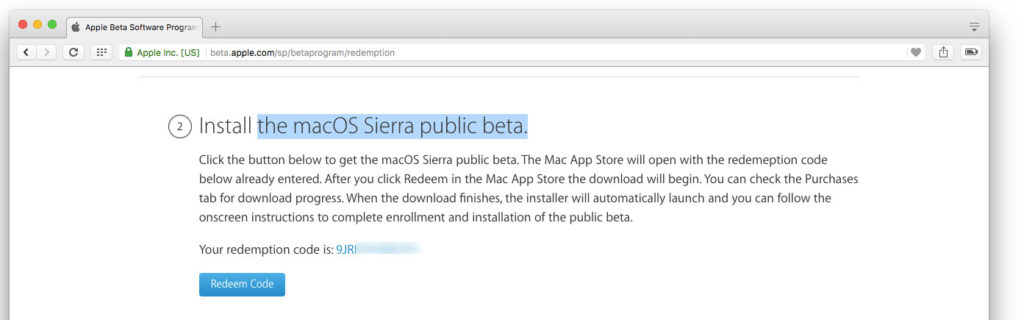
8) Copiate il codice, aprite il Mac App Store, fate click su “Utilizza il codice” nella sezione a destra (“Link veloci”), indicate il vostro ID Apple e la password e incollate il codice che avete copiato in precedenza (potete ovviamente inserirlo anche manualmente, ma è più comodo il copia e incolla). Dopo aver fatto click su “Utilizza il codice”, il download parte in automatico (nel Launchpad sul dock potete vedere il progredire dello scaricamento del file).
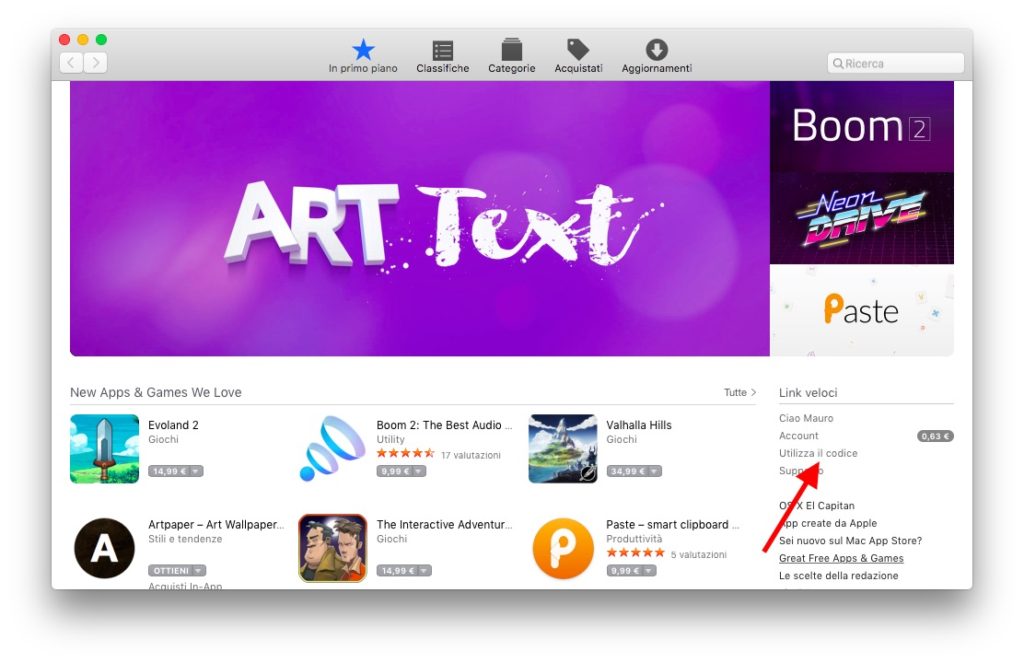
9) Al termine dello scaricamento (siate pazienti: sono 4.86GB), l’installer parte automaticamente. È possibile procedere come per qualsiasi altro aggiornamento importante di sistema: si seleziona il disco sul quale di desidera installare il sistema (potete anche installarlo su un disco esterno) e al termine si riavvia il computer.
Potete anche uscire dall’installer e proseguire successivamente con l’installazione del nuovo sistema.
A questo indirizzo trovate le spiegazioni su come creare una partizione dedicata e installare il sistema operativo in una partizione separata da quella principale per avere la massima sicurezza.
A quest’altro indirizzo trovate le spiegazioni su come installare macOS Sierra in una macchina virtuale; infine, qui, trovate le istruzioni su come come, partendo dall’installer, creare una chiavetta USB da utilizzare per avviare e installare il nuovo sistema operativo.
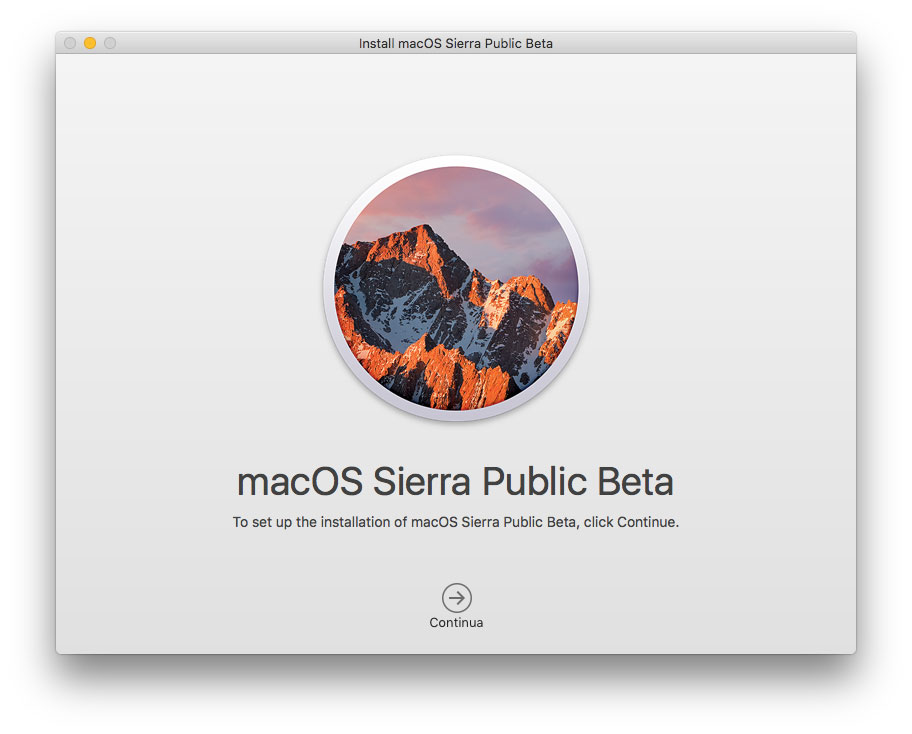
Inviare le segnalazioni ad Apple
Nella cartella “Applicazioni” trovate Assistente Feedback, l’utility che, come accennato, consente di inviare segnalazioni. Dopo l’avvio bisogna indicare il propio ID Apple. Per inviare una nuova segnalazione basta selezionare dal menu “File” la voce “New feedback”, attendere il caricamento dei file di diagnosi, descrivere il problema e fare click su “Continua”. Per aiutare Apple a migliorare qualità e performance di software e servizi, la public beta di macOS invia automaticamente (in modo anonomi) dati diagnostici; queste informazioni comprendono dettagli su crash, blocchi di sistema, kernel panic, dettagli su sofware di terze parti, hardware e servizi usati. Volendo è possibile bloccare l’invio automatico dei dati diagnostici selezionando “Privacy” nelle “Preferenze di Sistema”: scegliendo “Diagnosi e utilizzo” è possibile disattivare l’invio dei file di diagnosi che consentono ad Apple di migliorare i prodotti.