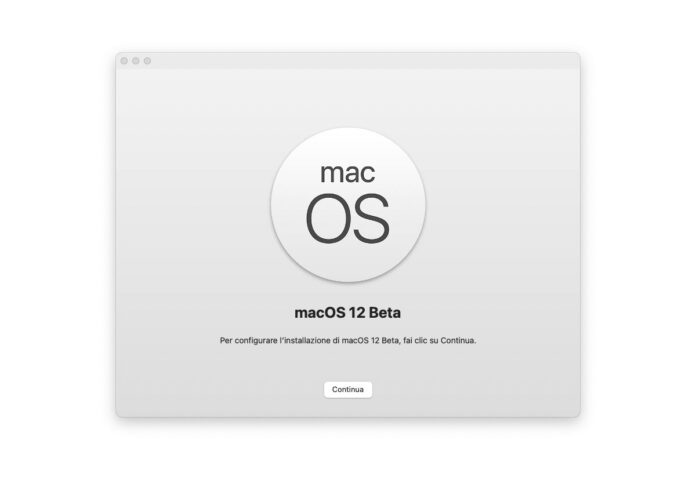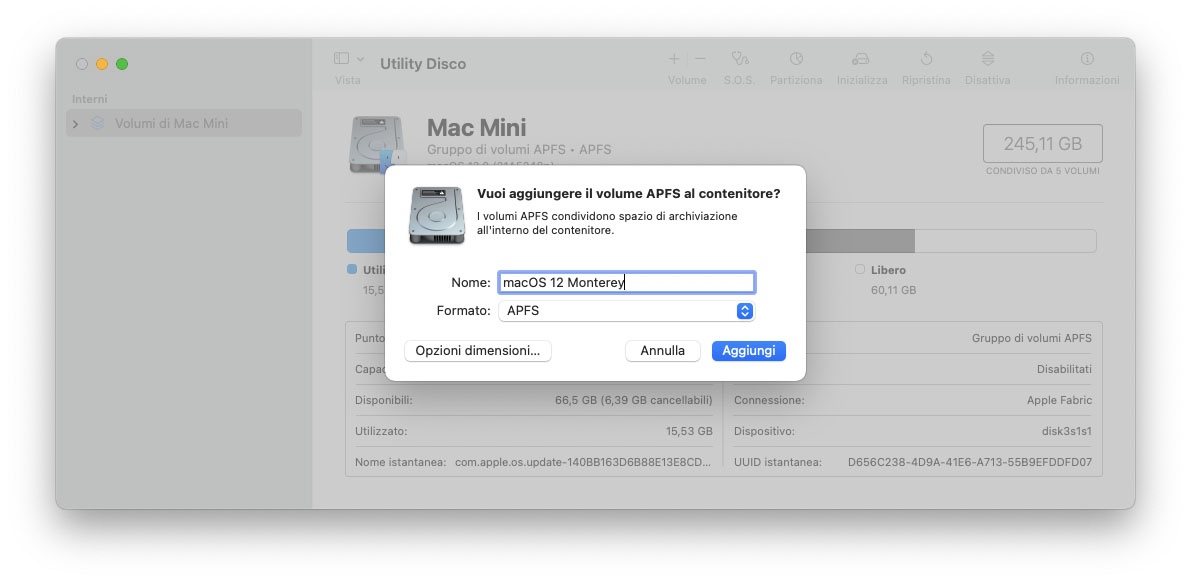Questo articolo spiega come installare la versione beta di macOS Monterey evitando qualsiasi tipo di problema. Il prossimo sistema operativo Apple macOS Monterey (qui le novità più importanti) arriverà nella versione definitiva in autunno come aggiornamento gratuito. Al momento solo gli sviluppatori possono scaricare la prima versione beta del sistema operativo, mentre la beta pubblica (per chi vuole provare in anteprima il nuovo sistema) sarà disponibile per tutti gli utenti Mac dal mese prossimo su beta.apple.com.
Per vari motivi NON è consigliabile installare versioni beta del sistema operativo: sono release per loro natura poco testate e alcuni software potrebbero essere incompatibili. In ogni caso, a chi desidera provare lo stesso la versione prelimimare del nuovo sistema, consigliamo di installare macOS Monterey su un volume APFS separato. 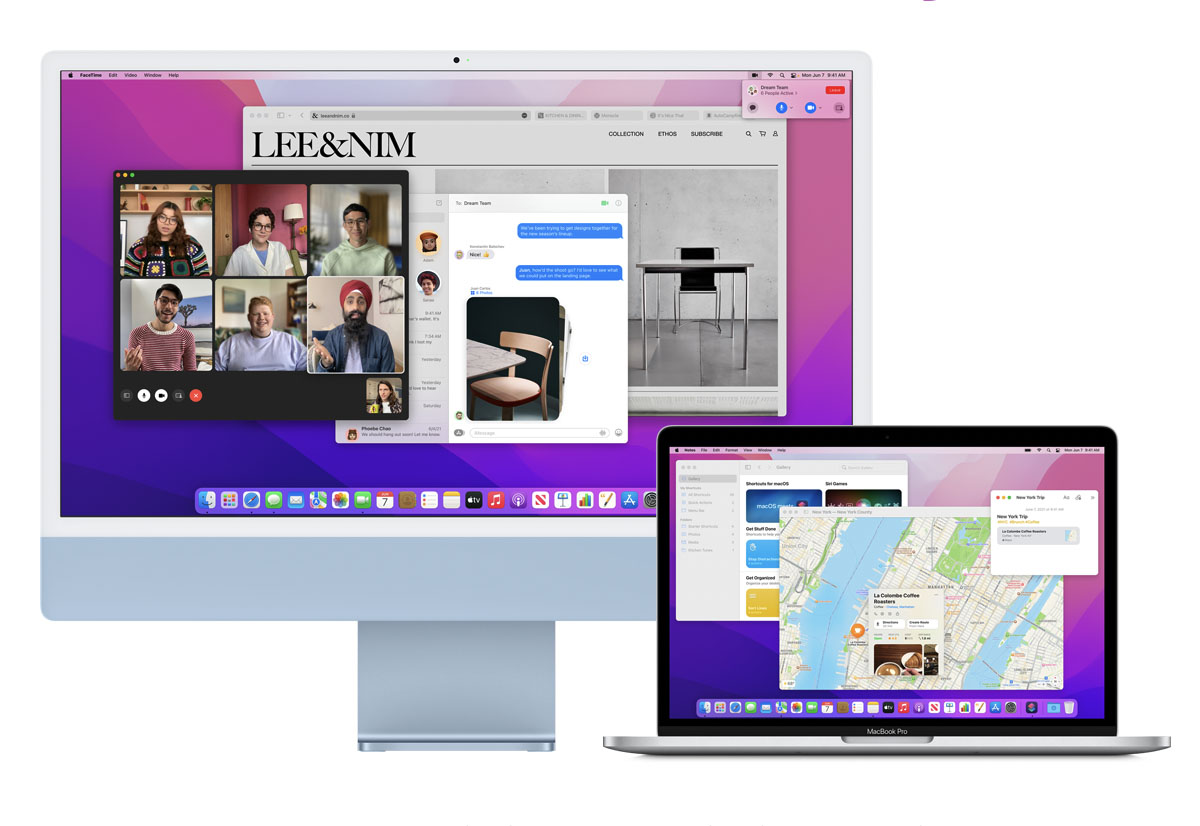
Come installare macOS Monterey su un volume APFS separato
Passare da una versione all’altra di macOS, inclusa una versione beta (pre-release) di macOS, è più semplice che mai grazie al filesystem APFS.
Installando macOS su un volume aggiuntivo del disco di avvio, possiamo passare da tale versione di macOS a quella presente nell’altro volume (e viceversa), come se le versioni fossero installate su dischi separati. Inoltre, non è necessario riservare dello spazio per il nuovo volume dal momento che lo spazio di archiviazione è condiviso tra i volumi APFS (le dimensioni si regolano automaticamente per adattarsi ai contenuti).
Cosa serve per creare un volume separato
Sul Mac deve essere presente macOS High Sierra o versioni successive su un disco di avvio in formato APFS. Per verificare in che modo è inizializzato il disco interno, basta selezionarlo dal Finder e selezionare dal menu “File” la voce “Ottieni informzioni”: tra le indicazioni che appaiono, c’è “formato”, voce che indica, appunto, il formato con il quale il disco è stato inizializzato. Se non vedete il disco interno del Mac sulla Scrivania del Finder, selezionate dal menu Mela la voce “Finder”, da qui “Preferenze” e, dalla sezione “Generali”, attivate la voce “dischi rigidi”.
Non è necessario riservare dello spazio di archiviazione per il nuovo volume; tuttavia, macOS richiede almeno 20 GB di spazio disponibile per l’installazione, a seconda della versione di macOS. Se non abbiamo abbastanza spazio, il programma di installazione mostrerà un messaggio di errore. Per capire se e quanto spazio libero abbiamo a disposizizione, bastare fare click sul menu Mela () , selezionare “Informazioni su questo Mac”, nella finestra che appare fare click nella sezione “Archiviazione”.
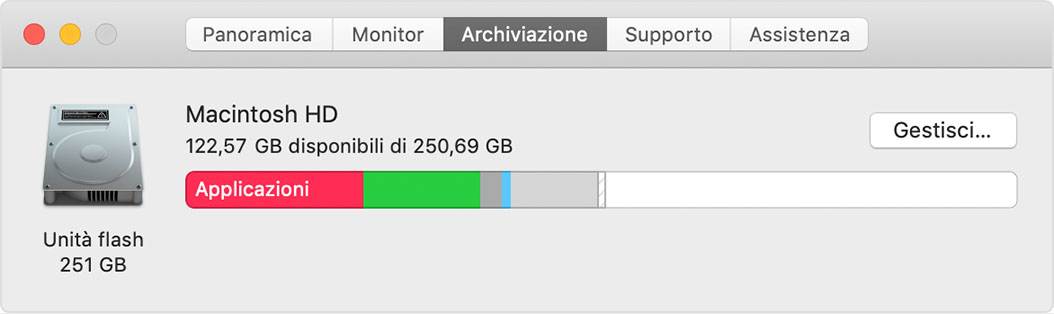
Fate prima un backup del Mac!
È opportuno eseguire innanzitutto un backup del Mac, soprattutto se si sta installando una versione beta di macOS (qui le istruzioni su come fare un backup sul Mac). Come accennato, i software in versione beta sono ancora in fase di sviluppo e possono essere per loro natura instabili. Ciò significa che alcune app e alcuni servizi potrebbero non funzionare come previsto. Se abbiamo un backup, abbiamo la possibilità di ottenere i dati o tornare indietro se qualcosa dovesse andare storto.
Come aggiungere un volume APFS
1) Aprite Utility Disco (si trova nella sottocartella Utility della cartella Applicazioni)
2) Nella barra laterale, selezionate il volume APFS esistente.
3) Scegliete Modifica > Aggiungi volume APFS dalla barra dei menu oppure fate clic su nella barra degli strumenti di Utility Disco (queste opzioni sono disponibili solo e soltanto selezionando un volume inizializzato come APFS)
4) Inserite un nome qualsiasi per il nuovo volume APFS, quindi fate clic su “Aggiungi”
5) A questo punto, Utility Disco dovrebbe mostrare il nuovo volume nella barra laterale. Il nuovo volume comparirà anche nel Finder, come se fosse un disco separato. A questo punto possiamo uscire da Utility Disco.
Installare macOS Monterey sul volume separato
Per installare una versione beta (pre-release) di macOS è necessario essere iscritti come sviluppatori oppure iscriversi all’Apple Beta Software Program e seguire le istruzioni di installazione riportate nel sito web dedicato al programma.
Quando si apre il programma di installazione e viene chiesto di scegliere dove eseguire l’installazione; fate clic su “Mostra tutti i dischi”, quindi selezionate il nuovo volume.
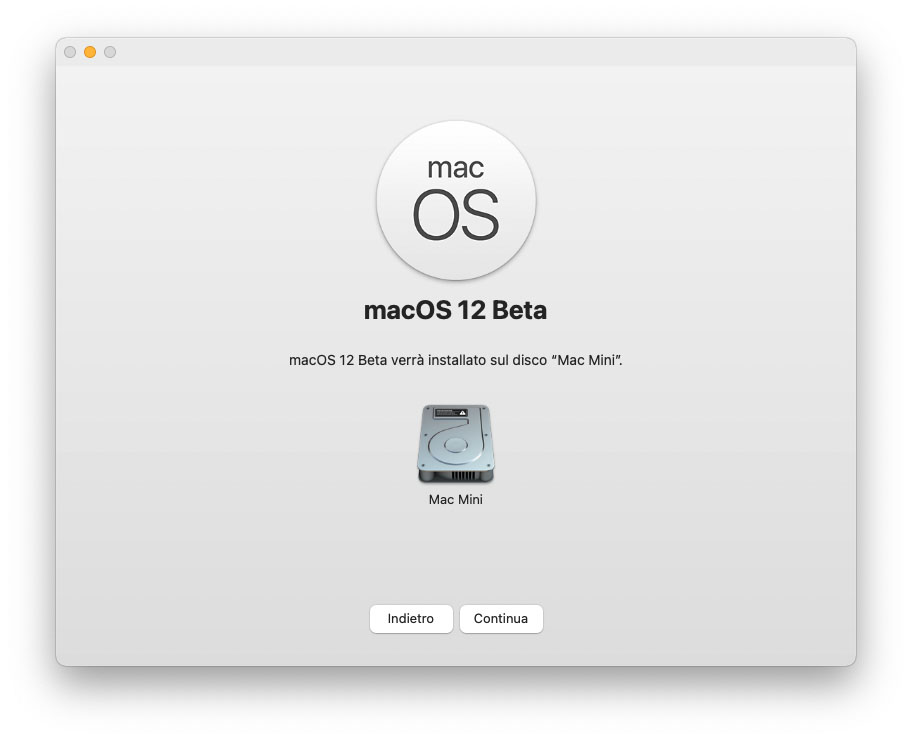
Passaggio da una versione all’altra di macOS
Una volta completata l’installazione, possiamo utilizzare le preferenze Disco di Avvio o Startup Manager per passare rapidamente da una versione all’altra di macOS:
– Scegliete menu Mela () > Disco di Avvio, quindi fate clic su icona del lucchetto e inserite la password di amministratore. Selezionate il volume che vogliamo utilizzare, quindi fate clic su “Riavvia”.
– In alternativa, è possibile tenere premuto il tasto Opzione durante l’avvio. Quando verrà richiesto, scegliamo il volume da cui vuoi eseguire l’avvio. Sui Mac con CPU M1 il metodo di avvio da un volume differente, è diverso (qui i dettagli).
Su macitynet.it trovate centinaia di tutorial per Mac: partite da questa pagina per trovare gli ultimi pubblicati.