Apple questa sera ha rilasciato ufficialmente la prima beta pubblica di macOS 10.14 Mojave. Il rilascio ufficiale, fa seguito a quello “ufficioso” dei giorni scorsi quando la versione beta veniva scaricata anche se non c’erano avvisaglie della sua disponibilità, e segue a ruota quella di iOS 12, pur disponibile in beta pubblica.
Apple, come sempre, ha rilasciato una prima beta per sviluppatori registrati e paganti, appena dopo la presentazione del sistema operativo, nel contesto della WWDC 2018, da ma questa sera, anche ufficialmente, si può provare gratuitamente la release preliminare del sistema operativo che dovrebbe arrivare in autunno nella versione definitiva. Basta iscriversi al programma di beta testing
La beta, che al momento in cui scriviamo non è stata ancora definita nel suo stato di avanzamento, ma dovrebbe corrispondere alla beta 2 (build 18A314h) già distribuita agli sviluppatori.Le sue principali novità erano
- Apple ha eliminato le preferenze App Store dalle Preferenze di Sistema (non aveva senso perché alcune di queste opzioni duplicavano funzionalità richiamabili dalla nuova sezione “Aggiornamento Software.
- La finestra “Informazioni su questo Mac” è stata modificata e ora mostra il logo di Mojave
- Anche l’applicazione Mappe ora tiene conto della modalità Dark.
Ricordiamo che però macOS 10.Mojave di novità ne ha parecchie. Tra di esse ce ne sono alcune estetiche, come il tema scuro, e altre funzionali, come il nuovo QuickLook e gli stacks per il desktop.
Alle novità di macOS Mojave abbiamo dedicato un articolo specifico
Provare la beta pubblica di macOS 10.14 Mojave
Di seguito i passaggi per provare la beta:
- Andate sul sito di Apple dove viene offerta la possibilità di iscriversi al programma facendo click su sul pulsante “Sign up”
- Dovete eseguire il login con il vostro Apple ID e la password. Se non avete un Apple ID fate click su “create one now” e seguite i vari passaggi per creare un nuovo account (bisogna indicare nome, cognome, email, indirizzo, scegliere una password, ecc).
- Dopo aver indicato Apple ID e password, fate click su “Sign in”
- Appare la licenza d’uso, l’accordo tra noi e Apple che bisogna leggere e accettare facendo click su “Accept”
- A questo punto bisogna scegliere la beta di nostro interesse; se vogliamo provare le beta di macOS bisogna scegliere la voce “enroll your Mac” e confermare l’iscrizione indicando Apple ID e password.
Se volete provare le beta di macOS
Se volete provare la beta di macOS Mojave, fate prima un backup del vostro Mac. Installate la beta solo su macchine che non usate per lavoro o sulle quali siete disposti a tollerare qualche malfunzionamento.
Se siete sicuri di voler proseguire, nella pagina proposta per la distribuzione delle beta fate click su “Download the macOS Public Beta Access utility”. Verrà scaricata l’utility che attiva nel sistema operativo la possibilità di scaricare le versioni beta. Avviate questa utility e, al termine dell’installazione, siete pronti per ottenere la beta dal Mac App Store.
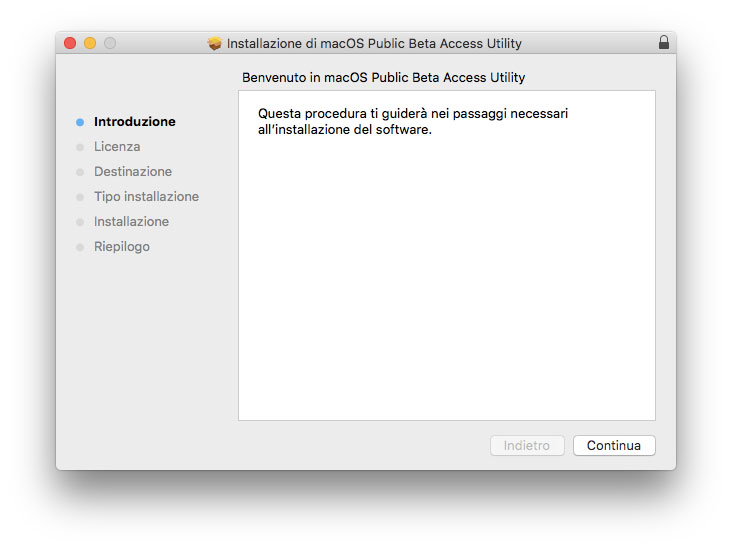
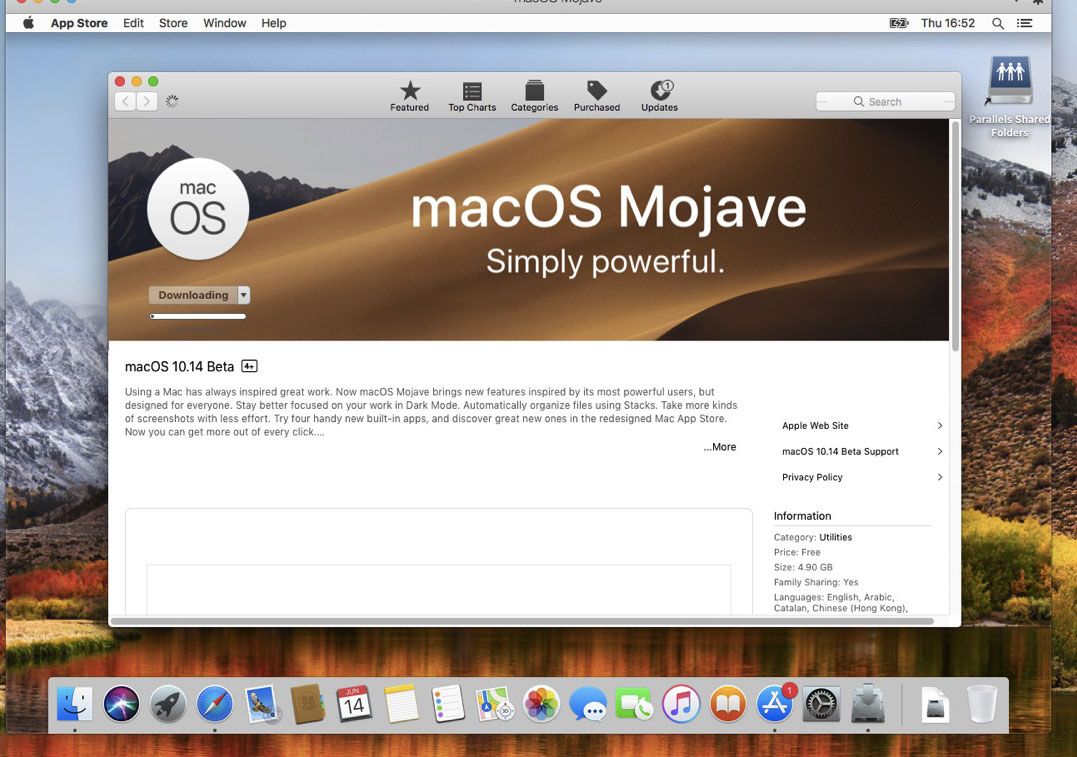
È un sistema beta e in quanto tale può essere inaffidabile
Come ribadito varie volte, sconsigliamo generalmente l’installazione delle beta giacché il corretto funzionamento di questi sistemi operativi non è garantito e ci possono essere anche crash catastrofici. Per questo è sempre bene usare le versioni beta su macchine non primarie. In alternativa è anche possibile installare e usaree il sistema su in disco esterno in modo da avviare il computer in sicurezza, senza interferire con altri lavori. Si avrà così un sistema funzionante, anche se magari un po’ lento, ma che non ci farà correre rischi. Alla fine della prova, torneremo al vecchio e sperimentato sistema operativo.
Lo scopo delle beta è di far provare a un numero maggiore di utenti nuove funzioni, confidando in azioni imprevedibili che potrebbero portare alla luce bug o incompatibilità del software stesso. Le persone che testano le varie beta man mano disponibili, possono segnalare bug piccoli e grandi, al fine di arrivare a versioni definitive stabili e accettabili dal punto di vista dell’utente
Creare un chiavetta per avviare il Mac con macOS 10.14 Mojave beta
Acquistate una chiavetta USB da almeno 8GB e procuratevi, come spiegato sopra, l’installer di macOS Mojave
- Chiudete il programma di installazione avviato automaticamente al termine del download; basta aprire il menu “Installazione macOS Mojave” (in alto) e scegliere “Esci da installazione macOS” oppure premere i tasti cmd-Q. Il programma di installazione appena scaricato rimarrà nella cartella “Applicazioni”
- Collegate l’unità flash USB (o un altro volume) inizializzatela da Utility disco in formato “OS X esteso” (journaled), mappa di partizione GUID e ricordate il nome assegnato all’unità.
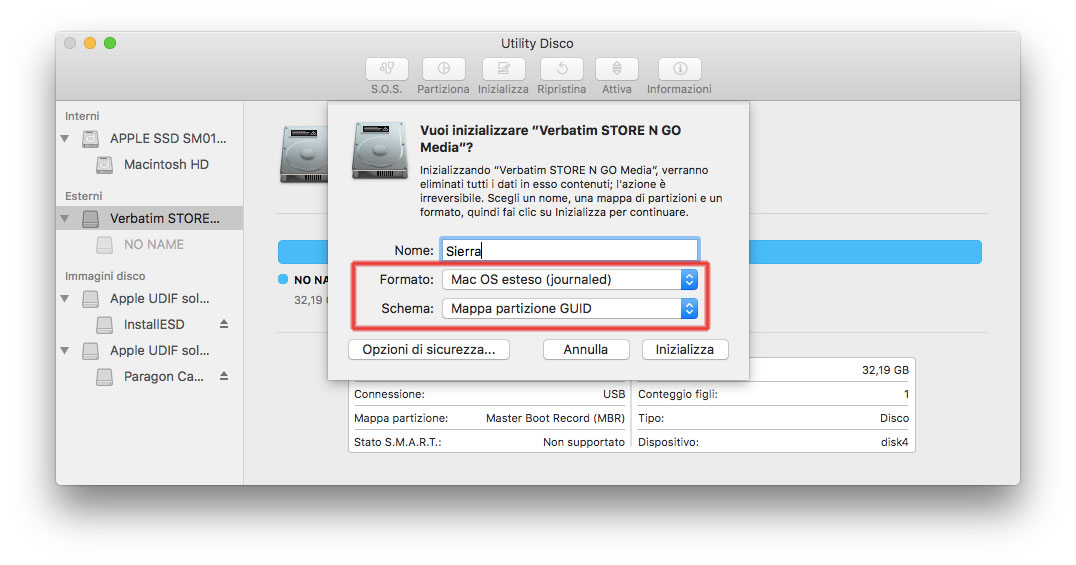
- Aprite l’applicazione “Terminale” (si trova nella sottocartella “Utility” di “Applicazioni”
- 5. Dal Terminale digitate il seguente comando (usate il copia & incolla) seguito dal tasto “A capo” per avviare l’operazione (diamo per scontato che l’installer del sistema operativo sia rimasto all’interno della cartella “Applicazioni” e che la chiavetta sia stata inizializzata con il nome “MOJAVE”):
sudo /Applications/Install\ macOS\ 10.14\ Beta.app/Contents/Resources/createinstallmedia --volume /Volumes/MOJAVE && echo Mojave Drive Created- Indicate la password dell’amministratore di sistema, premete “Y” (yes) quando richiesto e dopo svariati minuti (bisogna attendere la copia dei vari file su disco) la creazione della chiavetta USB viene portata a termine. Attendete con pazienza: le operazioni di copia sono terminate quando all’interno della finestra del Terminale appare la scritta: “Mojave Drive Created” seguita dal prompt dell’utente (il nome utente seguito da simbolo $) Tenete presente che potrebbero essere necessari anche molti minuti (dipende anche dalla velocità della chiavetta USB utilizzata). A questo punto è possibile chiudere la finestra del Terminale ed espellere la chiavetta così creata.
- Riavviate il Mac usando la chiavetta
Come partire dalla chiavetta USB
Al termine della creazione dell’unità, la chiavetta USB è pronta. Per partire da questa, riavviate il computer lasciandola in una porta USB, tenete premuto il tasto Alt e, quando richiesto, scegliete la chiavetta come disco di avvio.
Il caricamento da USB potrebbe essere lento (dipende dal tipo di porte presenti sul vostro computer e dalla velocità del dispositivo esterno).
Avviando il computer dall’unità USB, viene mostrata la finestra “Utility macOS”. Da questa finestra potete avviare Utility Disco, inizializzare il disco interno del Mac (attenzione: ovviamente questa operazione cancellerà tutti i dati!) e installare una copia ex novo di macOS o effettuare l’aggiornamento. Partendo da questa chiavetta è anche possibile installare il sistema operativo su un disco esterno (es. un diverso diverso disco collegato alla porta USB).














