macOS è un sistema operativo robusto e affidabile ma per vari motivi è possibile che il sistema operativo abbia dei problemi impedendo alla macchina di partire: ecco cosa fare se il Mac non si avvia.
Può capitare dopo l’installazione di utility che modificano pesantemente il comportamento del sistema, in seguito ad un aggiornamento bloccato bruscamente (ad es. per via di un’interruzione di elettricità) nel bel mezzo dell’installazione e in altri casi ancora. Che cosa fare quando il Mac si rifiuta di partire? Di seguito un elenco di varie casistiche e i consigli su come procedere.
[Vi ricordiamo che i nuovi Mac con processore M1 hanno diversi sistemi di reset, modalità di avvio e gestione del riavvio che trovate nel dettaglio su questa pagina]
Se il Mac non si avvia
Premere il tasto Maiusc per la modalità sicura
Se il Mac non si avvia per via di qualche utility o altro elemento che impedisce l’avvio, il primo tentativo che è possibile fare è provare una particolare procedura che consente di eseguire l’avvio in quello che in gergo si chiama “modalità sicura”. Tenendo premuto il tasto Maiuscole (⇧) all’avvio è possibile avviare il sistema con una modalità che consente di isolare particolari problemi. Questa modalità è utilizzabile per risolvere eventuali problemi che impediscono l’avvio completo del Mac oppure per isolare altri problemi relativi al disco di avvio.
Che cos’è la modalità sicura?
La modalità sicura (definita anche “Avvio sicuro”) è una modalità di avvio del Mac che consente l’esecuzione di alcuni controlli e impedisce a determinati programmi di caricarsi e aprirsi automaticamente. L’avvio del Mac in modalità sicura esegue queste operazioni:
- Controlla il disco di avvio e tenta di risolvere i problemi a livello di directory, se necessario.
- Carica solo le estensioni kernel necessarie (le minime indispensabili per l’avvio del sistema).
- Impedisce l’apertura automatica di elementi di avvio ed elementi di login per lo specifico utente.
- Disabilita i font di terze parti installati dagli utenti.
- Elimina le cache dei font, le cache del kernel e altri file della cache di sistema
Se il Mac presenta un problema che non si manifesta avviando il computer in modalità sicura, possiamo tentare di isolare la causa del mancato avvio tradizionale.
Isolare la causa del malfunzionamento
Se un problema non si verifica quando il Mac viene avviato in modalità sicura, la prima cosa che dobbiamo tentare dopo l’avvio sicuro (tenendo premuto il tasto Maiusc all’avvio fino alla schermata di login) è riavviare il computer. Non è una stranezza ma una procedura standard: poiché – come spiegato sopra – l’avvio in modalità sicura cancella e ricostruisce alcuni file di cache, se erano questi la causa di malfunzionamento all’avvio,
il semplice riavvio permetterà di al sistema operativo di ricostruire gli elementi corrotti e risolvere inconveniente legati ai file di cache. Se il problema non si ripresenta, probabilmente la causa era dovuta a un problema relativo a una cache o directory del disco di avvio, che è stato risolto con l’avvio in modalità sicura.
Se il Mac si riavvia o si spegne in modalità sicura
Avviando il Mac in modalità sicura, viene verificato automaticamente la struttura del disco/unità SSD di avvio (pazientate fino al termine dell’esecuzione delle utility di serie, in altre parole fino a quando vedete la barra progressiva sullo schermo). Si tratta di una procedura simile all’uso di Utility Disco per verificare o riparare il filesystem dei dischi. Se la directory/struttura del disco viene riparata, il Mac si riavvia automaticamente. Se il Mac continua a riavviarsi dopo il tradizionale avvio, il motivo del malfunzionamento è da ricercare in altre cause.
Che cosa fare se vedete una schermata multilingue
Se il Mac non si avvia ma nello stesso tempo vedete un messaggio multilingua sullo schermo per indicare si è riavviato o spento a causa di un problema, siete incappati in quello che in gergo si chiama “Kernel Panic”. Il kernel è una parte fondamentale del sistema operativo (il “nucleo” che ha il compito di fornire accesso sicuro e controllato all’hardware) e quando si riscontrano problemi irreversibili è questo componente che identifica l’inconveniente e richiede il riavvio. A questa particolare tipologia di problemi (provocati da RAM difettose, GPU non funzionanti o driver errati) abbiamo dedicato un articolo ad hoc che trovate a questo indirizzo.
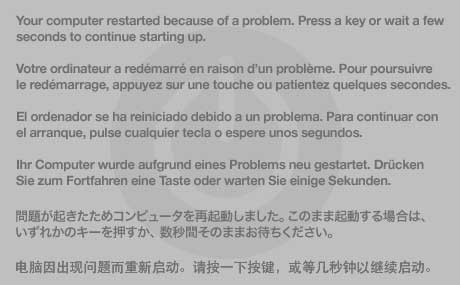
Quali sono le funzioni non disponibili in modalità sicura?
Come accennato, alcune funzionalità del Mac non sono disponibili quando questo è avviato in modalità sicura perché sono disattivati driver ed estensioni del kernel che consentono di sfruttare appieno, ad esempio, la scheda video. Ecco alcune delle cose che non è possibile fare in modalità sicura:
- Non è possibile riprodurre film con l’applicazione DVD Player.
- Non è possibile acquisire video in iMovie e in altre app video.
- Alcuni dispositivi di ingresso o uscita audio potrebbero non funzionare.
- Alcuni dispositivi USB, FireWire e Thunderbolt potrebbero non essere disponibili.
- La connessione Wi-Fi potrebbe essere limitata o non disponibile, in base al Mac e alla versione di macOS in uso.
- Le funzioni di accessibilità come VoiceOver potrebbero non funzionare come previsto.
- La condivisione dei file è disabilitata.
La modalità sicura da OS X Leopard 10.5 e versioni seguenti, disabilita anche la grafica accelerata (gestita dalla GPU). La barra del menu verrà visualizzata in tinta unita anche se l’opzione “Barra dei menu traslucida” o “Riduci trasparenza” è attivata in Preferenze di Sistema. Quando il Mac viene avviato in modalità sicura, lo schermo potrebbe anche “lampeggiare” o mostrare artefatti durante il login: non vi preoccupate è normale che accada quando il Mac è avviato con questa modalità.
Come faccio a sapere se il Mac è avviato in modalità sicura?
Il Mac avviato in modalità sicura potrebbe presentarsi in modo diverso da quello tradizionale. Non vengono, ad esempio, caricati i driver relativi alla gestione della scheda video e alcuni Mac mostrano caratteri e schermate con tinte/tonalità diverse da quelle alle quali siamo abituati. In caso di dubbi è ad ogni modo possibile selezionare il menu Mela, scegliere la voce “Informazioni su questo Mac” e poi fare click su “Resoconto di sistema”. Quando eseguiamo l’avvio in modalità sicura, nella sezione “Software” di Informazioni di sistema la modalità di avvio è indicata come “Sicuro” anziché “Normale”.
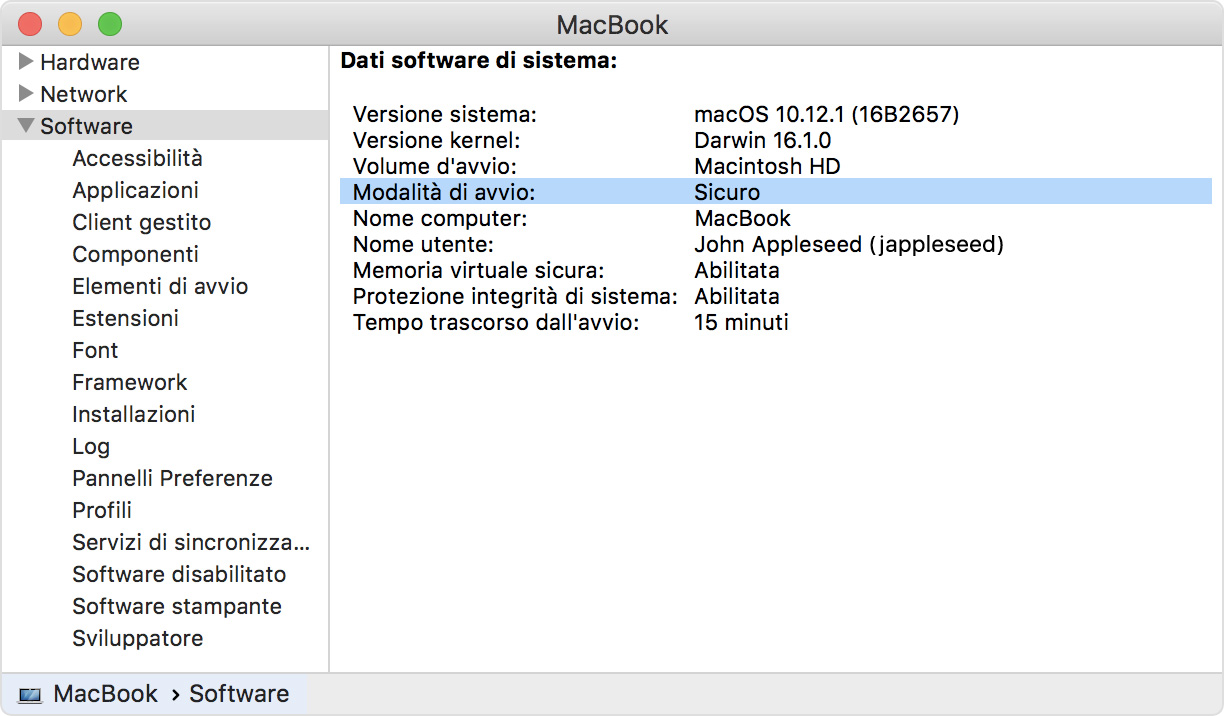
Eliminare elementi incompatibili caricati all’avvio
Se un problema che abbiamo riscontrato non si verifica quando il Mac viene avviato in modalità sicura, la prima cosa da fare è – come accennato – riavviarlo senza premere alcun tasto. Se il problema persiste dopo l’avvio standard, l’inconveniente potrebbe essere legato a elementi di login incompatibili.
Cosa sono gli elementi di login?
Gli elementi di login sono applicazioni e utility aperte automaticamente all’avvio o al login di Mac. Se con la modalità di avvio sicuro il problema non si presenta, un elemento di login potrebbe essere la causa degli inconvenienti che si verificano nella tradizionale modalità di avvio.
Per eliminare elementi di login caricati all’avvio bisogna andare in Preferenze di Sistema, selezionare “Utenti e Gruppi”, fare click nella sezione “Elementi login”, abilitare le modifiche (click sul lucchetto e digitare password) ed eliminare (click su “-“) uno per volta gli elementi che si aprono automaticamente. Se questa operazione non risolve il problema, bisogna aprire di nuovo preferenze “Utenti e Gruppi”, eliminare altri elementi e riprovare, riavviando Mac dopo la rimozione di ognuno di essi, fino a isolare l’elemento problematico.
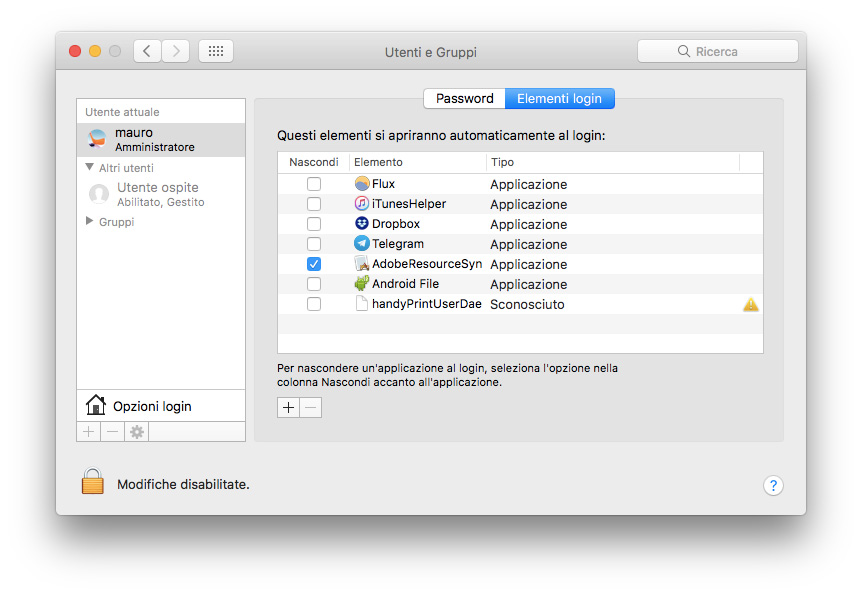
Isolare il problema creando un diverso utente
Il problema del mancato avvio potrebbe riguardare lo specifico utente. Possiamo fare una verifica avviando il sistema in modalità sicura (tenendo premuto Shift all’avvio) e creando un nuovo utente andando in Preferenze di Sistema e selezionando “Utenti e Gruppi”. Da qui basta fare click sul lucchetto per abilitare le modifiche, digitare la password dell’utente-amministratore e creare un nuovo utente facendo click sul pulsante “+”.
È possibile creare sia un utente standard, sia un utente amministratore (in altre parole in grado di aggiungere e gestire altri utenti, installare app e modificare impostazioni). Dopo avere creato un nuovo utente verificate sempre nella sezione “Opzioni login” di “Utenti e Gruppi” che sia disattivato il login automatico dell’utente (la voce “Login automatico” deve essere su “Non attivo”) e riavviate il computer: all’avvio verrà mostrato l’elenco degli utenti; possiamo scegliere l’ultimo utente creato e verificare se questo consente di usare regolarmente il Mac o no.
Se l’esecuzione del login con il nuovo utente consente di usare il Mac senza problemi, gli inconvenienti sono legati a preferenze o elementi caricati all’avvio del sistema con il vecchio utente.
Ripristinare il sistema operativo
Le versioni recenti di macOS integrano di serie delle utility che semplificano il ripristino da Time Machine o la reinstallazione di macOS. “macOS Recovery” fa parte del sistema di recupero integrato nel Mac. È possibile eseguire l’avvio da macOS Recovery e usare le utility proposte per risolvere determinati problemi software o eseguire altre azioni sul Mac. Fate molta attenzione alle opzioni selezionate: l’inizializzazione del disco rigido/unità SSD, ad esempio, cancella completamente i dati memorizzati.
Come usare macOS Recovery se il Mac non si avvia
Per usare le utility di recovering sui Mac recenti, basta tenere premuti i tasti Comando-R o una delle altre combinazioni di tasti per macOS Recovery sulla tastiera (es. Alt all’avvio e selezione della partizione di recovering) subito dopo aver premuto il pulsante di accensione per avviare il Mac oppure subito dopo che il Mac ha iniziato a riavviarsi. Bisogna continuare a tenere premuti i tasti finché non compare il logo Apple o un globo che gira. L’avvio è completato quando viene visualizzata la finestra delle utility.
Dopo aver eseguito l’avvio da macOS Recovery, è possibile selezionare la voce “Ripristina da backup di Time Machine” (utile per ripristinare il Mac da un disco rigido esterno o da Time Capsule con un backup di Time Machine del Mac) oppure “Reinstallazione macOS” (o Reinstallazione OS X) per scaricare e reinstallare il sistema operativo del Mac.
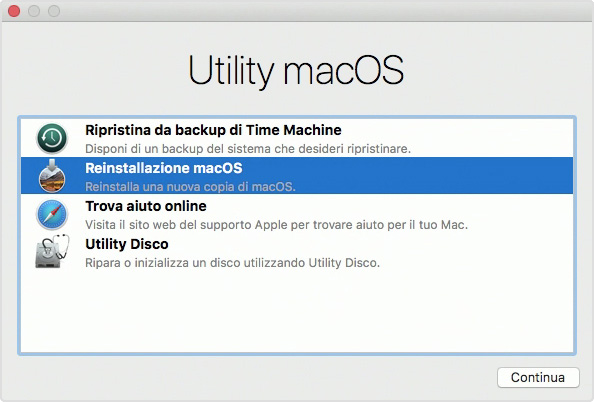
E se non riesco a eseguire l’avvio da macOS Recovery?
I computer Mac più recenti e alcuni modelli precedenti tentano automaticamente di eseguire l’avvio da macOS Recovery tramite internet quando non riescono ad avviarsi dal sistema di recupero integrato. In tal caso, durante l’avvio compare un globo che gira anziché il logo Apple. Per eseguire manualmente l’avvio da macOS Recovery tramite internet, bisogna tenere premuti i tasti Opzione-Comando-R o Maiuscole-Opzione-Comando-R all’avvio.
Se non riusciamo ancora a eseguire l’avvio da macOS Recovery e il Mac è in grado di avviarsi completamente, potrebbe essere utile avviare il sistema da un disco o una chiavetta esterna (qui trovate le istruzioni su come creare una chiavetta USB per avviare il sistema operativo in caso di problemi).
Quale sistema operativo installa macOS Recovery?
macOS Recovery installa versioni diverse di macOS secondo la combinazione di tasti premuta all’avvio:
Comando (⌘)-R
Installa la versione di macOS più recente che era installata sul proprio Mac, senza eseguire l’upgrade alla versione successiva.
Opzione-Comando-R
Esegue l’aggiornamento alla versione di macOS più recente compatibile con il proprio Mac.
Maiuscole-Opzione-Comando-R
Installa la versione di macOS in dotazione con il Mac o quella più vicina e ancora disponibile. Questa combinazione richiede macOS Sierra 10.12.4 o versioni successive.
Altre cose da provare se il Mac non si avvia (resettare PRAM, NVRAM, ecc.)
Alcuni problemi all’avvio potrebbero essere causati da errate impostazioni memorizzate nella NVRAM o PRAM. La NVRAM (Non-Volatile Random-Access Memory) è una piccola porzione di memoria che il Mac usa per archiviare determinate impostazioni a cui poi poter accedere rapidamente. La PRAM (Parameter RAM) archivia informazioni simili e i passaggi per la reimpostazione della NVRAM e della PRAM sono uguali.
Le impostazioni che possono essere archiviate nella NVRAM includono: volume dell’audio, risoluzione del display, selezione del disco di avvio, fuso orario e informazioni su episodi recenti di kernel panic. Le impostazioni archiviate nella NVRAM variano a seconda del Mac usato e dei dispositivi collegati al Mac. Se i problemi sono provati da errate impostazioni di questo tipo, può essere utile reimpostare la NVRAM. Per esempio, se il Mac si avvia da un disco diverso da quello selezionato nelle preferenze Disco di Avvio o se prima che il Mac si avvii compare per alcuni istanti un’icona a forma di punto interrogativo, potrebbe essere necessario reimpostare la NVRAM.
Come reimpostare la NVRAM
Per reimpostare la NVRAM bisogna spegnere il Mac, quindi riaccenderlo e tenere subito premuti contemporaneamente questi quattro tasti: Opzione, Comando, P e R. È possibile rilasciare i tasti dopo circa 20 secondi, durante i quali il Mac potrebbe sembrare riavviarsi. Se il nostro Mac esegue dei toni all’avvio, possiamo rilasciare i tasti dopo il secondo tono di avvio (il “boing” che si sente su alcuni Mac). Su iMac Pro, è possibile rilasciare i tasti dopo che il logo Apple viene visualizzato e scompare per la seconda volta.
Se il Mac usa una password del firmware, questa combinazione di tasti non ha effetto oppure provoca l’avvio del Mac dalla partizione macOS Recovery. Per reimpostare la NVRAM, bisogna prima disattivare la password del firmware.
Quando il Mac avrà completato l’avvio, è possibile aprire Preferenze di Sistema e regolare tutte le impostazioni che sono state reimpostate, ad esempio il volume dell’audio, la risoluzione del display, la selezione del disco di avvio o il fuso orario.
Recuperare i dati con la modalità “Disco destinazione” se il Mac non si avvia
Se abbiamo un diverso Mac, prima di inizializzare il disco del Mac che non parte e reinstallare il sistema operativo, possiamo recuperare i dati usando la modalità disco di destinazione per spostare i file in un altro computer. Con questa modalità un Mac può vedere un secondo Mac alla stregua di un disco rigido esterno, dando la possibilità di sfogliarne e copiarne i file. È possibile usare la modalità disco di destinazione sui Mac con porte Thundertbolt o FireWire. In base alle porte presenti sui computer Mac, bisogna collegare tra loro con un cavo Thunderbolt 3, USB-C, Thunderbolt 2 o FireWire i due computer. Anche i Macbook 12″ supportano questa modalità (ne abbiamo parlato qui).

Per trasformare in disco il Mac che non parte bisogna avviarlo tenendo premuto il tasto “T”. Il Mac si avvia in modalità disco di destinazione, quindi viene visualizzato come disco sulla scrivania dell’altro Mac ed è possibile usarlo come un disco rigido qualsiasi.
Per uscire dalla modalità disco di destinazione, tieni premuto il pulsante di accensione sul Mac usato come disco, quindi scollega il cavo. Se il nostro Mac lo consente, un altro modo di recuperare i dati è ovviamente quello di rimuovere fisicamente disco/unità SSD del Mac che non si avvia, collegarlo a un box USB e recuperare i dati.
Su macitynet.it trovate centinaia di tutorial per Mac: partite da questa pagina per trovare gli ultimi pubblicati.














