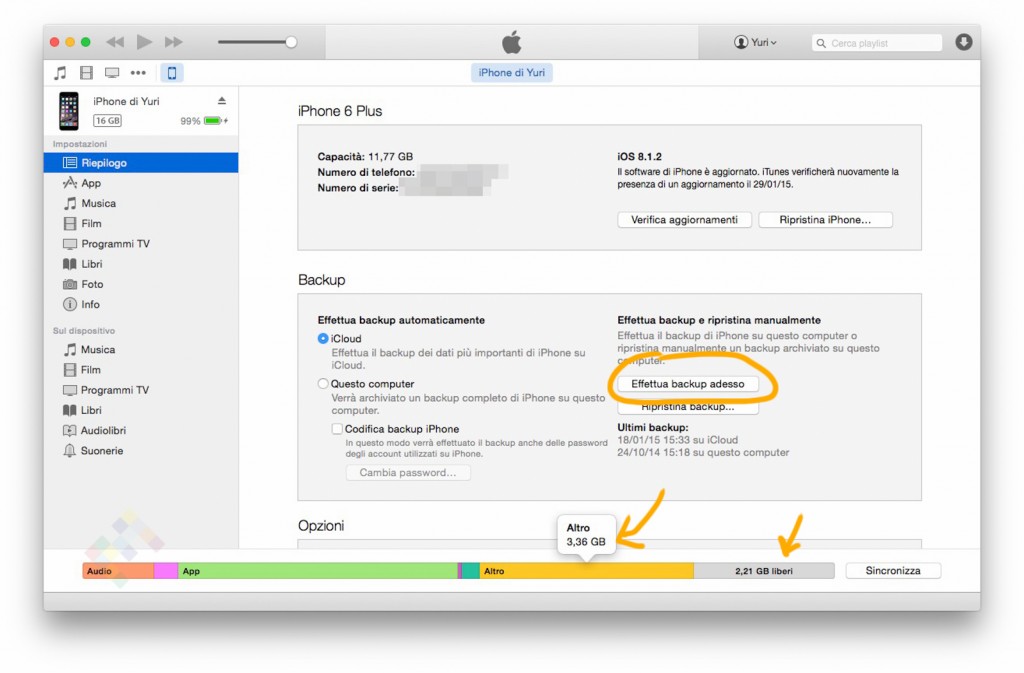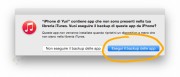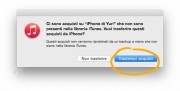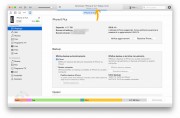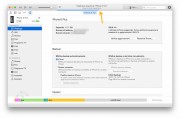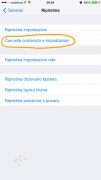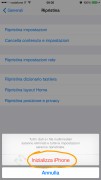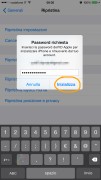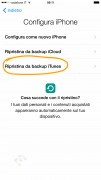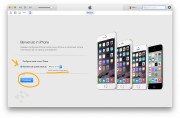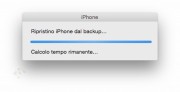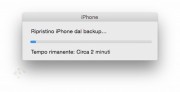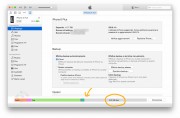Liberare spazio su iPhone e iPad è fondamentale per diverse ragioni: potreste aver bisogno di qualche gigabyte in più per archiviare le foto e i video della prossima vacanza o alla fine di una vacanza effettuata, installare il nuovo videogioco oppure trasferire qualche film da guardare offline durante l’imminente viaggio in treno.
A volte liberare spazio su iPhone può essere utile anche soltanto per permettere al dispositivo di tornare veloce e scattante come un tempo, avendo un po’ di spazio libero a disposizione per poter depositare per qualche minuto file di cache e altri dati temporanei.
Ritrovarsi con la memoria di iPhone improvvisamente satura non è neanche troppo difficile, soprattutto se si possiede un dispositivo con soli 16 GB di memoria, oggi ormai insufficienti per poter godere a pieno di tutte le funzionalità (ne è un esempio il Memory Gate di cui abbiamo parlato tempo fa).
Di seguito vi elenchiamo alcuni trucchi e consigli e pure hardware per liberare spazio su iPhone e iPad in pochi e semplici passaggi.
- 1 Svuotare “Altro” ripristinando il dispositivo
- 2 Alternativa: Ripulire “Altro” senza ripristinare iPhone
- 3 Liberare spazio su iPhone agendo sulle Foto
- 4 Disattivare i download automatici
- 5 Aggiornare il sistema operativo
- 6 Sicuri di aver eliminato tutte le foto inutili?
- 7 Via le app inutilizzate
- 8 Diventate più cloud
- 9 Chiedo l’aiuto da casa
- 10 L’accessorio giusto può fare la differenza
Svuotare “Altro” ripristinando il dispositivo
Prima di procedere, per liberare spazio su iPhone, collegate il dispositivo iOS al computer tramite cavo ed avviate iTunes (se attivo il collegamento WiFi, il cavo non sarà necessario). Nel grafico in fondo alla schermata principale noterete senz’altro la sezione, di colore giallo, rappresentante per l’appunto la famosa cartella “Altro”.
Se volete recuperare quei GB occupati inutilmente, cliccate su Effettua backup adesso e, nel caso non vogliate perdere nessun dato, cliccate su Esegui il backup delle app e poi ancora Trasferisci acquisti.
A questo punto attendete la fine del processo. Al termine, sbloccate il dispositivo e recatevi in Impostazioni > Generali > Ripristina > Cancella contenuto e impostazioni, inserite i vari codici richiesti e cliccate ancora su Inizializza. Il processo richiederà soltanto pochi minuti, al termine dei quali l’iPhone tornerà completamente vuoto, come quando lo avete attivato per la prima volta.
A questo punto seguite le istruzioni su schermo impostando la lingua, abilitando i servizi di localizzazione e collegandovi alla rete WiFi finché non arriverete alla schermata Configura iPhone: qui, cliccate su Ripristina da backup iTunes, quindi collegate il dispositivo iOS al Mac/PC con il cavo (qui servirà in ogni caso).
Su iTunes nel computer, selezionate Ripristina da questo backup e nel menù a tendina selezionate l’ultimo backup, quello effettuato pochi minuti prima e cliccate su Continua. Attendete la fine del processo, che richiederà ancora qualche minuto.
Al riavvio dell’iPhone/iPad, inserite la password dell’Apple ID, eseguite la verifica in due passaggi (se attiva), memorizzate nuovamente l’impronta del Touch ID ed attendete la fine del processo di ripristino.
Alternativa: Ripulire “Altro” senza ripristinare iPhone
Se per librare spazio su iPhone non volete ripristinare il vostro dispositivo iOS, magari perché non siete a casa e non avete il computer a portata di mano, o più semplicemente perché preferite agire direttamente sul dispositivo manualmente.
E’ possibile svuotare gran parte dei dati contenuti nella cartella Altro cancellando, una ad una, tutte le conversazioni presenti nella cartella Messaggi; cliccate poi sul pulsante Cancella dati siti web e cronologia presente in Impostazioni > Safari.
Infine, recatevi in Impostazioni > Generali > Utilizzo e cancellate (poi reinstallate manualmente da App Store) tutte quelle applicazioni come Facebook, Instagram, Flipboard che di default pesano solo pochi MB ma che in realtà con il passare del tempo sono arrivate ad occupare centinaia di MB in quanto mantengono copie di immagini e file nella cache, una scelta degli sviluppatori per velocizzare il caricamento dei dati ed evitare il consumo di dati per scaricare foto e dati già “letti” in precedenza.
A volte però recuperare spazio dalla cartella “Altro” può non essere sufficiente, soprattutto per tutti quegli iPhone e iPad che hanno 16 GB o 32 GB di capacità. In questi casi è possibile accantonare anche diversi GB cambiando alcune impostazioni, ottimizzando le funzioni di iOS e facendo una sorta di “pulizie di primavera digitali”.
Liberare spazio su iPhone agendo sulle Foto
Liberare spazio su iPhone e iPad è possibile anche disabilitando lo streaming foto di iOS. Questa funzione infatti invia una copia della stessa immagine scattata con un dispositivo iOS su tutti gli altri. Per farlo basta andare su Impostazioni > Foto e spegnere l’interruttore “Carica nel mio streaming foto”.
Restando in questa sezione, abilitate invece la libreria foto di iCloud. Questa operazione impiegherà diverso tempo, specialmente se avete nel rullino “migliaia” di fotografie e se siete collegati ad una rete WiFi lenta.
Al termine, però, avrete un backup delle foto originali su iCloud (5 GB di spazio gratis per tutti, in abbonamento pacchetti di GB aggiuntivi) mentre nel dispositivo resterà solo una copia molto più leggera che fungerà da anteprima.
Sempre in questa schermata, disabilitate poi l’opzione Condivisione foto di iCloud così gli album di amici e parenti non intaseranno il vostro rullino fotografico.
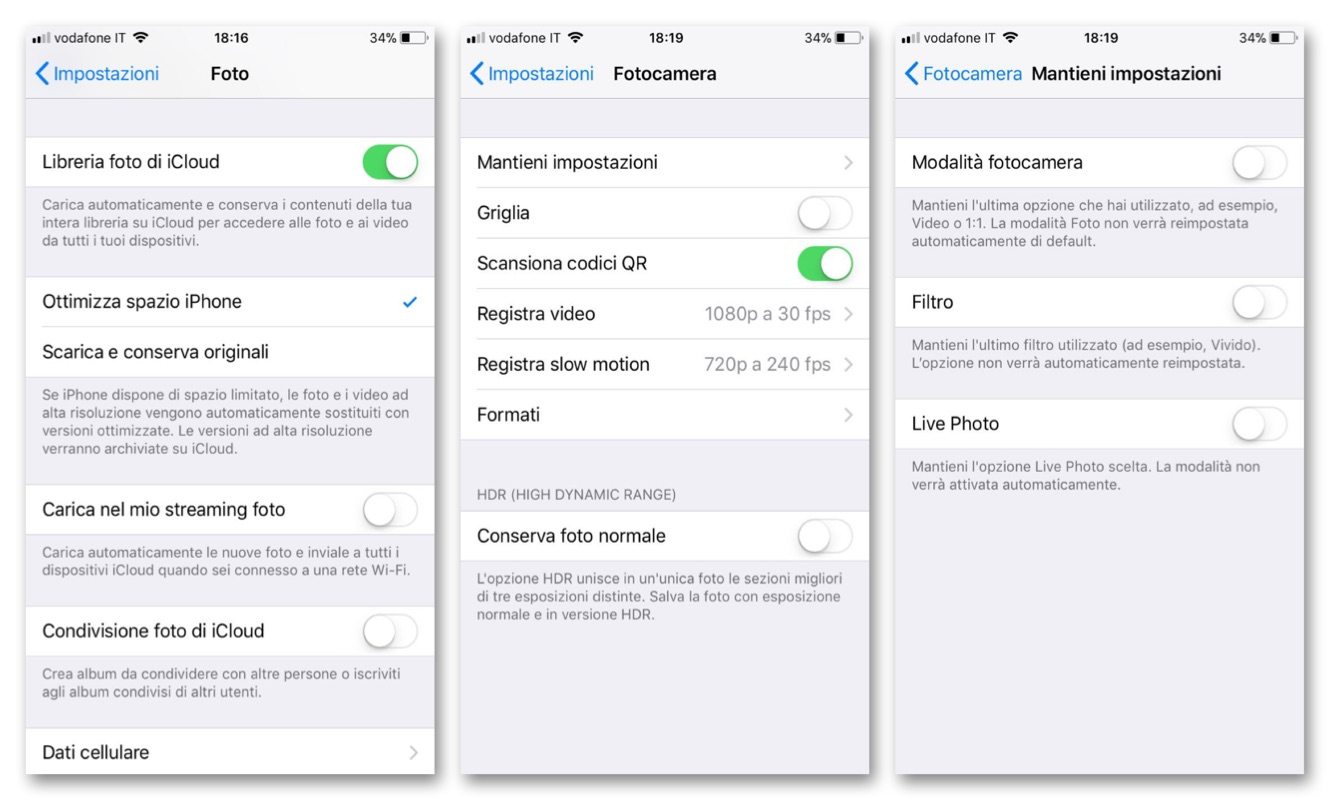
Restando nel campo della fotografia, se non le ritenete indispensabili disattivate le Live Photos (in Impostazioni > Fotocamera > Mantieni impostazioni) e spegnete l’interruttore alla voce Conserva foto normale (in Impostazioni > Fotocamera) evitando così di tenere una copia delle fotografie scattate in HDR (in questo modo manterrete nel rullino soltanto la migliore foto HDR).
Nella medesima sezione abbassate poi la qualità di registrazione dei video (generalmente Full HD a 30 fps può bastare e si recupera tantissimo spazio rispetto ai video in 4K).
Disattivare i download automatici
Per liberare spazio su iPhone e iPad potrebbe poi fare la differenza anche disattivare i download automatici per Musica, App, Libri e audiolibri in Impostazioni > iTunes Store e App Store. Così facendo non rischierete di installare per errore un’app che ritenete necessaria soltanto su iPad (e viceversa).
Andate poi in Impostazioni > Messaggi e nella voce Cronologia messaggi impostate “30 giorni” alla voce Conserva i messaggi. Nella stessa sezione, impostate poi “2 minuti” alla voce Scadenza messaggi audio ed attivate l’interruttore su Immagini a bassa qualità per ridurre il peso delle immagini inviate tramite chat.

Aggiornare il sistema operativo
Non dimenticate poi di aggiornare all’ultima versione di iOS: a partire da iOS 11 Apple ha sostanzialmente ridotto il peso del sistema operativo. In qualche caso si recupera anche più di un gigabyte. E’ un ottimo sistema per liberare spazio su iPhone ed avere le più recenti funzioni sia per quanto riguarda la produttività, sia dal punto di vista della sicurezza dei dati.
Sicuri di aver eliminato tutte le foto inutili?
E’ possibile andare ancora più a fondo e liberare spazio su iPhone eliminando ciò che non è strettamente necessario. L’app dove c’è normalmente più “spazzatura” è il Rullino foto.
Recatevi innanzitutto all’interno dell’album Sequenze che si genera automaticamente acquisendo anche una sola fotografia nella modalità Sequenza rapida, ovvero tenendo premuto il pulsante di scatto per almeno un secondo. Cliccate su “Seleziona” per ciascuna foto, quindi selezionate solo lo scatto migliore, cliccate su “Fine” e poi su “Conserva solo quella preferita”.
L’altro album che potrebbe contenere tantissime immagini potenzialmente inutili è quello denominato Istantanee. Selezionate tutti gli screenshot che non vi servono più ed eliminateli senza pietà. Per finire non dimenticatevi di “svuotare il cestino” eliminando tutte le immagini contenute nell’album Eliminati di recente.
Via le app inutilizzate
Il passo successivo, e talvolta anche il più importante in termini di spazio recuperato, è quello di eliminare le applicazioni che non utilizzate. Recatevi in Impostazioni > Generali > Spazio libero iPhone/iPad e scorrete nella lista per rintracciare tutte le app inutili.
Siamo sicuri che qui ci sono decine di applicazioni che avete installato perché “un giorno potrebbe servirmi” (vi dicono niente le app iMovie, GarageBand, Pages, Numbers e Keynote della suite Apple? Pensate, soltanto queste complessivamente pesano quasi 3 GB!) ma in realtà quel giorno non è mai arrivato e quelle app sono lì ad occupare centinaia di MB che potreste impiegare con dati più importanti. Non fatevi prendere quindi dal panico, potranno sempre essere installate nuovamente in futuro (anche quelle acquistate regolarmente in quanto associate all’Apple ID).
Aprite ogni singola scheda e selezionate la voce Elimina app per eliminarle completamente (dati inclusi), se invece vorrete mantenere i dati per un eventuale re-installazione futura, allora cliccate la voce Disinstalla app.
Diventate più cloud
Il Cloud è la scelta migliore per fare spazio su iPhone e iPad. Per le foto vi abbiamo già consigliato la libreria iCloud. Visto che lo spazio di iCloud, a meno che non abbiate acquistato un piano con GB extra, non è tantissimo, potete provare a ottimizzare i dati in esso memorizzati. In alternativa potete valutare l’archiviazione di foto e video su Google Foto.
Questo servizio infatti propone spazio illimitato gratuito per fotografie di dimensioni non superiori ai 2048 pixel (lato lungo) e fidatevi se vi diciamo che per i ricordi digitali queste dimensioni sono più che sufficienti.
Eliminate tutti i brani musicali e passate ad Apple Music o Spotify. Quest’ultimo offre anche l’utilizzo gratuito: sarete limitati nell’ascolto random di artisti e generi, ma è pur sempre meglio che riempire iPhone e iPad con GB e GB di musica.
Stesso discorso può valere per i Film scaricati su iTunes e già visti: potrete sempre rivederli, ma fino a quel momento, cancellarli dalla memoria dei dispositivi può far comodo. E i Libri non letti? Non tentate di dire “La prossima settimana lo comincio, lo giuro”. Non dovete illudere nessuno, neanche voi stessi.
Date una pulita anche alla cronologia e alla cache dei browser che utilizzate: che sia Safari, Google Chrome, Firefox o Opera, ogni browser ha una sua cartella dove vengono archiviate le immagini e i file dei siti web visitati. Anche qui si recuperano diversi MB in un solo colpo.
Chiedo l’aiuto da casa
A volte anche un aiuto esterno può essere efficace. Ci sono tantissimi software che aiutano a ripulire iPhone e iPad in pochi minuti. La nostra redazione ne ha provati diversi, di seguito ve ne elenchiamo alcuni:
L’accessorio giusto può fare la differenza
Per ottenere il massimo, soprattutto in ambito foto-video, il giusto accessorio può fare la differenza. Ci sono decine di soluzioni che permettono di archiviare i file su chiavette USB, schede SD e altri supporti di memoria esterni e liberare spazio su iPhone.
Di seguito vi elenchiamo alcuni di questi che operano tramite wireless, altri che sono sostanzialmente delle chiavette USB-Lightning che si collegano fisicamente ad iPhone e iPad per fare un rapido backup di foto e video o visualizzare in mobilità quelli contenuti al loro interno, compresi film, musica e documenti.
| NAS WiFi | Chiavette USB-Lightning |
[amazon_link asins=’B00M51JYVI’ template=’GridMacitynet5′ store=’macitynet0d-21′ marketplace=’IT’ link_id=’05cfcf6e-3d60-11e8-a2b4-15c0138ffb19′]
[amazon_link asins=’B01484393I’ template=’GridMacitynet5′ store=’macitynet0d-21′ marketplace=’IT’ link_id=’05cfcf6e-3d60-11e8-a2b4-15c0138ffb19′]
[amazon_link asins=’B01EAE1FX2′ template=’GridMacitynet5′ store=’macitynet0d-21′ marketplace=’IT’ link_id=’05cfcf6e-3d60-11e8-a2b4-15c0138ffb19′]
[amazon_link asins=’B01KC0C6N6′ template=’GridMacitynet5′ store=’macitynet0d-21′ marketplace=’IT’ link_id=’05cfcf6e-3d60-11e8-a2b4-15c0138ffb19′]
[amazon_link asins=’B00OGT9U2A’ template=’GridMacitynet5′ store=’macitynet0d-21′ marketplace=’IT’ link_id=’05cfcf6e-3d60-11e8-a2b4-15c0138ffb19′]
[amazon_link asins=’B01AZ5KCNO’ template=’GridMacitynet5′ store=’macitynet0d-21′ marketplace=’IT’ link_id=’05cfcf6e-3d60-11e8-a2b4-15c0138ffb19′]
[amazon_link asins=’B01HG88XMU’ template=’GridMacitynet5′ store=’macitynet0d-21′ marketplace=’IT’ link_id=’05cfcf6e-3d60-11e8-a2b4-15c0138ffb19′]