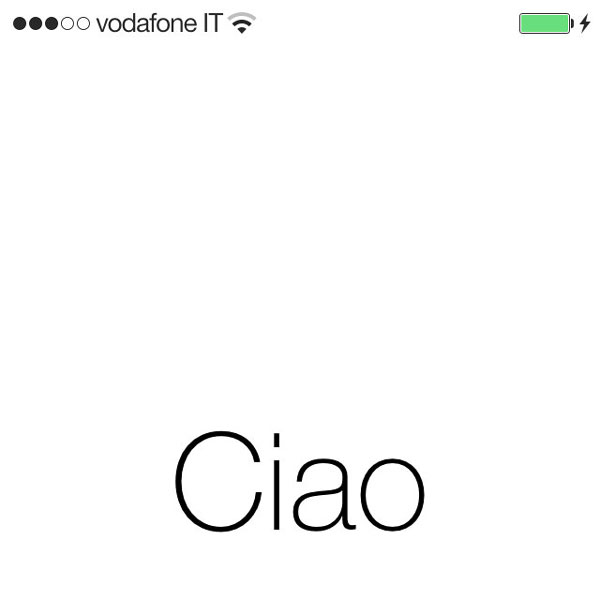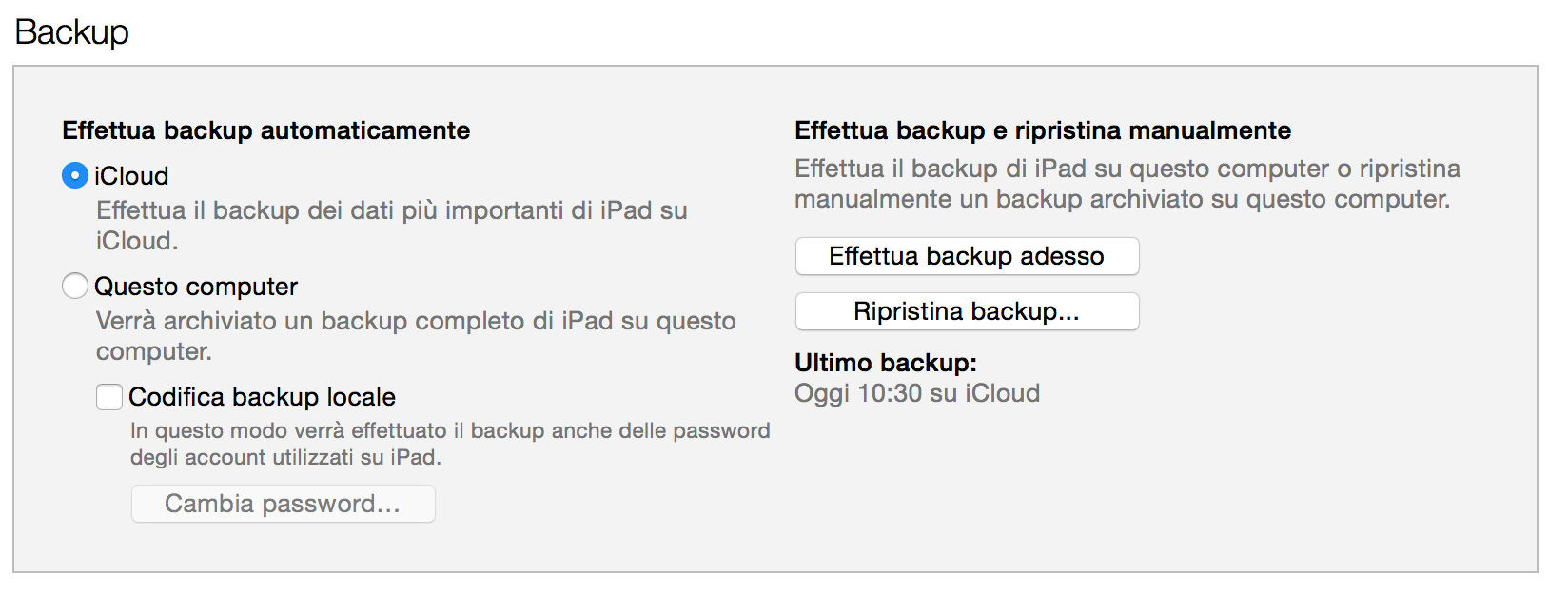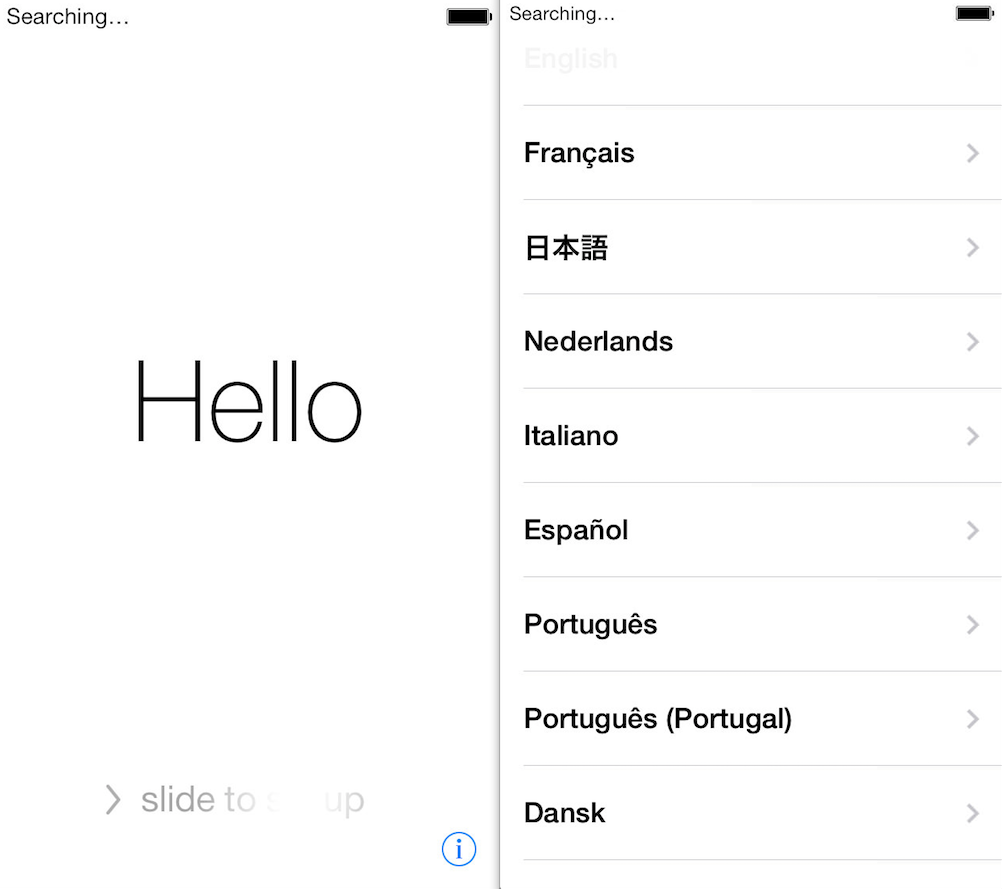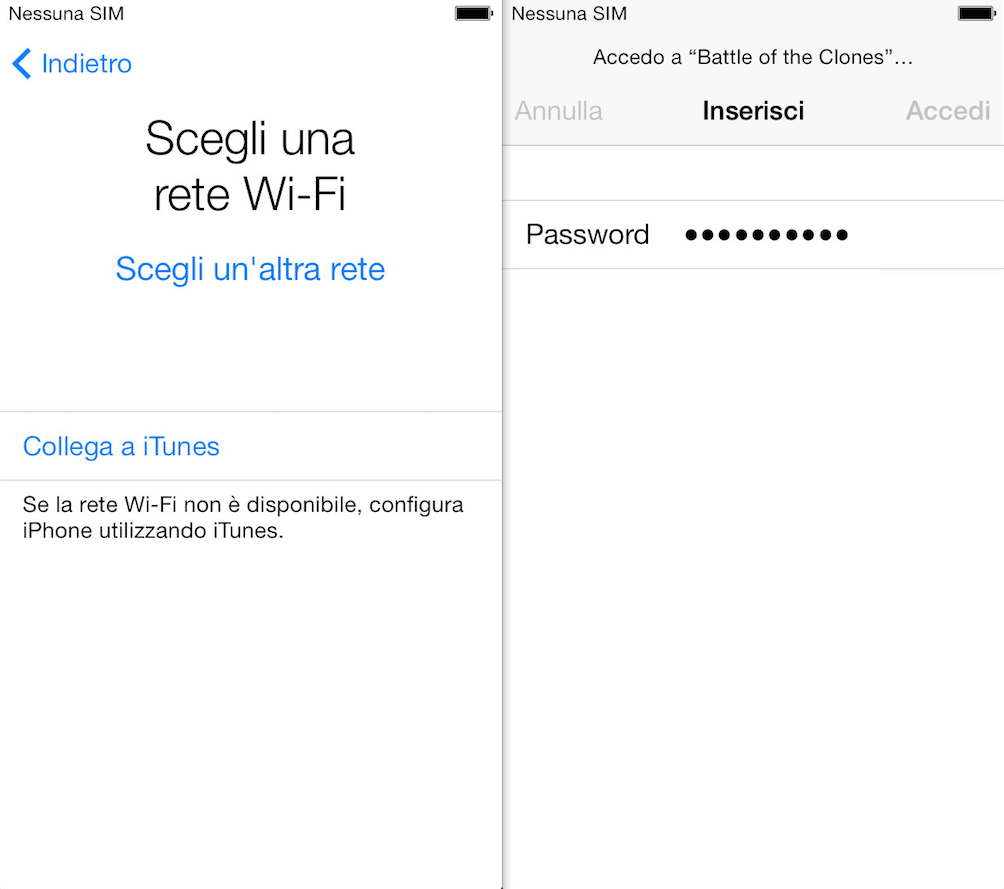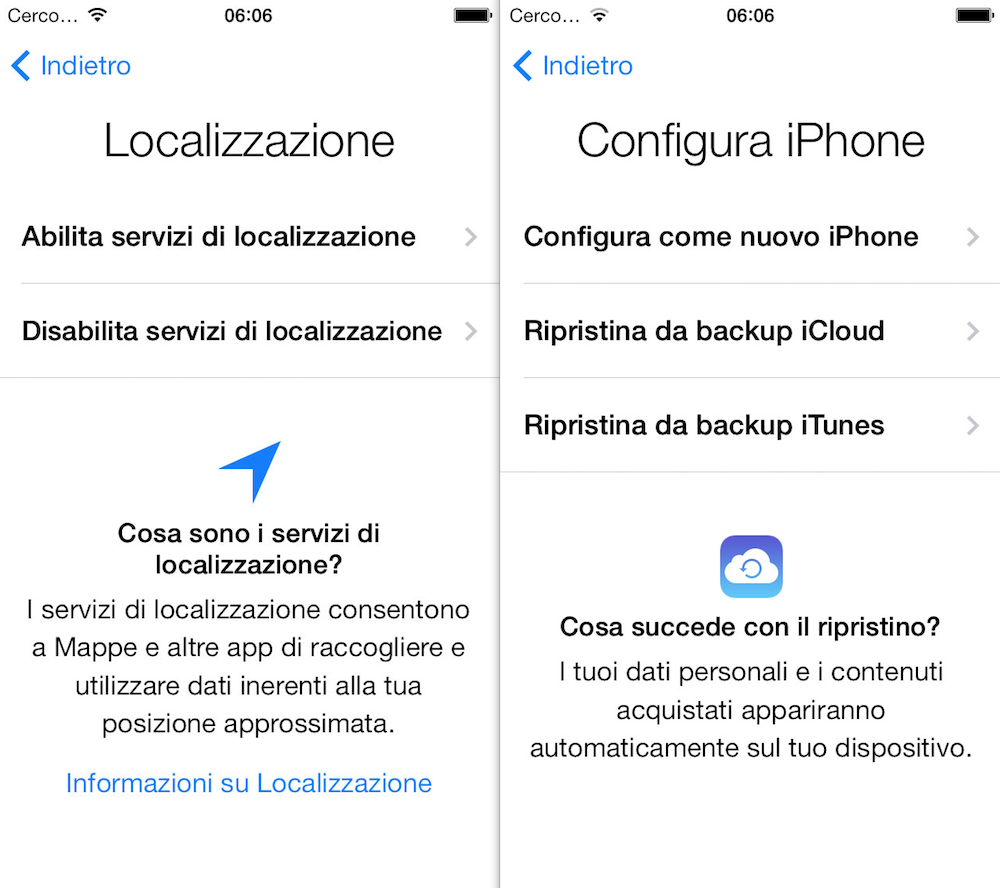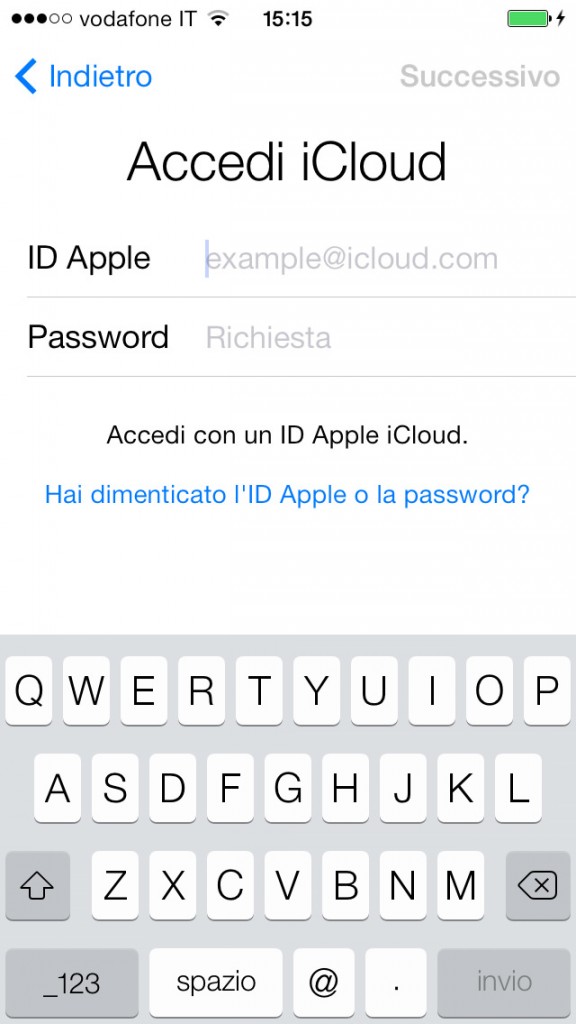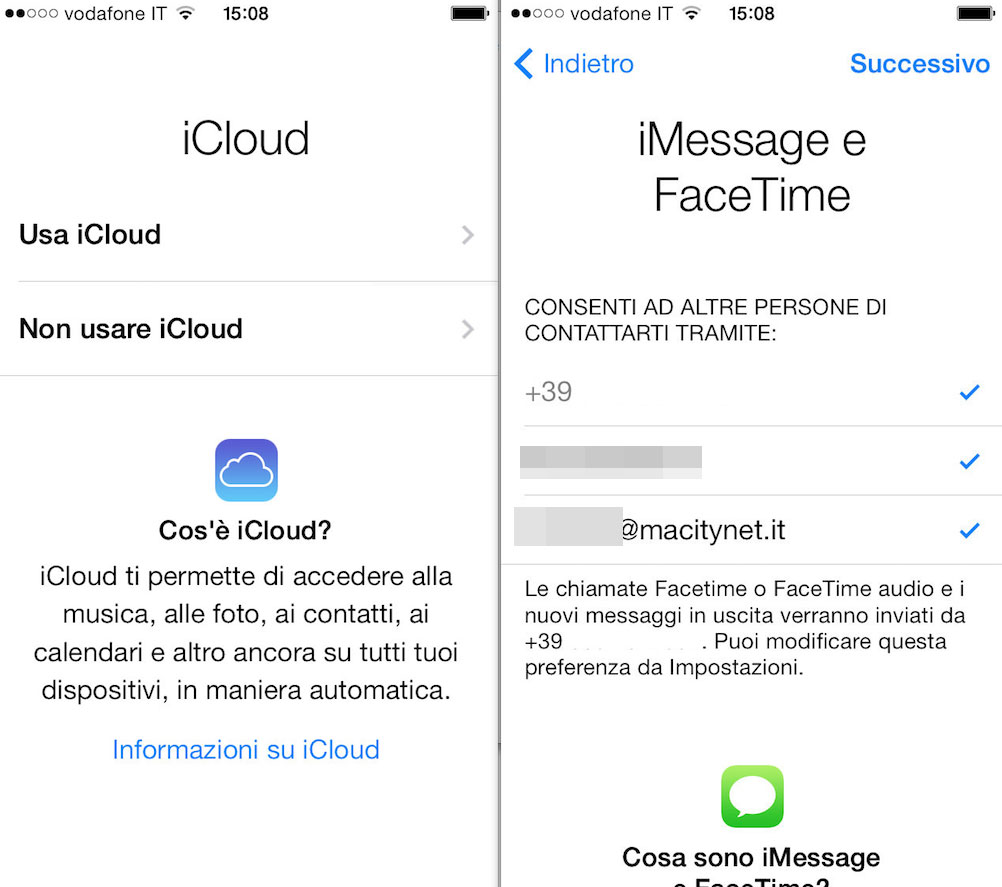iPhone nuovo, cosa fare come prima cosa? Oggi è Natale e se tra un saluto ad un parente e l’altro, tra un regalo da scartare e uno da fare, vi siete trovati tra le mani un iPhone o un iPad, siate voi dei neofiti sia che proveniate ad un altro prodotto di Apple per la mobilità, probabilmente vi starete facendo questa domanda. Nonostante i dispositivi Apple siano noti per essere amichevoli, ci sono alcune operazioni che si potrebbe essere tentati di saltare o altre che non sono così ovvie. Macitynet vi offre una piccola guida da seguire, magari tra una portata e l’altra del luculliano pranzo che vi aspetta, per cominciare nel modo migliore possibile. I passaggi da compiere sono pochi e semplici; l’intera procedura richiede soltanto qualche minuto di pazienza e poche informazioni. Le schermate che pubblichiamo di seguito sono state riprese da un iPhone, ma la procedura è valida anche per iPad.
Se state aggiornando da un vecchio iPad o iPhone, a meno di non voler dimenticare tutto quel che avete sul vecchio dispositivo, dovrete fare l’indispensabile back up
Backup del proprio iPhone o iPad
L’operazione richiede pochi secondi. E’ possibile effettuare il backup attraverso iTunes, semplicemente collegando iPhone e iPad al PC tramite connettore Lightning o a 30-pin; selezionando poi il dispositivo (attenzione, l’ultima versione di iPhone ha tolto la colonna di sinistra: lo troverete in alto, appena sotto i controlli della musica). Poi si potrà cliccare sul pulsante Effettua Backup. E’ anche possibile effettuare un backup tramite iCloud tramite connessione wireless. A tal fine è sufficiente recarsi nelle impostazioni di iOS, accedere alla funzione iCloud e cliccare sul pulsante Esegui Backup ora. Questa operazione è più lunga, specialmente se state facendo il back up su iCloud per la prima volta.
Partiamo con nuovo iPhone
A questo punto mettete da parte il vecchio iPhone (se ce l’avete) e accendete il dispositivo tenendo premuto per qualche secondo il tasto di avvio (sul lato per iPhone 6 e 6 Plus, in alto per iPhone 5s, 5c e iPad). Se state usando un iPhone è assolutamente necessario inserire la SIM del gestore telefonico nell’apposito vano laterale dell’iPhone; la SIM può anche essere anche inattiva, ma non potrete farne a meno. In caso stiate configurando un iPad non è necessario, anche se si tratta di un 3G, sempre che vogliate navigare anche in mobilità. Dovrete però collegarlo ad un Mac o un PC con iTunes per attivarlo, oppure avere una rete Wi-Fi.
Al primo avvio il dispositivo Apple non mancherà di salutare i nuovi utenti e richiederà, come prima operazione, di inserire la lingua predefinita di sistema. Ovviamente non manca l’italiano. Dopo aver selezionato la lingua siete finalmente pronti per il prossimo passaggio, ovvero impostare la connessione WiFi. Nel caso in cui non disponeste di una rete WiFi sarà necessario collegare il telefono al PC e servirsi di iTunes per continuare a inizializzare il vostro dispositivo.
Dopo aver selezionato la rete WiFi, nel caso in cui quest’ultima disponga di una chiave di protezione, sarà necessario inserire la relativa password. Fatto ciò, sarà il momento di decidere se attivare i servizi di localizzazione o meno. Consumano batteria, ma attivare questi servizi potrebbe essere utile anche per ritrovare il dispositivo se viene smarrito o, nella peggiore delle ipotesi, rubato.
Successivamente sarà possibile decidere se configurare il dispositivo come nuovo iPhone/iPad o se ripristinare dal precedente backup. La prima opzione sarà certamente l’unica possibile se non avete mai posseduto in passato un dispositivo iOS, mentre la seconda è preferibile nel caso in cui in passato abbiate posseduto un iPhone o un iPad. In quest’ultimo caso, i dati personali precedentemente salvati sul vecchio dispositivo, verranno copiati automaticamente in quello nuovo. E’ possibile anche recuperare tutti i dati da un precedente salvataggio iCloud.
Recuperare le informazioni dal precedente iPhone o iPad
Se avete fatto il back up usando iTunes sul vostro Mac o PC, collegate il vostro iPhone o iPad al computer. Il resto lo farà il dispositivo per conto suo, senza quasi alcun intervento vostro. L’unica cosa che dovrete fare è aspettare.
Se avete scelto di ripristinare da iCloud, non dovrete neppure collegare l’iPhone o l’iPad al computer, ma dovrete avere il Wi-Fi, anche se ci vorrà un tempo significativamente più lungo. Attenzione però: in questo modo non avrete tutto quel che era presente sul vecchio iPhone o iPad, musica e applicazioni, principalmente, dovranno essere scaricate di nuovo.
Ricordate che alla fine dovrete comunque rimettere tutte le password e le login che avevate in precedenza. In particolare quella iCloud e quelle di iTunes.
Nessuna informazione da recuperare da Back up
Se invece quel che state configurando è il vostro primo dispositivo Apple, procedete oltre creando un ID Apple gratuito se già non ce l’avete. Potrete anche non farlo subito, ma probabilmente è meglio procedere già in questa fase vorrete fare operazioni come come scaricare una prima applicazione
Creare un account è gratis. Dopo aver letto ed accettato i termini di servizio, non resterà che scegliere se impostare l’utilizzo di iCloud o meno. E’ altamente consigliata la scelta positiva. Non costa nulla e potrete sempre ripristinare con un semplice tocco tutti i vostri dati nel caso in cui formattiate il telefono o ne acquistiate un altro in futuro. Il passo successivo è quello di impostare iMessage. E’ un servizio di messaggistica istantanea: è come Whatsapp, ma riservato soltanto ai messaggi inviati da e verso dispositivi Apple, quali iPhone, iPad, Mac e iPod Touch.
Successivamente è possibile impostare un codice di quattro cifre, ossia un pin per proteggere il vostro dispositivo ad ogni sblocco, così che non possa essere utilizzato da chiunque. Se state configurando un iPhone 5s o successivo, oltre al PIN numerico è possibile configurare anche il codice con le impronte digitali, grazie a Touch ID
Avete quasi terminato. Una delle ultime cose da fare è impostare Siri, l’assistente virtuale, in grado di rispondere a molte delle vostre domande. L’assistente virtuale può anche effettuare chiamate, inviare messaggi, aggiungere note al calendario o impostare sveglie. In ultimo, decidete se inviare informazioni ad Apple per migliorare i servizi offerti o meno.
Nella parte finale, se avete un iPhone 6 o iPhone 6 Plus, vi verrà chiesto se volete usare la modalità standard di visualizzazione o quella zoom. Nel primo caso avrete icone e scritte più piccole, ma sfrutterete maggiormente lo spazio a disposizione sugli schermi di nuova generazione; in pratica iPhone Nel secondo caso avrete icone e scritte più grandi. In modalità standard the iPhone 6 Plus gira a 2208 x 1242 pixel; in modalità zoom imita un iPhone 6anche se 3X (2001 × 1125). iPhone 6 passa da 1334 × 750 pixel ad uno schermo tipico di iPhone 5s ma a 2X (1136 × 640). È importante notare che iPhone 6 Plus in modalità zoom, non ruota lo schermo home in posizione orizzontale, una funzione esclusiva di questo modello.
Avete terminato il primo avvio del vostro iPhone/iPad. Benvenuti nel mondo Apple. Non dimenticate di leggere le guide e i tutorial per utilizzare al meglio i vostri nuovi dispositivi. Se poi volete sapere quali applicazioni scaricare, non dimenticate di visitarci in questi giorni. Macitynet pubblicherà tante classifiche per tutti i gusti, con il meglio del meglio dello store